Ordna fönster, optimera utrymmet på skärmen och maximera produktiviteten med bara ett ögonblick.
Lär dig tre olika sätt att göra flera saker samtidigt och använda flera skrivbord Windows 11.
Fokusera arbetsflödet med Fästhjälp
Fästtips visas efter att du fäst ett fönster, och du har mycket tillgängligt utrymme på skärmen. Andra fönster som är öppna visas som miniatyrer i det utrymmet.
Om du vill använda Fästhjälp klickar du på miniatyren för det fönster som du vill öppna i det tomma utrymmet på skärmen. Om du har två fönster sida vid sida kan du ändra storleken för båda samtidigt genom att välja och dra avgränsaren. Ändra storlek på fönstret på ena sidan till den storlek du vill ha det och släpp musknappen. Det andra fönstrets storlek anpassas automatiskt så att det passar ihop med det första så att det inte finns något tomt skärmutrymme. Mer information finns i Fästa fönster.
Obs!: Fästhjälp är endast tillgängligt för två appfönster åt gången på Windows 11 SE. Mer information
Pivotera direkt med fästgrupper & skrivbordet
När du arbetar med en viss uppgift fäster du två eller flera öppna appar eller fönster för att skapa en fästgrupp. När du senare vill gå tillbaka till fästgruppen, hovra över en av dina öppna appar i Aktivitetsfältet för att hitta den.
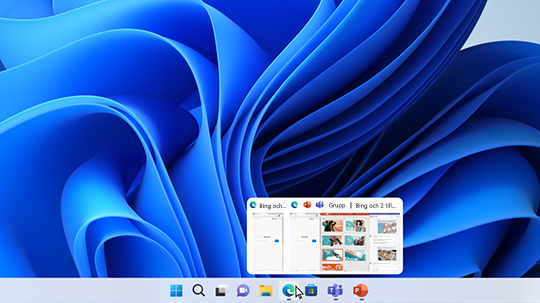
Flera skrivbord är bra att använda för att kunna hålla ordning på skilda pågående projekt eller för att snabbt växla till ett annat skrivbord inför ett möte. Så här skapar du flera skrivbord:
-
Välj ikonen Aktivitetsvy i Aktivitetsfältet och välj sedan Nytt skrivbord.
-
Öppna de appar som du vill använda på skrivbordet och välj sedan Aktivitetsvy igen när du vill växla till ett annat skrivbord.
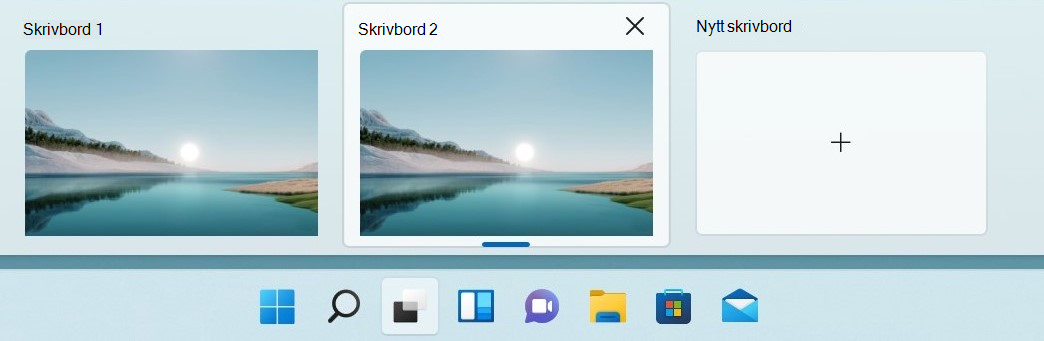
Du kan också välja olika bakgrunder för varje skrivbord. Så här ändrar du en bakgrund:
-
Välj ikonen Aktivitetsvy i Aktivitetsfältet.
-
Högerklicka på det skrivbord som du vill ändra.
-
Välj Välj bakgrund.
-
Välj en bild.
Obs!: Om du väljer en färg eller ett bildspel kommer alla dina skrivbord att vara likadana.
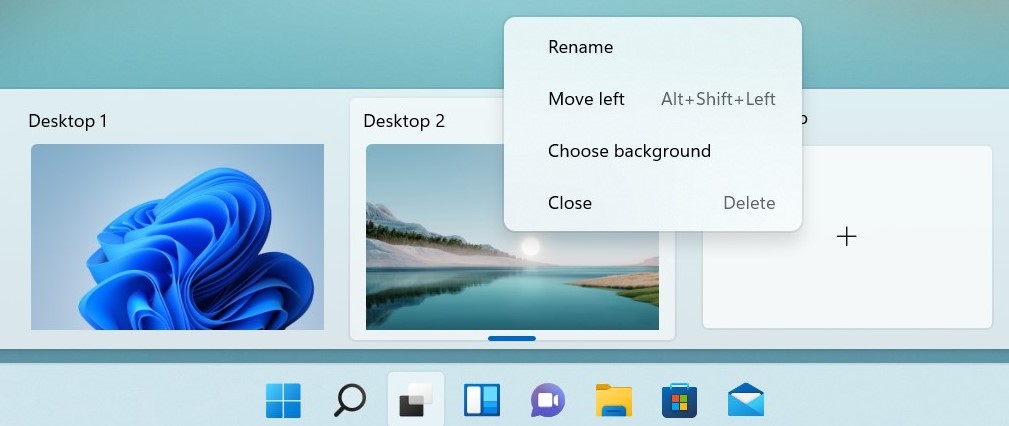
Fortsätt där du slutade
Om du använder externa eller flera bildskärmar kan Windows komma ihåg hur du ordnade apparna. När du ansluter datorn igen kommer alltså allt att åter finnas på plats automatiskt.
Du hittar inställningarna för dessa funktioner på Start-menyn > Inställningar > system>av > flera bildskärmar.
Lär dig tre olika sätt att utföra flera uppgifter samtidigt och använda flera skrivbord i Windows 10.
-
Välj ikonen Aktivitetsvy i Aktivitetsfältet eller tryck på Alt-Tabb på tangentbordet för att visa appar eller växla mellan dem.
-
Om du vill använda två eller flera appar samtidigt tar du tag högst upp i ett appfönster och drar den till sidan. Välj sedan en annan app så fästs den automatiskt på plats.
-
Skapa olika skrivbord för hemmet och arbetet genom att välja Nytt skrivbord och sedan öppna de appar du vill använda.










