Om du har problem med datorn kan följande tabell hjälpa dig att välja ett återställningsalternativ.
|
Problem |
Läs det här avsnittet |
|---|---|
|
Datorn fungerar inte bra och du har nyss installerat en uppdatering |
|
|
Datorn fungerar dåligt och det var ett tag sedan du installerade en app eller ändrade systeminställningarna |
|
|
Datorn startar inte eller läser fortfarande in |
|
|
Datorn startar inte, du har inte skapat en återställningsenhet och det gick inte att återställa datorn |
|
|
Datorn startar inte och du har inte skapat en återställningsenhet |
|
|
Datorn startar inte och du har skapat en återställningsenhet |
|
|
Du vill installera om ditt tidigare operativsystem |
|
|
Datorn fungerar inte bra och du har nyss installerat en app |
|
|
Du misstänker att enheten har infekterats |
Välj ett av återställningsalternativen nedan och följ anvisningarna för att försöka få saker att fungera igen.
Om du nyligen har installerat en Windows-uppdatering kan du prova att lösa problemet genom att avinstallera den.
-
Välj Start > Inställningar > Windows Update > Uppdateringshistorik > Avinstallera uppdateringar .Visa uppdateringshistorik
-
I listan som visas väljer du den uppdatering som du vill ta bort och väljer sedan Avinstallera.
Viktigt!:
-
Om du har krypterat enheten behöver du din BitLocker-nyckel för att återställa datorn. Om du inte känner till din BitLocker-nyckel kan du läsa Hitta min BitLocker-återställningsnyckel.
-
Under återställningsprocessen är det möjligt att skärmen kan bli svart under en längre tid (ibland uppemot 15 minuter) och att enheten kan försöka starta om sig själv under den här perioden. Om du försöker starta om enheten manuellt under den här processen kan återställningen misslyckas. Ha tålamod!
Om du återställer ominstalleras Windows 11, men du kan välja om du vill behålla dina filer eller ta bort dem och sedan installera om Windows. Du kan återställa datorn från Inställningar, inloggningsskärmen eller med en återställningsenhet eller installationsmedia.
Slutför återställningen genom att ansluta till ett nätverk och följa anvisningarna på datorn.
Återställa datorn från Inställningar
-
Välj Start > Inställningar > System > Återställning.Öppna inställningar för återställning
-
Bredvid Återställ den här datorn väljer du Återställ dator. Välj sedan bland alternativen och/eller inställningarna i tabellen nedan.
|
Alternativ |
Vad den gör |
|---|---|
|
Behåll mina filer > Ändra inställningar > Förinstallerade appar På |
|
|
Behåll mina filer > Ändra inställningar > Förinstallerade appar Av |
|
|
Ta bort allt |
Meddelanden:
|
Återställa datorn från inloggningsskärm
Om du inte kan öppna Inställningar kan du återställa datorn från inloggningsskärmen. Gör så här:
-
Tryck på Windows-tangenten + L för att komma till inloggningsskärmen. Starta sedan om datorn genom att trycka på Skift medan du väljer Av/ på-knappen > Starta om .
-
Datorn startas om i Windows Återställningsmiljö (WinRE).
-
På skärmen Välj ett alternativ väljer du Felsök > Återställ den här datorn och sedan ett av alternativen i föregående tabell.
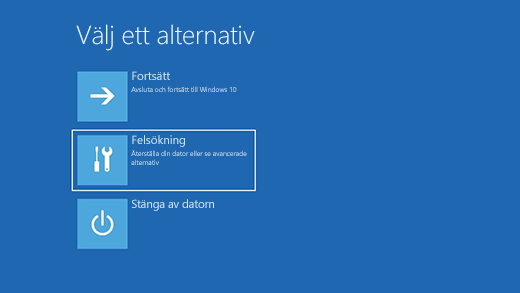
Startreparation hjälper dig att åtgärda vanliga problem som kan hindra Windows från att starta.
Obs!: Om du har krypterat enheten behöver du din BitLocker-nyckel för att starta i felsäkert läge.
Först måste du ange Windows Återställningsmiljö (winRE). Det gör du genom att upprepade gånger stänga av och sedan sätta på datorn:
-
Håll strömknappen nedtryckt i 10 sekunder för att stänga av enheten.
-
Starta enheten genom att trycka på strömknappen igen.
-
Vid det första tecknet på att Windows har startat (på vissa enheter visas tillverkarens logotyp vid start) håller du ned strömknappen i 10 för att stänga av enheten.
-
Starta enheten genom att trycka på strömknappen igen.
-
När Windows startar igen håller du ned strömknappen i 10 sekunder för att stänga av enheten.
-
Starta enheten genom att trycka på strömknappen igen.
-
Låt enheten startas helt den här gången.
-
Välj Avancerade alternativ.
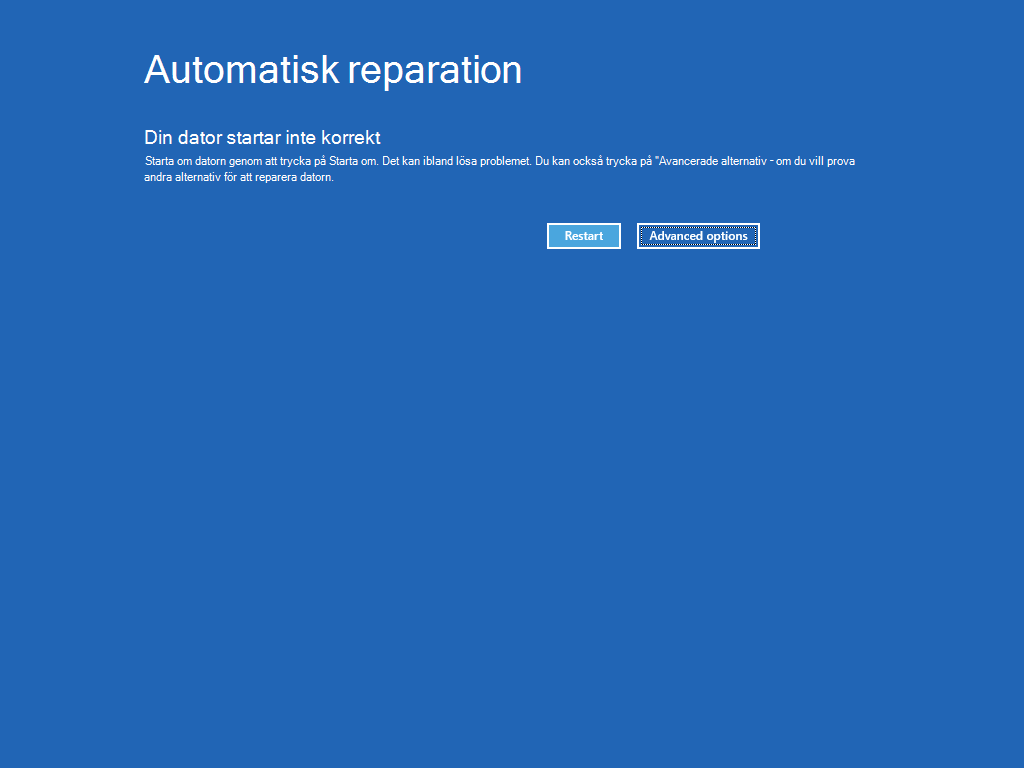
-
Nu när du är i winRE väljer du Felsöka > Avancerade alternativ > Startreparation > Starta om på skärmen Välj ett alternativ.
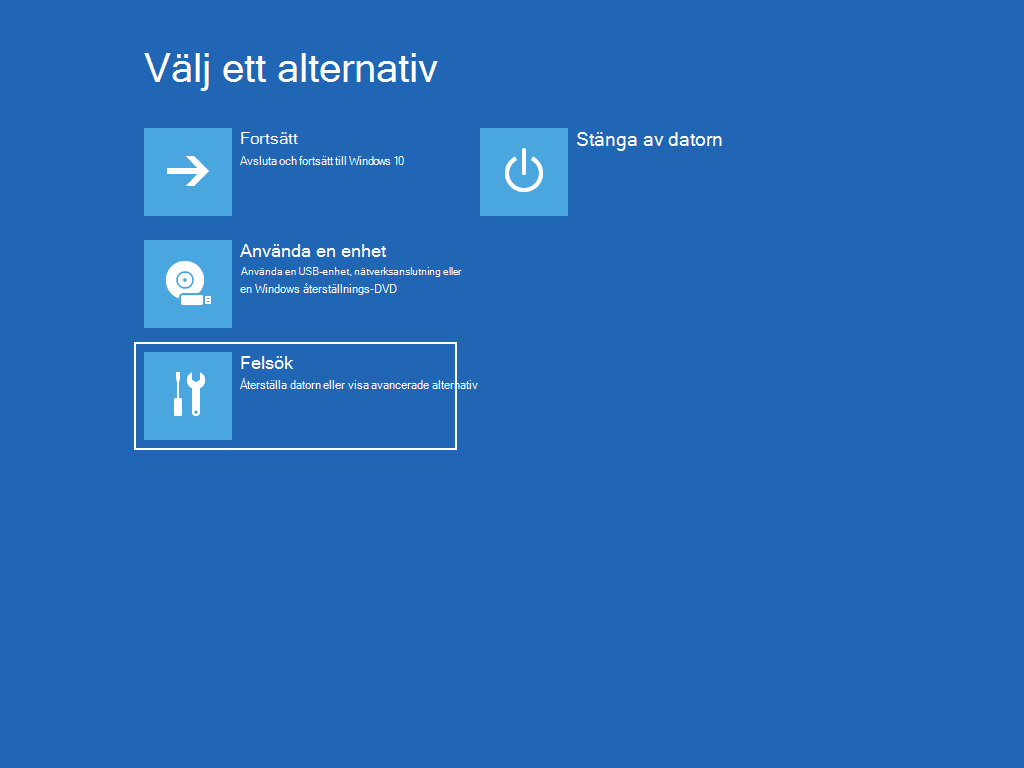
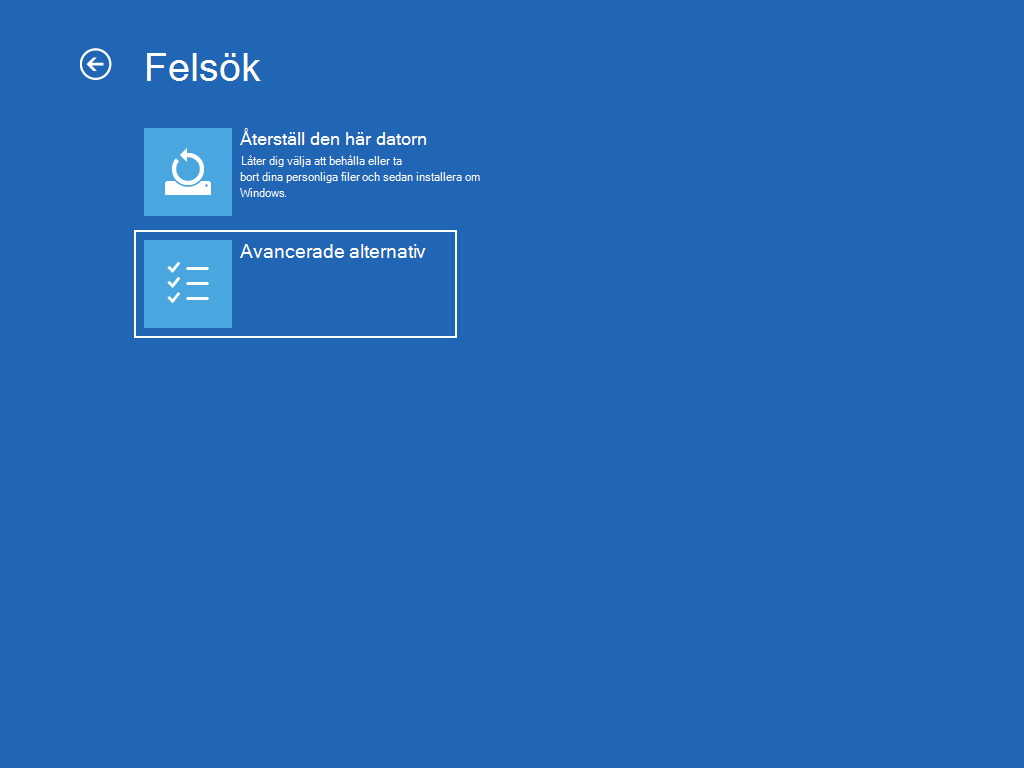
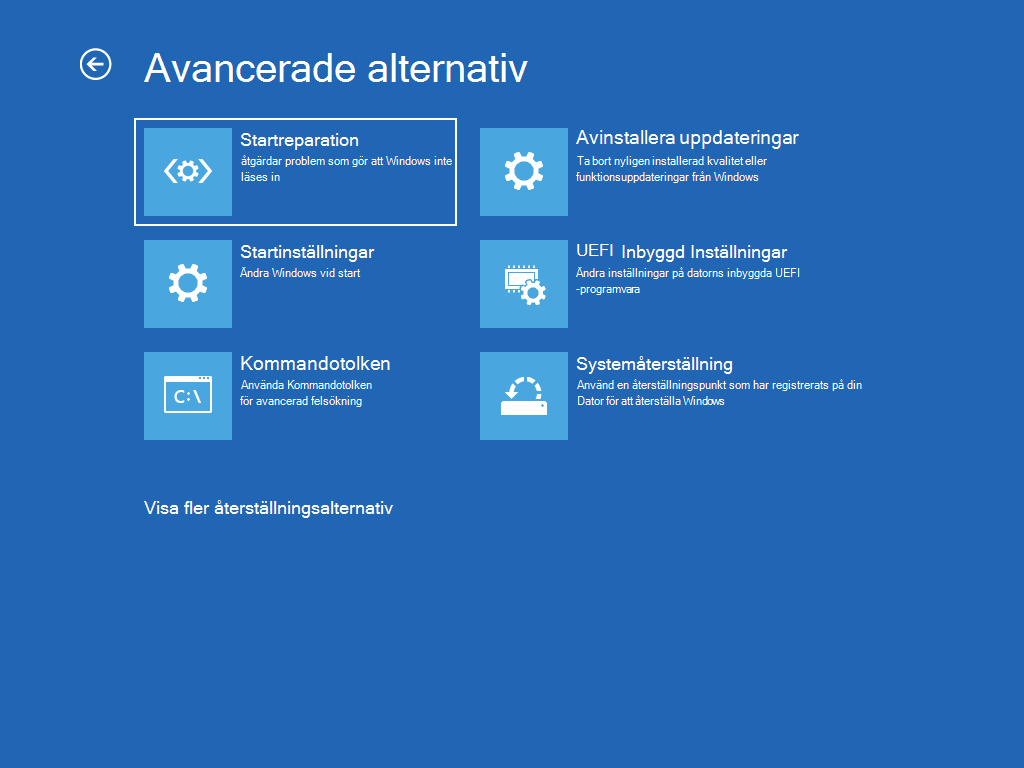
Obs!: Om du misstänker att enheten har infekterats kontrollerar du att antivirusprogrammet är uppdaterat. Du kan också installera om Windows helt genom att starta enheten med installationsmediet och utföra en ren installation av Windows.

Har du problem med att spela upp videon? Titta på den på YouTube.
Så här installerar du om Windows 11 medan Windows körs:
-
Anslut installationsmediet som du skapade till datorn.
-
Öppna Utforskaren och välj enheten med installationsmedia.
-
Från rotkatalogen för enheten dubbelklickar du på setup.exe och väljer sedan Ja när du får en fråga om du vill tillåta att appen gör ändringar på enheten.
-
Välj Välj vad du vill behålla.
-
Välj ett av följande alternativ och sedan Nästa:
-
Behåll personliga filer och appar – Personliga data, appar och inställningar behålls.
-
Behåll bara personliga filer – Personliga data och inställningar behålls, men alla dina appar tas bort.
-
Behåll ingenting – Alla personliga data, inställningar och appar tas bort.
Varning!: Du kan inte ångra en ominstallation av Windows 10. Se till att säkerhetskopiera dina filer först om du väljer alternativet Behåll ingenting.
-
-
Slutför genom att välja Installera för att starta ominstallationen av Windows 11 på datorn.
Datorn startas om flera gånger under ominstallationen.
Så här installerar du om Windows 11 genom att starta datorn med installationsmedia:
-
Anslut installationsmediet som du skapade till datorn.
-
Starta datorn med installationsmediet.
Obs!: Kontakta datortillverkaren om hur du startar datorn med media.
-
När Installationsprogrammet för Windows startar väljer du Nästa och sedan Installera nu.
-
Om du har en Windows 11-produktnyckel anger du den när du uppmanas att göra det. Annars väljer du Jag har ingen produktnyckel.
-
Om du uppmanas till det väljer du en Windows-utgåva (t.ex. Home, Pro) för att installera och väljer sedanNästa.
-
När du uppmanas att välja en typ av installation väljer du Anpassad: Installera endast Windows (avancerat).
-
Välj den disk eller partition som Windows 11 ska installeras på.
Obs!: Om du misstänker att datorn har infekterats kan du överväga att ta bort de befintliga partitionerna och installera om Windows 11 på en ren disk. Dina data på alla borttagna partitioner går förlorade.
-
Välj Nästa om du vill börja installera om Windows 11 på datorn.
Datorn startas om flera gånger under ominstallationen.
Viktigt!: Om du har krypterat enheten behöver du din BitLocker-nyckel för att återställa datorn till en tidigare tidpunkt eller återställa den helt med hjälp av en återställningsenhet. Om du inte känner till BitLocker-nyckeln kan du läsa Hitta min BitLocker-återställningsnyckel.
Om datorn inte startar och du inte har skapat en återställningsenhet, laddar du ned installationsmedium och använder det för att återställa från en systemåterställningspunkt eller återställa datorn.
-
På en fungerande dator går du till webbplatsen för nedladdning av Microsoft-programvara.
-
Ladda ned verktyget för att skapa media för Windows 11 och kör det sedan.
-
Välj Skapa installationsmedia för en annan dator.
-
Välj språk, version och arkitektur (32-bitars eller 64-bitars).
-
Följ anvisningarna för att skapa installationsmediet och välj sedan Slutför.
-
Anslut installationsmediet som du skapade till datorn som inte fungerar och slå sedan på datorn.
-
På den första installationsskärmen anger du språk och andra inställningar och väljer sedan Nästa. Om installationsskärmen inte visas är din dator kanske inte inställd för att kunna startas från en annan enhet. Gå till datortillverkarens webbplats och leta efter information om hur du ändrar datorns startordning. Försök sedan igen.
-
Välj Reparera datorn.
-
På skärmen Välj ett alternativ väljer duFelsök. Sedan kan du:
-
Återställ från en systemåterställningspunkt genom att välja Avancerade alternativ > Systemåterställning. Detta tar bort nyligen installerade appar, drivrutiner och uppdateringar som kan orsaka problem med datorn. Dina personliga filer påverkas inte när du återställer från en återställningspunkt.
-
Viktigt!: Om du har krypterat enheten behöver du din BitLocker-nyckel för att återställa datorn till en tidigare tidpunkt eller återställa den helt med hjälp av en återställningsenhet. Om du inte känner till BitLocker-nyckeln kan du läsa Hitta min BitLocker-återställningsnyckel.
Om datorn inte startar kan du använda en återställningsenhet för att återställa från en systemåterställningspunkt eller återställa datorn. Information om hur du skapar en återställningsenhet på en fungerande dator finns i Skapa en återställningsenhet.
Obs!: Om du använder en Surface finns mer information om hur du laddar ned och skapar en USB-återställningsavbildning i Skapa och använda en USB-återställningsenhet för Surface.
Så här återställer du med hjälp av återställningsenheten:
-
Anslut återställningsenheten och slå på datorn.
-
Tryck påWindows-tangenten + L för att komma till inloggningsskärmen och starta sedan om datorn genom att trycka på Skift medan du väljer Av/ på-knappen > Starta om .
-
Datorn startas om i Windows Återställningsmiljö (WinRE).
-
Välj Felsök på skärmen Välj ett alternativ och välj sedan något av följande två alternativ. (Om skärmen Välj ett alternativ inte visas kanske inte datorn är inställd på att starta från en enhet. Gå till datortillverkarens webbplats och sök efter information om hur du ändrar datorns startordning.)
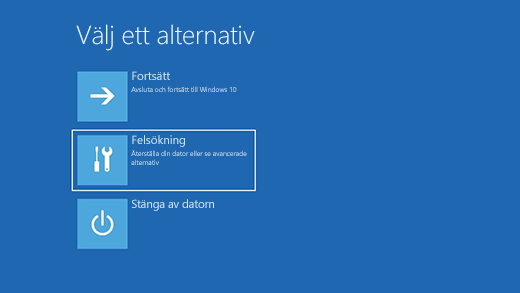
-
Om du vill återställa från en systemåterställningspunkt väljer du Avancerade alternativ > Systemåterställning. Detta påverkar inte dina personliga filer, men tar bort nyligen installerade appar, drivrutiner och uppdateringar som kan orsaka problem med datorn.
-
Om du vill installera om Windows 11 väljer du Avancerade alternativ > Återställ från en enhet. Då tas dina personliga filer bort. De appar och drivrutiner som du installerat, och de ändringar du gjort i inställningar, tas också bort.
Varning!: Om din aktuella version av Windows har säkerhetsuppdateringen från 9 maj 2023 med återkallningsprincipen tillämpad, och din tidigare version inte gjorde det, kan den här processen misslyckas. Support för det här problemet finns i KB5025885: Så här hanterar du återkallning av Windows Boot Manager för säker start-ändringar som är associerade med CVE-2023-24932.
Under en begränsad tid efter uppgraderingen till Windows 11 kan du gå tillbaka till din tidigare version av Windows genom att välja Start > Inställningar > System > Återställning . Bredvid Gå tillbaka väljer du Gå tillbaka. Då behålls dina personliga filer men appar och drivrutiner som installerats efter uppgraderingen, och eventuella ändringar du gjort i inställningarna, tas bort. I de flesta fall har du 10 dagar på dig att återgå. Öppna inställningar för återställning
Om du vill återgå måste du:
-
Behålla allt i mapparna windows.old och $windows. ~ bt efter uppgraderingen.
-
Ta bort alla användarkonton som du har lagt till efter uppgraderingen.
-
Ha den USB-enhet som du använde för att uppgradera till Windows 11 (om du använde en).
Meddelanden:
-
Alternativet i Inställningar för att gå tillbaka till din tidigare version av Windows är endast tillgängligt en begränsad tid efter uppgraderingen.
-
Appar som har lagts till, tagits bort eller uppdaterats efter uppgraderingen kanske inte är tillgängliga eller fungerar korrekt efter att ha gått tillbaka till den tidigare versionen av Windows.
Information för Windows Insiders
Om du är en Insider och den aktuella förhandsversionen inte fungerar för dig väljer du Start > Inställningar > System > Återställning . Bredvid Gå tillbaka väljer du Gå tillbaka. Det här tar inte bort dina personliga filer, men appar och drivrutiner som nyss har installerats tas bort. Ändringar i inställningar återställs till sina standardvärden.
Du blir inte borttagen från Insider Program om du återgår till en tidigare version. När nästa förhandsversion är tillgänglig installeras den på datorn.
Med det här alternativet kommer datorn tillbaka till en tidigare tidpunkt, en så kallad systemåterställningspunkt. Återställningspunkter genereras när du installerar en ny app eller drivrutin, och när du skapar en återställningspunkt manuellt. När du gör en återställning till en tidigare tidpunkt påverkas inte dina personliga filer, men appar, drivrutiner och uppdateringar som har installerats efter att återställningspunkten skapades tas bort.
-
Skriv kontrollpanelen i sökrutan i Aktivitetsfältet och välj det sedan i listan med resultat.
-
I Kontrollpanelens sökruta skriver du återställning.
-
Välj Återställning > Öppna Systemåterställning.
-
Välj Nästa i rutan Återställ systemfiler och inställningar.
-
Välj den återställningspunkt som du vill använda i listan med resultat. Välj sedan Sök efter program som påverkas.
Meddelanden:
-
Om du inte ser den återställningspunkt som du vill använda markerar du kryssrutan Visa fler återställningspunkter.
-
Om inga återställningspunkter visas kan det bero på att systemskydd inte är aktiverat. Så här kontrollerar du det:
-
Skriv kontrollpanelen i sökrutan i Aktivitetsfältet och välj det sedan i listan med resultat.
-
I Kontrollpanelens sökruta skriver du återställning.
-
Välj Återställning > Konfigurera Systemåterställning > Konfigurera och se om alternativet Aktivera systemskydd är valt.
-
Om alternativet Aktivera systemskydd inte är valt är inte systemskyddet aktiverat och det finns inte några återställningspunkter. I så fall kan du inte återställa datorn med en systemåterställningspunkt. Du behöver i stället använda något av de andra återställningsalternativen på den här sidan.
-
Om alternativet Aktivera systemskydd är valt fortsätter du med steg 6.
-
-
-
-
En lista över objekt som tas bort om du tar bort den här återställningspunkten visas. Om du inte har något emot att dessa borttagningar görs väljer du Stäng> Nästa > Slutför.
Om du har problem med datorn kan följande tabell hjälpa dig att välja ett återställningsalternativ.
|
Problem |
Läs det här avsnittet |
|---|---|
|
Datorn fungerar inte bra och du har nyss installerat en uppdatering. |
|
|
Datorn fungerar dåligt och det var ett tag sedan du installerade en app eller ändrade systeminställningarna. |
|
|
Datorn startar inte eller läser fortfarande in |
|
|
Datorn startar inte, du har inte skapat en återställningsenhet och det gick inte att återställa datorn. |
|
|
Datorn startar inte och du har inte skapat en återställningsenhet. |
|
|
Datorn startar inte och du har skapat en återställningsenhet. |
|
|
Du vill installera om ditt tidigare operativsystem. |
|
|
Datorn fungerar inte bra och du har nyss installerat en app. |
|
|
Du misstänker att enheten har infekterats. |
Klicka på något av återställningsalternativen nedan och följ anvisningarna för att lösa problemet.
Om du nyligen har installerat en Windows-uppdatering kan du prova att lösa problemet genom att avinstallera den.
-
Välj Start och sedan Inställningar > Uppdatering och säkerhet > Windows Update > Visa uppdateringshistorik > Avinstallera uppdateringar.Visa inställningar för uppdateringshistorik
-
Högerklicka på uppdateringen som du vill ta bort och välj sedan Avinstallera.
Viktigt!:
-
Om du har krypterat enheten behöver du din BitLocker-nyckel för att återställa datorn. Om du inte känner till din BitLocker-nyckel kan du läsa Hitta min BitLocker-återställningsnyckel.
-
Under återställningsprocessen är det möjligt att skärmen kan bli svart under en längre tid (ibland uppemot 15 minuter) och att enheten kan försöka starta om sig själv under den här perioden. Om du försöker starta om enheten manuellt under den här processen kan återställningen misslyckas. Ha tålamod!
Om du återställer ominstalleras Windows 10, men du kan välja om du vill behålla dina filer eller ta bort dem och sedan installera om Windows. Du kan återställa datorn från Inställningar, inloggningsskärmen eller med en återställningsenhet eller installationsmedia.
Slutför återställningen genom att ansluta till ett nätverk och följa anvisningarna på datorn.
Återställa datorn från Inställningar
-
Välj Start och sedan Inställningar > Uppdatering och säkerhet > Återställning.Öppna inställningar för återställning
-
Under Återställ den här datorn väljer du Kom igång. Välj sedan bland alternativen och/eller inställningarna i tabellen nedan.
|
Alternativ |
Vad den gör |
|---|---|
|
Behåll mina filer > Ändra inställningar > Förinstallerade appar På |
|
|
Behåll mina filer > Ändra inställningar > Förinstallerade appar Av |
|
|
Ta bort allt |
Meddelanden:
|
Återställa datorn från inloggningsskärm
Om du inte kan öppna Inställningar kan du återställa datorn från inloggningsskärmen. Gör så här:
-
Tryck på Windows-tangenten + L för att komma till inloggningsskärmen och starta sedan om datorn genom att trycka på Skift samtidigt som du väljer Av/på-knappen > Starta om längst ned till höger på skärmen.
-
Datorn startas om i Windows Återställningsmiljö (WinRE).
-
På skärmen Välj ett alternativ väljer du Felsök > Återställ den här datorn och sedan ett av alternativen i föregående tabell.
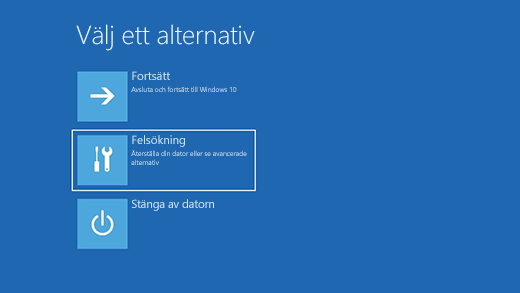
Startreparation hjälper dig att åtgärda vanliga problem som kan hindra Windows från att starta.
Obs!: Om du har krypterat enheten behöver du din BitLocker-nyckel för att starta i felsäkert läge.
Först måste du ange Windows Återställningsmiljö (winRE). Det gör du genom att upprepade gånger stänga av och sedan sätta på datorn:
-
Håll strömknappen nedtryckt i 10 sekunder för att stänga av enheten.
-
Starta enheten genom att trycka på strömknappen igen.
-
Vid det första tecknet på att Windows har startat (på vissa enheter visas tillverkarens logotyp vid start) håller du ned strömknappen i 10 för att stänga av enheten.
-
Starta enheten genom att trycka på strömknappen igen.
-
När Windows startar igen håller du ned strömknappen i 10 sekunder för att stänga av enheten.
-
Starta enheten genom att trycka på strömknappen igen.
-
Låt enheten startas helt den här gången.
-
Välj Avancerade alternativ.
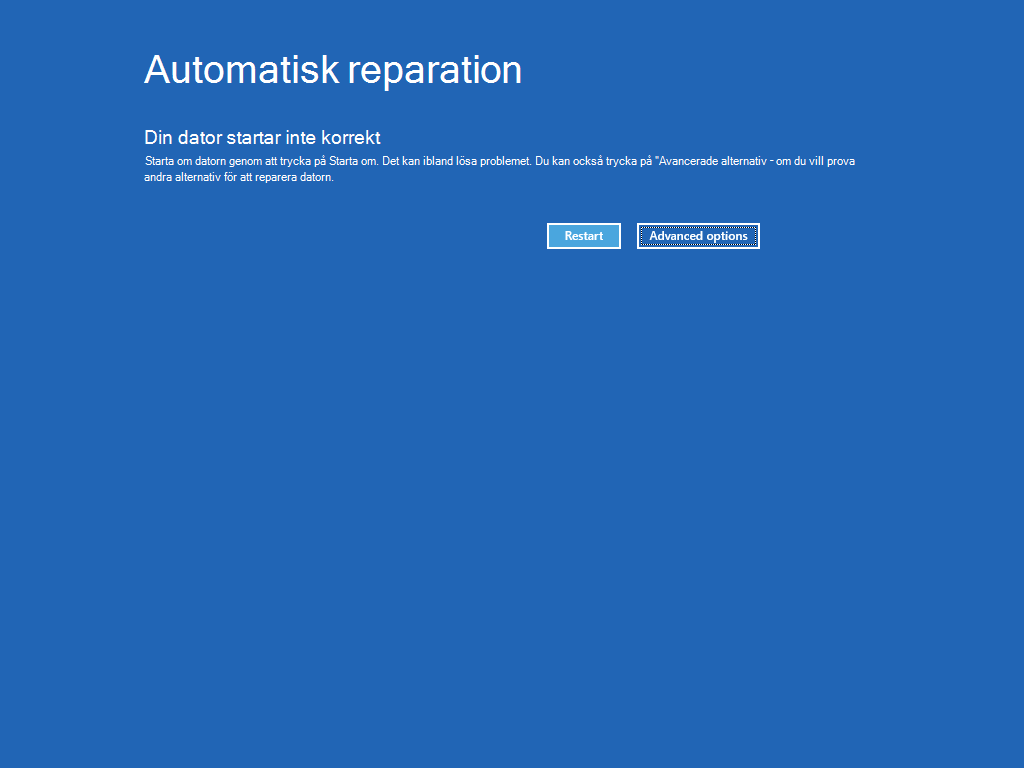
-
Nu när du är i winRE väljer du Felsöka > Avancerade alternativ > Startreparation > Starta om på skärmen Välj ett alternativ.
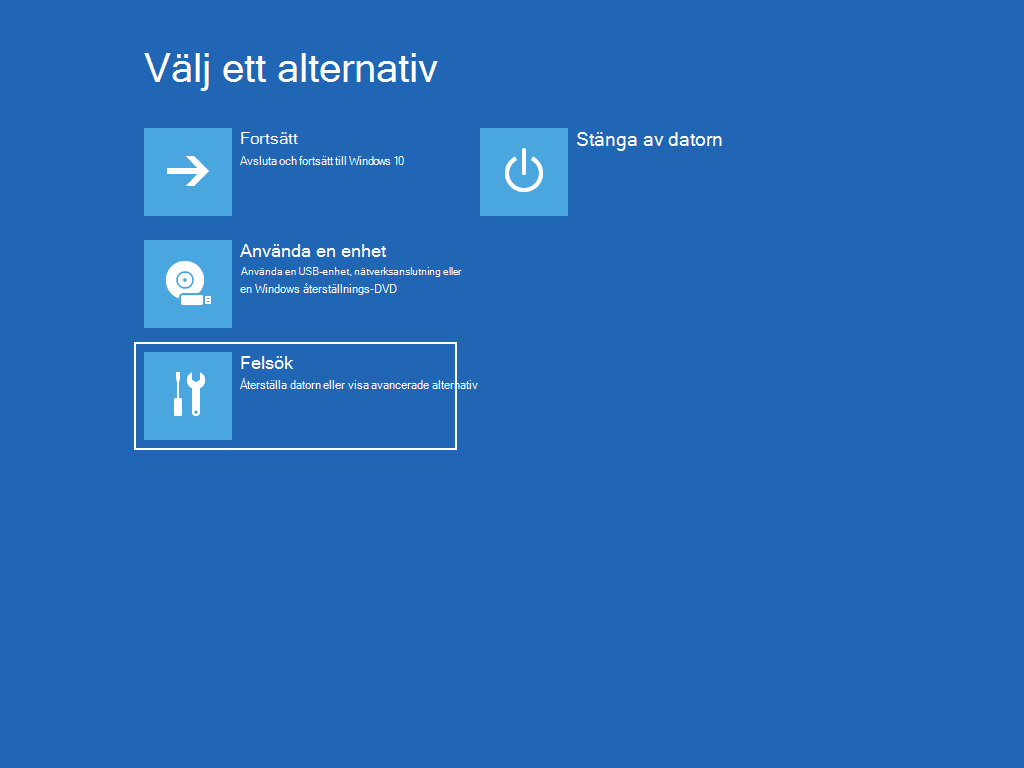
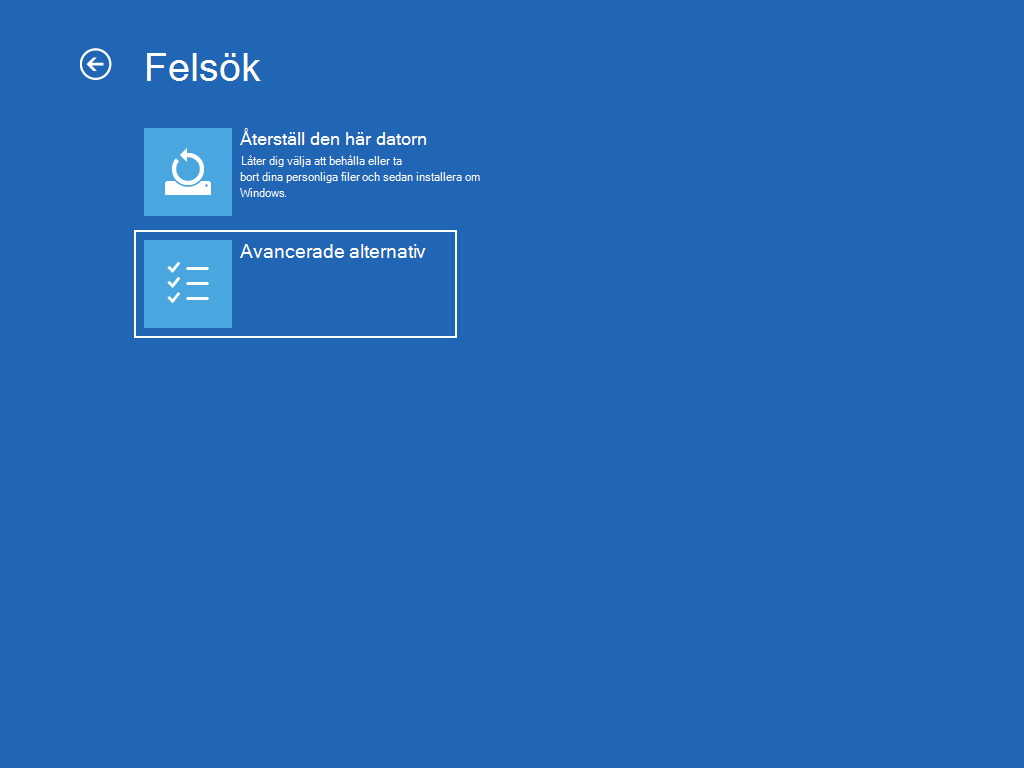
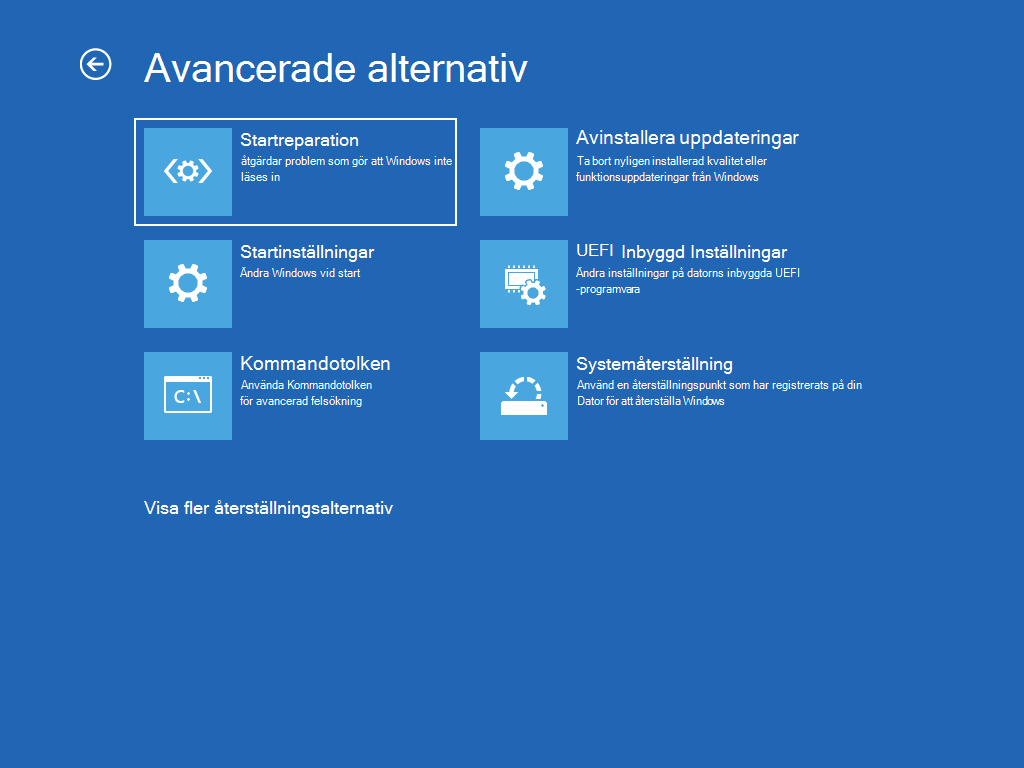
Obs!: Om du misstänker att enheten har infekterats kontrollerar du att antivirusprogrammet är uppdaterat. Du kan också installera om Windows helt genom att starta enheten med installationsmediet och utföra en ren installation av Windows.
Så här installerar du om Windows 10 medan Windows körs:
-
Anslut installationsmediet som du skapade till datorn.
-
Öppna Utforskaren och välj enheten med installationsmedia.
-
Från rotkatalogen för enheten dubbelklickar du på setup.exe och väljer sedan Ja när du får en fråga om du vill tillåta att appen gör ändringar på enheten.
-
Välj Välj vad du vill behålla.
-
Välj ett av följande alternativ och sedan Nästa:
-
Behåll personliga filer och appar – Personliga data, appar och inställningar behålls.
-
Behåll bara personliga filer – Personliga data och inställningar behålls, men alla dina appar tas bort.
-
Behåll ingenting – Alla personliga data, inställningar och appar tas bort.
Varning!: Du kan inte ångra en ominstallation av Windows 10. Se till att säkerhetskopiera dina filer först om du väljer alternativet Behåll ingenting .
-
-
Slutför genom att välja Installera för att starta ominstallationen av Windows 10 på datorn.
Datorn startas om flera gånger under ominstallationen.
Så här installerar du om Windows 10 genom att starta datorn med installationsmedia:
-
Anslut installationsmediet som du skapade till datorn.
-
Starta datorn med installationsmediet.
Obs!: Kontakta datortillverkaren om hur du startar datorn med media.
-
När Installationsprogrammet för Windows startar väljer du Nästa och sedan Installera nu.
-
Om du har en Windows 10-produktnyckel anger du den när du uppmanas att göra det. Annars väljer du Jag har ingen produktnyckel.
-
Om du uppmanas till det väljer du en Windows-utgåva (t.ex. Home, Pro) för att installera och väljer sedanNästa.
-
När du uppmanas att välja en typ av installation väljer du Anpassad: Installera endast Windows (avancerat).
-
Välj den disk eller partition som Windows 10 ska installeras på.
Obs!: Om du misstänker att datorn har infekterats kan du överväga att ta bort de befintliga partitionerna och installera om Windows 10 på en ren disk. Dina data på alla borttagna partitioner går förlorade.
-
Välj Nästa om du vill börja installera om Windows 10 på datorn.
Datorn startas om flera gånger under ominstallationen.
Viktigt!: Om du har krypterat enheten behöver du BitLocker-nyckeln för att använda en återställningsenhet för att återställa datorn. Om du inte känner till din BitLocker-nyckel kan du läsa Hitta min BitLocker-återställningsnyckel.
Om datorn inte startar och du inte har skapat en återställningsenhet, laddar du ned installationsmedium och använder det för att återställa från en systemåterställningspunkt eller återställa datorn.
-
På en fungerande dator går du till webbplatsen för nedladdning av Microsoft-programvara.
-
Ladda ned verktyget för att skapa media för Windows 10 och kör det sedan.
-
Välj Skapa installationsmedia för en annan dator.
-
Välj språk, version och arkitektur (32-bitars eller 64-bitars).
-
Följ anvisningarna för att skapa installationsmediet och välj sedan Slutför.
-
Anslut installationsmediet som du skapade till datorn som inte fungerar och slå sedan på datorn.
-
På den första installationsskärmen anger du språk och andra inställningar och väljer sedan Nästa. Om installationsskärmen inte visas är din dator kanske inte inställd för att kunna startas från en annan enhet. Gå till datortillverkarens webbplats och leta efter information om hur du ändrar datorns startordning. Försök sedan igen.
-
Välj Reparera datorn.
-
På skärmen Välj ett alternativ väljer duFelsök. Sedan kan du:
-
Återställa från en systemåterställningspunkt genom att välja Avancerade alternativ > Systemåterställning. Detta tar bort nyligen installerade appar, drivrutiner och uppdateringar som kan orsaka problem med datorn. Dina personliga filer påverkas inte när du återställer från en återställningspunkt.
-
Viktigt!: Om du har krypterat enheten behöver du din BitLocker-nyckel för att återställa datorn till en tidigare tidpunkt eller återställa den helt med hjälp av en återställningsenhet. Om du inte känner till BitLocker-nyckeln kan du läsa Hitta min BitLocker-återställningsnyckel.
Om datorn inte startar kan du använda en återställningsenhet för att återställa från en systemåterställningspunkt eller återställa datorn. Information om hur du skapar en återställningsenhet på en fungerande dator finns i Skapa en återställningsenhet.
Obs!: Om du använder en Surface finns mer information om hur du laddar ned och skapar en USB-återställningsavbildning i Skapa och använda en USB-återställningsenhet för Surface.
Så här återställer du med hjälp av återställningsenheten:
-
Anslut återställningsenheten och slå på datorn.
-
Tryck på Windows-tangenten + L för att komma till inloggningsskärmen och starta sedan om datorn genom att trycka på Skift samtidigt som du väljer Av/på-knappen > Starta om längst ned till höger på skärmen.
-
Datorn startas om i Windows Återställningsmiljö (WinRE).
-
Välj Felsök på skärmen Välj ett alternativ och välj sedan något av följande två alternativ. (Om skärmen Välj ett alternativ inte visas kanske inte datorn är inställd på att starta från en enhet. Gå till datortillverkarens webbplats och sök efter information om hur du ändrar datorns startordning.)
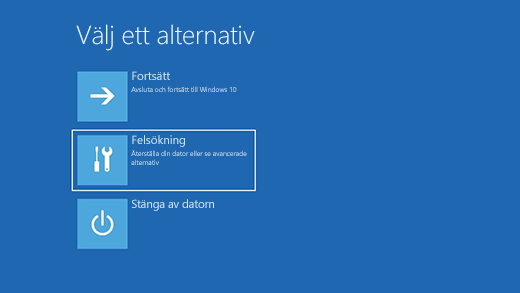
-
Om du vill återställa från en systemåterställningspunkt väljer du Avancerade alternativ > Systemåterställning. Detta påverkar inte dina personliga filer, men tar bort nyligen installerade appar, drivrutiner och uppdateringar som kan orsaka problem med datorn.
-
Om du vill installera om Windows 10 väljer du Avancerade alternativ > Återställ från en enhet. Då tas dina personliga filer bort. De appar och drivrutiner som du installerat, och de ändringar du gjort i inställningar, tas också bort.
Under en begränsad tid efter uppgraderingen till Windows 10 kan du gå tillbaka till din tidigare version av Windows genom att välja Startknappen och sedan välja Inställningar > Uppdatering och säkerhet > > Återställning och välj sedan Kom igång under Gå tillbaka till den tidigare versionen av Windows 10. Då behålls dina personliga filer men appar och drivrutiner som installerats efter uppgraderingen, och eventuella ändringar du gjort i inställningarna, tas bort. I de flesta fall har du 10 dagar på dig att återgå. Öppna inställningar för återställning
Om du vill återgå måste du:
-
Behålla allt i mapparna windows.old och $windows. ~ bt efter uppgraderingen.
-
Ta bort alla användarkonton som du har lagt till efter uppgraderingen.
-
Kunna lösenordet som du använde för att logga in på Windows 7 eller Windows 8.1 (om du använde ett).
-
Ha den USB-enhet som du använde för att uppgradera till Windows 10 (om du använde en).
Meddelanden:
-
Alternativet i Inställningar för att gå tillbaka till din tidigare version av Windows är endast tillgängligt en begränsad tid efter uppgraderingen.
-
Om du återgår till Windows 8.1 kanske inte vissa appar som medföljde Windows, t.ex. E-post och Kontakter, fungerar längre. Du kan åtgärda det genom att installera om apparna från Microsoft Store.
-
Appar som har lagts till, tagits bort eller uppdaterats efter uppgraderingen kanske inte är tillgängliga eller fungerar korrekt efter att ha gått tillbaka till den tidigare versionen av Windows.
Information för Windows Insiders
Om du är en Insider och den aktuella förhandsversionen inte fungerar som den ska, kan du välja Start och sedan Inställningar > Uppdatering och säkerhet > Återställning. Under Återgå till din tidigare version av Windows 10 väljer du Kom igång. Det här tar inte bort dina personliga filer, men appar och drivrutiner som nyss har installerats tas bort. Ändringar i inställningar återställs till sina standardvärden.
Du blir inte borttagen från Insider Program om du återgår till en tidigare version. När nästa förhandsversion är tillgänglig installeras den på datorn.
Med det här alternativet kommer datorn tillbaka till en tidigare tidpunkt, en så kallad systemåterställningspunkt. Återställningspunkter genereras när du installerar en ny app eller drivrutin, och när du skapar en återställningspunkt manuellt. När du gör en återställning till en tidigare tidpunkt påverkas inte dina personliga filer, men appar, drivrutiner och uppdateringar som har installerats efter att återställningspunkten skapades tas bort.
-
Skriv kontrollpanelen i sökrutan i Aktivitetsfältet och välj det sedan i listan med resultat.
-
I Kontrollpanelens sökruta skriver du återställning.
-
Välj Återställning > Öppna Systemåterställning.
-
I rutan Återställ systemfiler och inställningar väljer du Nästa.
-
Välj den återställningspunkt som du vill använda i listan med resultat. Välj sedan Sök efter program som påverkas.
Meddelanden:
-
Om du inte ser den återställningspunkt som du vill använda markerar du kryssrutan Visa fler återställningspunkter.
-
Om inga återställningspunkter visas kan det bero på att systemskydd inte är aktiverat. Så här kontrollerar du det:
-
Skriv kontrollpanelen i sökrutan i Aktivitetsfältet och välj det sedan i listan med resultat.
-
I Kontrollpanelens sökruta skriver du återställning.
-
Välj 'Återställning > Konfigurera Systemåterställning > Konfigurera och se om alternativet Aktivera systemskydd är valt.
-
Om alternativet Aktivera systemskydd inte är valt är inte systemskyddet aktiverat och det finns inte några återställningspunkter. I det här scenariot kan du inte återställa datorn med en systemåterställningspunkt och du måste använda något av de andra återställningsalternativen som visas på den här sidan.
-
Om alternativet Aktivera systemskydd är valt fortsätter du med steg 6.
-
-
-
-
En lista över objekt som tas bort om du tar bort den här återställningspunkten visas. Om du inte har något emot att dessa borttagningar görs väljer du Stäng> Nästa > Slutför.
Om du har problem med datorn kan du:
-
Återställa datorn utan att ta bort filer om du vill installera om Windows och behålla dina personliga filer och inställningar. Även de appar som medföljde datorn, och de appar som du installerat från Microsoft Store, behålls.
-
Återställa datorn om du vill installera om Windows. Men då tas filer, inställningar och appar bort, med undantag för de appar som medföljde datorn.
-
Återställ datorn från en återställningspunkt om du vill ångra ändringar i systemet som du nyligen gjort.
Om du har problem med att starta datorn kan du se Startinställningar för Windows (inklusive felsäkert läge) och gå till avsnittet “Gå till Startinställningar för Windows i Windows Återställningsmiljö”. Du kan återställa datorn utan att ta bort filer, återställa datorn helt eller återställa datorn till en tidigare tidpunkt från Windows Återställningsmiljö.
Om du vill säkerhetskopiera och återställa dina personliga filer kan du läsa Säkerhetskopiera din Windows-dator.
Innan du återställer datorn (utan att ta bort filer eller helt)
I de flesta fall när du startar processen att återställa datorn slutförs den utan att du uppmanas göra något. Om Windows emellertid saknar filer kan du bli uppmanad att sätta in återställningsmedia, som vanligtvis finns på en DVD eller ett USB-flashminne. Om det händer hänger det på datorn vad du behöver.
Om datorn levererades med Windows 8.1 eller Windows RT 8.1 behöver du skivorna eller USB-flashminnet som följde med datorn. Läs informationen som medföljde datorn för att se om datortillverkaren har tillhandahållit dessa skivor eller media. I vissa fall kan du ha skapat dem när du konfigurerade datorn.
Om du inte har något av dessa alternativ kan du skapa dem om du har ett USB-minne på minst 16 GB. Med en återställningsenhet kan du felsöka och lösa problem med datorn, även om datorn inte går att starta. Mer information finns i Skapa en USB-återställningsenhet.
Om du uppgraderade datorn till Windows 8.1 eller Windows RT 8.1 med en DVD använder du den skivan. Om du inte har installationsmediet för Windows 8.1 eller Windows RT 8.1 kontaktar du Microsoft Support.
Återställa datorn helt, delvis eller till en tidigare tidpunkt
Välj något av följande om du vill ha mer detaljerad information.
Om datorn inte fungerar lika bra som förut och du inte vet varför, kan du återställa datorn utan att ta bort några personliga filer eller ändra några inställningar.
Obs!: Om du har uppgraderat datorn från Windows 8 till Windows 8.1 och datorn har en återställningspartition för Windows 8 kommer en återställning av datorn att återställa Windows 8. Du måste uppgradera till Windows 8.1 när återställningen är klar.
Varning!: Appar som du installerat från webbplatser och DVD-skivor kommer att tas bort. Appar som medföljde datorn och appar som du har installerat från Microsoft Store installeras om. Windows placerar en lista över borttagna appar på skrivbordet när datorn har återställts.
Så här återställer du datorn utan att ta bort filer
-
Svep in från skärmens högerkant, tryck på Inställningar och Ändra datorinställningar. (Om du använder en mus pekar du i det övre högra hörnet på skärmen, flyttar muspekaren nedåt, väljer Inställningar och väljer sedan Ändra datorinställningar.)
-
Tryck eller välj Uppdatera och återställa och tryck sedan på eller välj Återställning.
-
Under Återställ datorn utan att dina filer påverkas klickar du på eller väljer Kom i gång.
-
Följ anvisningarna på skärmen.
Om du vill kassera datorn, ge bort den eller bara börja om från början med den kan du återställa den helt och hållet. Detta tar bort allt och installerar om Windows.
Obs!: Om du har uppgraderat datorn från Windows 8 till Windows 8.1 och datorn har en återställningspartition för Windows 8 kommer en återställning av datorn att återställa Windows 8. Du måste uppgradera till Windows 8.1 när återställningen är klar.
Varning!: Alla personliga filer tas bort och inställningarna återställs. Alla appar som du installerat kommer att tas bort. Det är bara de appar som följde med datorn som installeras om.
Så här återställer du datorn helt
-
Svep in från skärmens högerkant, tryck på Inställningar och Ändra datorinställningar. (Om du använder en mus pekar du i det övre högra hörnet på skärmen, flyttar muspekaren nedåt, väljer Inställningar och väljer sedan Ändra datorinställningar.)
-
Tryck eller välj Uppdatera och återställa och tryck sedan på eller välj Återställning.
-
Under Ta bort allt och installera om Windows trycker eller klickar du på eller väljer Kom igång.
-
Följ anvisningarna på skärmen.
Obs!: Du uppmanas att välja om du vill ta bort data snabbt eller noggrant. Om du väljer att ta bort data snabbt kan vissa data eventuellt återställas med hjälp av specialprogram. Om du väljer att ta bort data noggrant tar det längre tid, men det är mindre troligt att data kan återställas.
Om du tror att en app eller drivrutin som du nyligen har installerat orsakar problem på datorn kan du återställa Windows till en tidigare tidpunkt, en så kallad återställningspunkt. När du kör Systemåterställning ändras inga personliga filer, men nyligen installerade appar och drivrutiner kan tas bort.
Meddelanden:
-
Systemåterställning är inte tillgängligt för Windows RT 8.1.
-
Windows skapar automatiskt en återställningspunkt när du installerar skrivbordsappar och nya Windows-uppdateringar, om den föregående återställningspunkten är äldre än 7 dagar. Du kan också skapa en återställningspunkt manuellt när du vill.
Så här återställer du datorn till en tidigare tidpunkt
-
Svep in från skärmens högerkant och tryck på Sök. (Om du använder en mus håller du muspekaren högst upp till höger på skärmen, drar den nedåt och väljer sedan Sök.)
-
Ange Kontrollpanelen i sökrutan och tryck på eller välj Kontrollpanelen.
-
Ange Återställning i sökrutan Kontrollpanelen och tryck på eller välj sedan Återställning.
-
Tryck eller välj Öppna Systemåterställning och följ sedan anvisningarna.
Om du behöver mer hjälp med att återställa datorn helt eller delvis eller till en tidigare tidpunkt går du till communitysidorna för reparation och återställning i Windows-forumet och letar efter lösningar som andra användare har hittat för sina problem.











