นําเข้ารหัสผ่านลงในแอป Microsoft Authenticator
Microsoft Authenticator สนับสนุนการนําเข้ารหัสผ่านจากเบราว์เซอร์ใดๆ ที่สามารถส่งออกรหัสผ่านที่บันทึกไว้ได้
เคล็ดลับ: คุณยังสามารถซิงค์รหัสผ่านทั้งหมดของคุณโดยใช้การกรอกข้อมูลอัตโนมัติของ Microsoft ในเบราว์เซอร์ Edge และ Chrome ได้โดยไม่ต้องนําเข้าไฟล์ เรียนรู้วิธีการ
ขั้นตอนที่ 1 - ส่งออกรหัสผ่านของคุณจากตัวจัดการรหัสผ่านปัจจุบันของคุณ
เลือกตัวจัดการรหัสผ่านที่มีอยู่ของคุณจากหัวเรื่องด้านล่างสําหรับขั้นตอนในการส่งออกรหัสผ่านของคุณ ถ้าเราไม่สนับสนุนตัวจัดการรหัสผ่านที่มีอยู่ของคุณในขณะนี้ ให้เลือกขั้นตอนในการส่งออกโดยใช้ไฟล์ค่าที่คั่นด้วยเครื่องหมายจุลภาค (CSV)
คลิกหัวเรื่องด้านล่างสําหรับข้อมูลเพิ่มเติม
-
เปิดเบราว์เซอร์ Safari คลิก Safari แล้วเปิด การกําหนดลักษณะ
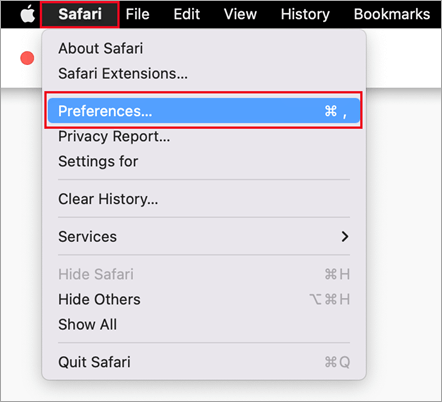
-
เลือกแท็บ รหัสผ่าน และยืนยันข้อมูลประจําตัวของคุณโดยการป้อนรหัส PIN รหัสผ่านของอุปกรณ์ ลายนิ้วมือ หรือการจดจําใบหน้าของคุณ
-
คลิกไอคอนจุดสามจุด แล้วคลิก ส่งออกรหัสผ่าน
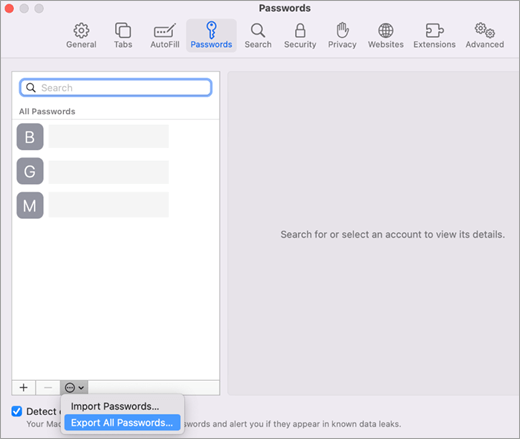
-
บันทึกไฟล์ CSV ลงในคอมพิวเตอร์ของคุณ
เมื่อทําเสร็จแล้ว ให้ทําตามขั้นตอนที่ 2 ต่อไป เพื่อนําเข้ารหัสผ่านของคุณ
ผู้ใช้ Google Chrome บน Android สามารถนําเข้ารหัสผ่านของพวกเขาได้โดยตรงจากโทรศัพท์ของพวกเขาด้วยขั้นตอนง่ายๆ ไม่กี่ขั้นตอน
-
ลงชื่อเข้าใช้เบราว์เซอร์ Google Chrome ในโทรศัพท์ของคุณ
-
แตะ ในแถบเครื่องมือ แล้วแตะ การตั้งค่า
-
ในการตั้งค่า เลือก ตัวจัดการรหัสผ่าน
-
แตะ การตั้งค่า แล้วแตะ ส่งออกรหัสผ่าน
-
แตะ ส่งออก เพื่อเริ่มการส่งออก
-
เลือกตําแหน่งที่คุณต้องการบันทึกไฟล์ CSV แล้วแตะ บันทึก
เมื่อทําเสร็จแล้ว ให้ทําตามขั้นตอนที่ 2 ต่อไป เพื่อนําเข้ารหัสผ่านของคุณ
ผู้ใช้ Google Chrome บนโทรศัพท์ Apple สามารถนําเข้ารหัสผ่านของพวกเขาได้โดยตรงจากโทรศัพท์ของพวกเขาด้วยขั้นตอนง่ายๆ ไม่กี่ขั้นตอน
-
ลงชื่อเข้าใช้เบราว์เซอร์ Google Chrome ในโทรศัพท์ของคุณ
-
แตะ ในแถบเครื่องมือ แล้วแตะ การตั้งค่า
-
แตะ ตัวจัดการรหัสผ่าน
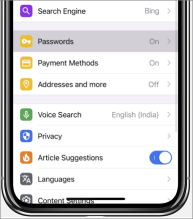
-
เลื่อนไปด้านล่าง แล้วแตะ ส่งออกรหัสผ่าน
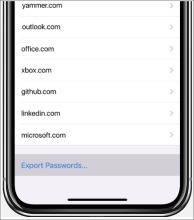
-
ยืนยันข้อมูลเฉพาะตัวของคุณโดยใช้ PIN ลายนิ้วมือ หรือการจดจําใบหน้าเพื่อเริ่มส่งออก
เมื่อทําเสร็จแล้ว ให้ทําตามขั้นตอนที่ 2 ต่อไป เพื่อนําเข้ารหัสผ่านของคุณ
ก่อนที่คุณจะเริ่ม คุณต้องติดตั้งและลงชื่อเข้าใช้ส่วนขยายการเติมอัตโนมัติของ Microsoft ในเบราว์เซอร์ Chrome ของคุณ
-
เลือกเมนู และเลือก การตั้งค่า
-
ภายใต้ ส่งออกรหัสผ่าน ให้เลือก ดาวน์โหลดไฟล์
-
เลือกตําแหน่งที่คุณต้องการบันทึกไฟล์ CSV แล้วแตะ บันทึก
เมื่อทําเสร็จแล้ว ให้ทําตามขั้นตอนที่ 2 ต่อไป เพื่อนําเข้ารหัสผ่านของคุณ
-
เปิด Microsoft Edge และไปที่ การตั้งค่า
-
บนแท็บ โปรไฟล์ ภายใต้ กระเป๋าสตางค์ ให้เลือก รหัสผ่าน
-
คลิกที่จุดสามจุดและเลือก ส่งออกรหัสผ่าน
-
เลือกตําแหน่งที่ตั้งและชื่อสําหรับไฟล์รหัสผ่าน ซึ่งจะเป็นไฟล์ CSV
เมื่อทําเสร็จแล้ว ให้ทําตามขั้นตอนที่ 2 ต่อไป เพื่อนําเข้ารหัสผ่านของคุณ
สิ่งสำคัญ: 1Password อนุญาตให้ส่งออกรหัสผ่านจากแอปเดสก์ท็อป (Windows/Mac/Linux) เท่านั้น
-
เปิดแอป 1Password บนคอมพิวเตอร์ของคุณและลงชื่อเข้าใช้บัญชีของคุณ
-
เลือก ไฟล์ เลือก ส่งออก แล้วเลือกบัญชีที่คุณต้องการส่งออกข้อมูลของคุณ
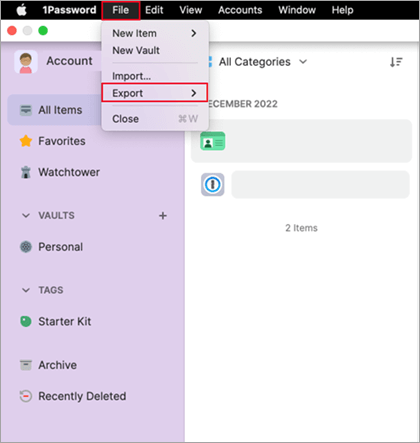
-
ยืนยันตัวตนของคุณโดยใช้รหัสผ่านบัญชี 1Password ของคุณ
-
เลือก CSV เป็นรูปแบบไฟล์การส่งออก แล้วคลิก ส่งออกข้อมูล
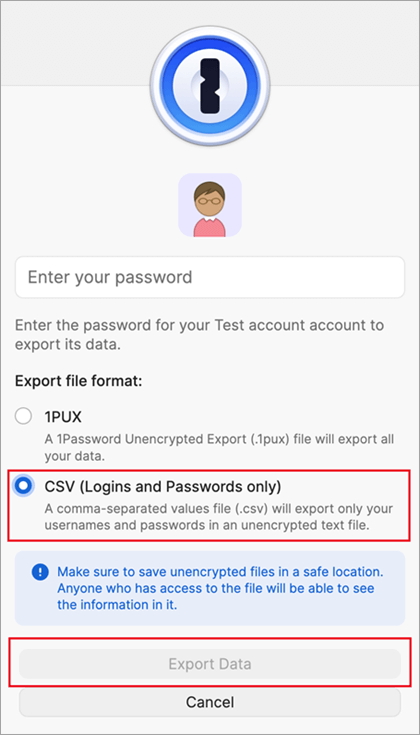
-
เลือกตําแหน่งที่คุณต้องการบันทึกข้อมูล 1Password ของคุณ และเลือก เปิด
เมื่อทําเสร็จแล้ว ให้ทําตามขั้นตอนที่ 2 ต่อไป เพื่อนําเข้ารหัสผ่านของคุณ
สิ่งสำคัญ: Firefox อนุญาตการส่งออกรหัสผ่านจากเบราว์เซอร์เดสก์ท็อปเท่านั้น ดังนั้นคุณจะต้องมีเบราว์เซอร์เดสก์ท็อป Firefox เพื่อดําเนินการดังกล่าว
-
ลงชื่อเข้าใช้ Firefox เวอร์ชันล่าสุดบนเดสก์ท็อปของคุณ และเลือกปุ่มเมนู

-
เลือก รหัสผ่าน
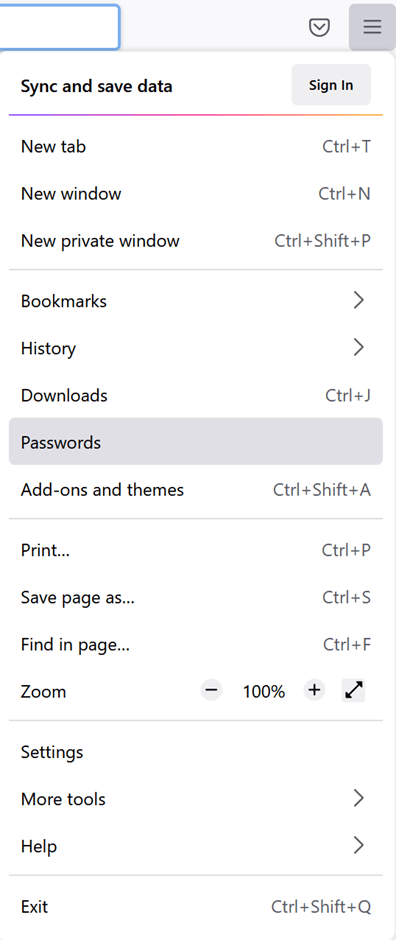
-
จากหน้าการเข้าสู่ระบบ Firefox ให้เลือกเมนู เลือก ส่งออกการเข้าสู่ระบบ จากนั้นยืนยันความตั้งใจของคุณโดยการเลือก ส่งออก
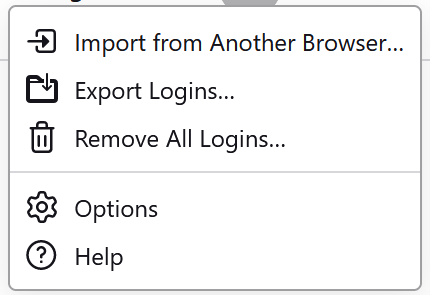
-
ยืนยันข้อมูลประจําตัวของคุณโดยการใส่ PIN รหัสผ่านของอุปกรณ์ หรือโดยการสแกนลายนิ้วมือของคุณ เมื่อระบุได้สําเร็จ Firefox จะส่งออกรหัสผ่านของคุณในรูปแบบ CSV ไปยังตําแหน่งที่ตั้งที่เลือก
เมื่อทําเสร็จแล้ว ให้ทําตามขั้นตอนที่ 2 ต่อไป เพื่อนําเข้ารหัสผ่านของคุณ
สิ่งสำคัญ: LastPass อนุญาตให้ส่งออกรหัสผ่านจากเบราว์เซอร์เดสก์ท็อปเท่านั้น
-
ลงชื่อเข้าใช้เว็บไซต์ LastPass และเลือก ตัวเลือกขั้นสูง จากนั้นเลือก ส่งออก
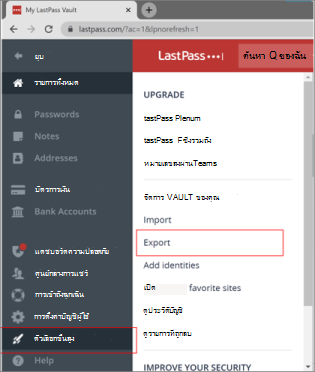
-
ยืนยันตัวตนของคุณด้วยรหัสผ่านต้นแบบ LastPass ของคุณ.
-
ไฟล์ CSV จะถูกบันทึกลงในคอมพิวเตอร์ของคุณ
เมื่อทําเสร็จแล้ว ให้ทําตามขั้นตอนที่ 2 ต่อไป เพื่อนําเข้ารหัสผ่านของคุณ
สิ่งสำคัญ: Bitwarden สนับสนุนการส่งออกรหัสผ่านจากเบราว์เซอร์บนเดสก์ท็อปเท่านั้น
-
ลงชื่อเข้าใช้ Bitwarden และเลือก เครื่องมือ > ส่งออกชุดเก็บข้อมูลประจําตัว
-
เลือก CSV เป็นรูปแบบไฟล์
-
ใส่รหัสผ่านหลักของ Bitwarden ของคุณ จากนั้นเลือก ส่งออกชุดเก็บข้อมูลประจําตัว เพื่อเริ่มส่งออก
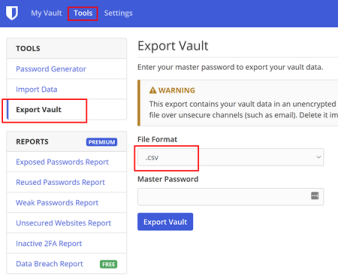
เมื่อทําเสร็จแล้ว ให้ทําตามขั้นตอนที่ 2 ต่อไป เพื่อนําเข้ารหัสผ่านของคุณ
สิ่งสำคัญ: Dashlane สนับสนุนการส่งออกรหัสผ่านจากเบราว์เซอร์บนเดสก์ท็อปเท่านั้น
-
ลงชื่อเข้าใช้ Dashlane และที่ด้านบนขวา ให้เลือกเมนู บัญชีของฉัน
-
เลือก การตั้งค่า
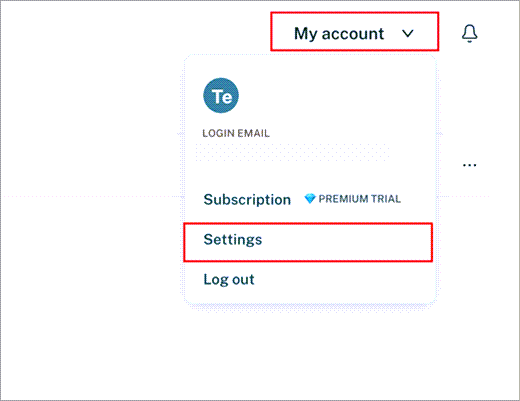
-
เลือก ส่งออกข้อมูล และยืนยันข้อมูลประจําตัวของคุณโดยใช้รหัสผ่านหลักของ Dashlane ของคุณ
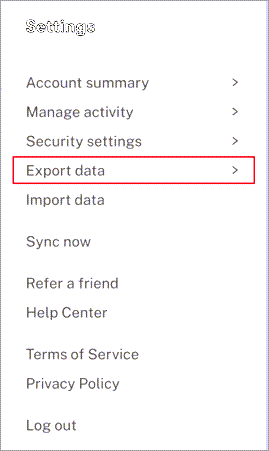
-
เลือก ส่งออกเป็น CSV Dashlane จะบันทึกไฟล์ zip ที่มี CSV ไปยังตําแหน่งดาวน์โหลดเริ่มต้นของคุณ
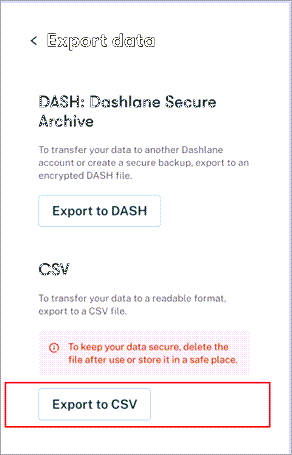
เมื่อทําเสร็จแล้ว ให้ทําตามขั้นตอนที่ 2 ต่อไป เพื่อนําเข้ารหัสผ่านของคุณ
สิ่งสำคัญ: NordPass สนับสนุนเฉพาะการส่งออกรหัสผ่านจากเบราว์เซอร์บนเดสก์ท็อปเท่านั้น
-
ลงชื่อเข้าใช้ NordPass และเลือก การตั้งค่า
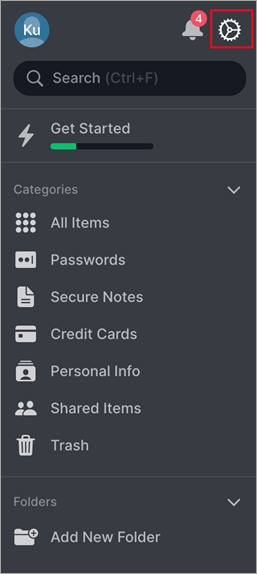
-
เลือก ส่งออกรายการ และยืนยันข้อมูลประจําตัวของคุณโดยใช้รหัสผ่านต้นแบบ NordPass ของคุณ
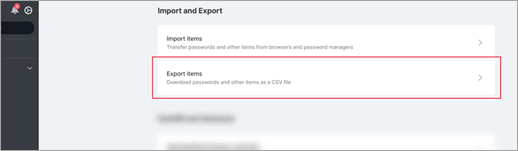
-
บันทึก CSV บนคอมพิวเตอร์ของคุณ
เมื่อทําเสร็จแล้ว ให้ทําตามขั้นตอนที่ 2 ต่อไป เพื่อนําเข้ารหัสผ่านของคุณ
สิ่งสำคัญ: RoboForm อนุญาตเฉพาะการส่งออกรหัสผ่านจากแอป Windows หรือ Mac เท่านั้น
-
เริ่ม RoboForm จากคอมพิวเตอร์ของคุณและลงชื่อเข้าใช้บัญชีของคุณ
-
เลือก ตัวเลือก จากเมนู RoboForm
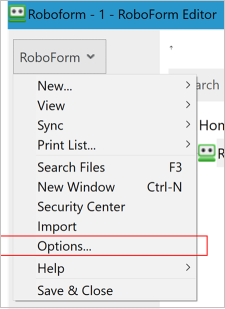
-
เลือก ข้อมูล & บัญชี > ส่งออก
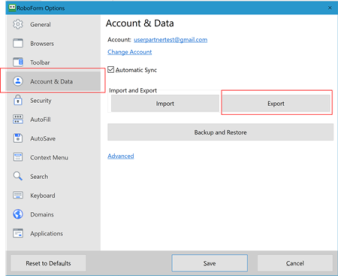
-
เลือกตําแหน่งที่ตั้งที่ปลอดภัยเพื่อบันทึกไฟล์ที่ส่งออกของคุณ เลือก การเข้าสู่ระบบ เป็น ชนิดข้อมูล แล้วเลือกไฟล์ CSV เป็นรูปแบบ จากนั้นเลือก ส่งออก
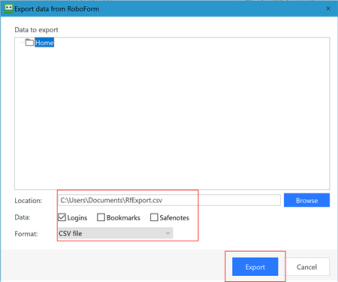
-
เลือก ใช่ บนข้อความยืนยัน และไฟล์ CSV จะถูกบันทึกไปยังตําแหน่งที่ตั้งที่เลือก
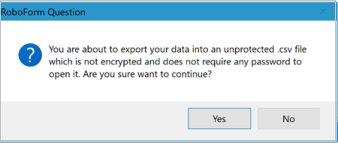
เมื่อทําเสร็จแล้ว ให้ทําตามขั้นตอนที่ 2 ต่อไป เพื่อนําเข้ารหัสผ่านของคุณ
ถ้าเบราว์เซอร์ของคุณไม่อยู่ในรายการ ให้ทําตามขั้นตอนในเบราว์เซอร์ของคุณเพื่อส่งออกรหัสผ่านของคุณเป็นไฟล์ CSV ที่ไม่ได้เข้ารหัสลับ
ขั้นตอนที่ 2 - นําเข้ารหัสผ่านของคุณไปยัง Microsoft Authenticator
คลิกหัวเรื่องด้านล่างสําหรับข้อมูลเพิ่มเติม
-
ถ่ายโอนไฟล์รหัสผ่านที่ส่งออกจากขั้นตอนที่ 1 ด้านบนไปยังโทรศัพท์ Android หรือ iOS ของคุณ
สิ่งสำคัญ: ขณะที่อยู่ใน CSV ทุกคนที่มีไฟล์ CSV จะมองเห็นรหัสผ่านของคุณ ใช้วิธีที่ปลอดภัยในการถ่ายโอนเสมอ เช่น OneDrive
-
ดาวน์โหลดไฟล์รหัสผ่านที่แชร์ลงในอุปกรณ์เคลื่อนที่ของคุณ
-
เปิด Authenticator แล้วแตะ รหัสผ่าน
-
แตะ แล้วเลือก การตั้งค่า
-
เลื่อนลงไปที่ นําเข้ารหัสผ่าน และเลือกวิธีที่คุณต้องการนําเข้า
-
ทําตามขั้นตอนเพื่อเลือกไฟล์ CSV ของคุณและนําเข้ารหัสผ่าน
สิ่งสำคัญ: หลังจากนําเข้ารหัสผ่านของคุณเรียบร้อยแล้ว ให้ลบไฟล์ CSV ออกจากเดสก์ท็อปหรือโทรศัพท์มือถือของคุณ
-
ถ่ายโอนไฟล์รหัสผ่านที่ส่งออกจากขั้นตอนที่ 1 ด้านบนไปยังโทรศัพท์ Android หรือ iOS ของคุณ
สิ่งสำคัญ: ขณะที่อยู่ใน CSV ทุกคนที่มีไฟล์ CSV จะมองเห็นรหัสผ่านของคุณ ใช้วิธีที่ปลอดภัยในการถ่ายโอนเสมอ เช่น OneDrive
-
ดาวน์โหลดไฟล์รหัสผ่านที่แชร์ลงในอุปกรณ์เคลื่อนที่ของคุณ
-
แชร์ไฟล์รหัสผ่านที่ดาวน์โหลดกับ Authenticator เพื่อเริ่มการนําเข้า
สิ่งสำคัญ: หลังจากนําเข้ารหัสผ่านของคุณเรียบร้อยแล้ว ให้ลบไฟล์ CSV ออกจากเดสก์ท็อปหรือโทรศัพท์มือถือของคุณ
ซิงค์รหัสผ่านโดยใช้การเติมอัตโนมัติของ Microsoft
การเติมอัตโนมัติของ Microsoft ช่วยให้คุณบันทึกรหัสผ่าน ที่อยู่ และข้อมูลการชําระเงินของคุณ และกรอกข้อมูลในไซต์ที่คุณเยี่ยมชมโดยอัตโนมัติ
รหัสผ่านของคุณจะพร้อมใช้งานบนอุปกรณ์ทั้งหมดของคุณ เช่น Windows, macOS, Android และ iOS
หากคุณกําลังใช้ Microsoft Edge แสดงว่าคุณมี Microsoft Autofill อยู่แล้ว เมื่อต้องการใช้การเติมอัตโนมัติด้วย Google Chrome ให้รับส่วนขยาย:
-
ใช้เบราว์เซอร์ Google Chrome บนพีซีของคุณ เพิ่มส่วนขยายการเติมอัตโนมัติของ Microsoft ลงใน Chrome
รับส่วนขยาย -
เมื่อติดตั้งแล้ว ให้เลือกปุ่ม ส่วนขยาย บนแถบเครื่องมือ และเลือก การเติมอัตโนมัติของ Microsoft
-
ลงชื่อเข้าใช้ด้วยบัญชี Microsoft ของคุณ และแท็บใหม่จะเปิดขึ้นสําหรับ จัดการรหัสผ่าน เมื่อการซิงค์เสร็จสมบูรณ์ การเติมอัตโนมัติจะซิงค์กับ Authenticator ของคุณ
เรียนรู้เพิ่มเติมเกี่ยวกับวิธีการกรอกข้อมูลโดยอัตโนมัติใน Microsoft Edge










