หากพีซีของคุณมีพื้นที่ว่างเหลือน้อย คุณอาจไม่สามารถติดตั้งการอัปเดต Windows ที่สำคัญๆ ได้และประสิทธิภาพการทำงานของพีซีของคุณอาจได้รับผลกระทบ ต่อไปนี้เป็นวิธีเพิ่มพื้นที่ว่างบางส่วนเพื่อให้คุณสามารถทำให้พีซีของคุณทันสมัยอยู่เสมอและใช้งานได้อย่างราบรื่น ข้อเสนอแนะเหล่านี้จะแสดงรายการตามลำดับ ให้เริ่มด้วยลำดับแรกสุดเพื่อดูว่าสามารถช่วยได้หรือไม่ หากแก้ปัญหาไม่ได้ ให้ทำตามลำดับถัดไป
เพื่อตรวจสอบเนื้อที่ดิสก์ทั้งหมดที่เหลืออยู่บนอุปกรณ์ Windows 11 ของคุณ ให้เลือก File Explorer จากแถบงาน แล้วเลือก พีซีเครื่องนี้ ที่ด้านซ้าย เนื้อที่ว่างบนไดรฟ์ของคุณจะปรากฏใต้ อุปกรณ์และไดรฟ์
หมายเหตุ: หากคุณทำตามขั้นตอนด้านล่างและคุณยังประสบปัญหาในการอัปเดต Windows เนื่องจากมีเนื้อที่ว่างน้อย การตั้งค่าใหม่หรือการติดตั้ง Windows ใหม่อาจช่วยได้ สำหรับข้อมูลเพิ่มเติม ให้ดูที่ ติดตั้ง Windows ใหม่
ถ้าคุณใช้คำแนะนำในการล้างข้อมูลเพื่อเพิ่มเนื้อที่ว่างบนอุปกรณ์ของคุณ แล้วเห็นข้อผิดพลาดเนื้อที่ดิสก์เหลือน้อย อาจเป็นไปได้ว่าโฟลเดอร์ Temp ของคุณเต็มไปด้วยไฟล์แอปพลิเคชัน (.appx) ที่ใช้โดย Microsoft Store อย่างรวดเร็ว สำหรับข้อมูลเพิ่มเติม ดูที่ ข้อผิดพลาดเนื้อที่ดิสก์เหลือน้อยเนื่องจากโฟลเดอร์ Temp ไม่มีเนื้อที่ว่าง
ที่เก็บข้อมูลอัจฉริยะสามารถเพิ่มพื้นที่ว่างในไดรฟ์ให้คุณโดยอัตโนมัติด้วยการลบรายการที่คุณไม่ต้องการออก เช่น ไฟล์ชั่วคราวและรายการในถังรีไซเคิลของคุณ สำหรับข้อมูลเพิ่มเติม ให้ดู จัดการพื้นที่ไดรฟ์ด้วยที่เก็บข้อมูลอัจฉริยะ
หากคุณไม่ต้องการใช้ที่เก็บข้อมูลอัจฉริยะ คําแนะนําในการล้างข้อมูลสามารถช่วยให้คุณระบุและล้างข้อมูลไฟล์ชั่วคราวและไฟล์ระบบจากอุปกรณ์ของคุณได้
-
เลือกเริ่มต้น > การตั้งค่า > ระบบ > ที่เก็บข้อมูล > คำแนะนำในการล้างข้อมูล
-
ตรวจสอบแต่ละประเภท รวมถึงไฟล์ชั่วคราวไฟล์ขนาดใหญ่หรือไม่ได้ใช้งานไฟล์ที่ซิงค์กับระบบคลาวด์ และแอปที่ไม่ได้ใช้ และเลือกรายการที่คุณต้องการลบออก Windows จะแนะนําไหล์ให้คุณและแสดงจํานวนเนื้อที่ที่จะมีอยู่เมื่อคุณลบรายการเหล่านั้นออก
-
หลังจากที่คุณเลือกรายการที่จะเอาออก ให้เลือกปุ่ม ล้างข้อมูล สําหรับแต่ละส่วน
หมายเหตุ: หากนับตั้งแต่ที่คุณอัปเกรดเป็น Windows 10 เป็นเวลาน้อยกว่า 10 วัน Windows เวอร์ชันก่อนหน้าของคุณจะปรากฏเป็นไฟล์ระบบที่คุณสามารถลบได้ หากคุณต้องการเพิ่มเนื้อที่ไดรฟ์ คุณสามารถลบออกได้ แต่โปรดทราบว่าคุณกำลังจะลบโฟลเดอร์ Windows.old ซึ่งประกอบด้วยไฟล์ที่มีตัวเลือกให้กลับไปใช้ Windows รุ่นก่อนหน้า หากคุณลบ Windows รุ่นก่อนหน้าของคุณ การดำเนินการนี้ไม่สามารถยกเลิกได้ (คุณจะไม่สามารถย้อนกลับไปใช้ Windows เวอร์ชันก่อนหน้านี้ได้)
Windows 11 อาจระบุว่าต้องการเนื้อที่ว่างเพิ่มเพื่อรับการอัปเดตฟีเจอร์ล่าสุดของ Windows 11 คุณสามารถใช้อุปกรณ์เก็บข้อมูลภายนอกเพื่อช่วยให้การอัปเดตเสร็จสมบูรณ์
เมื่อต้องการเรียนรู้เพิ่มเติม ให้ดู เพิ่มเนื้อที่ว่างสําหรับ Windows Update
หมายเหตุ: คุณอาจจำเป็นต้องใช้อะแดปเตอร์ไมโคร USB หากอุปกรณ์ของคุณไม่มี USB พอร์ตมาตรฐาน
ไฟล์ส่วนบุคคล เช่น วิดีโอ เพลง ภาพถ่าย และ เอกสาร อาจใช้พื้นที่จำนวนมากบนอุปกรณ์ของคุณ เมื่อต้องการดูว่าไฟล์ใดใช้พื้นที่มากที่สุด:
-
เลือก File Explorer จากแถบงานและค้นหาไฟล์ที่คุณต้องการย้าย
-
ภายใต้ พีซีเครื่องนี้ ในเมนูด้านซ้าย ให้เลือกโฟลเดอร์เพื่อดูว่ามีไฟล์ใดที่บันทึกไว้ โฟลเดอร์ วิดีโอ, เพลง, รูปภาพ และ ดาวน์โหลด มักมีไฟล์ขนาดใหญ่ที่สุดที่คุณบันทึกไว้บนอุปกรณ์
-
เมื่อต้องการดูขนาดของไฟล์ในโฟลเดอร์ ให้เลือก ดู จากแถบงาน จากนั้นเลือก รายละเอียด คลิกขวาในพื้นที่ว่าง (หรือเลือกค้างไว้) จากนั้นเลือก เรียงลําดับตาม > ขนาด เพื่อแสดงไฟล์ที่ใหญ่ที่สุดที่ด้านบนของรายการ
-
หากมีไฟล์ที่คุณไม่ต้องการบนอุปกรณ์ของคุณ คุณสามารถลบออกหรือย้ายไปยังอุปกรณ์เก็บข้อมูลภายนอก เช่น ไดรฟ์ USB หรือ SD การ์ด
หมายเหตุ: หากคุณลบไฟล์ใดๆ อย่าลืมล้างถังรีไซเคิลเพื่อเอาไฟล์ทั้งหมดออกจากอุปกรณ์ของคุณและเพิ่มเนื้อที่ว่าง
หากต้องการย้ายรูปถ่าย เพลง วิดีโอ หรือไฟล์อื่นๆ ที่คุณต้องการเก็บไว้แต่ไม่ได้ใช้บ่อย แนะนำให้บันทึกไปยังอุปกรณ์เก็บข้อมูลภายนอก เช่น ไดรฟ์ USB หรือ SD การ์ด คุณยังคงสามารถใช้ไฟล์เหล่านี้ได้เมื่อเชื่อมต่อไดรฟ์ดังกล่าว แต่ไฟล์จะไม่กินพื้นที่ในพีซีของคุณ
-
เชื่อมต่ออุปกรณ์เก็บข้อมูลภายนอก เช่น ไดรฟ์ USB หรือ SD การ์ด กับพีซีของคุณ
-
เลือก File Explorer จากแถบงานและไปยังโฟลเดอร์ที่มีไฟล์ที่คุณต้องการย้าย
-
เลือกไฟล์ จากนั้นเลือก ตัด บน Ribbon นำทางไปยังตำแหน่งที่ตั้งของอุปกรณ์เก็บข้อมูลภายนอกที่คุณเชื่อมต่อ จากนั้นเลือก วาง
การบันทึกไฟล์ใหม่ไปยังไดรฟ์อื่นจะช่วยป้องกันปัญหาเนื้อที่ว่างเหลือน้อยบนไดรฟ์นั้นในอนาคต ดังนั้นคุณจะไม่จำเป็นต้องย้ายไฟล์ของคุณไปยังไดรฟ์อื่นซ้ำๆ แทนที่จะบันทึกไฟล์ใหม่ทั้งหมดของคุณไว้ในไดรฟ์ ค่าเริ่มต้น คุณสามารถบันทึกไฟล์บางส่วนไปยังไดรฟ์อื่นที่มีเนื้อที่ว่างมากขึ้นได้
-
เลือกเริ่มต้น > การตั้งค่า > ระบบ > ที่เก็บข้อมูล> การตั้งค่าที่เก็บข้อมูลขั้นสูง > ตำแหน่งที่บันทึกเนื้อหาใหม่
เปิดการตั้งค่าที่เก็บข้อมูล -
สำหรับเนื้อหาแต่ละประเภท ให้เลือกไดรฟ์จากเมนูดรอปดาวน์ หากไดรฟ์ที่คุณต้องการใช้ไม่ได้อยู่ในรายชื่อดังกล่าว ให้ตรวจสอบให้แน่ใจว่าไดรฟ์นั้นเชื่อมต่ออยู่กับพีซีของคุณ
คุณสามารถประหยัดเนื้อที่ได้ด้วยการเปิดการเข้าถึงไฟล์ได้ตามใจบน OneDrive ซึ่งจัดเก็บไฟล์ ตัวยึด ขนาดเล็กบนฮาร์ดไดรฟ์ของคุณแทนไฟล์แบบเต็มขนาดที่เก็บไว้ในบัญชี OneDrive ในระบบคลาวด์ คุณจะสามารถเข้าถึงไฟล์ OneDrive จากพีซีของคุณโดยไม่ต้องเนื้อที่ฮาร์ดไดรฟ์ในการดาวน์โหลดไฟล์แบบเต็มขนาดทั้งหมด ดู ที่ ประหยัดเนื้อที่ดิสก์ด้วยการเข้าถึงไฟล์ได้ตามใจบน OneDrive สําหรับ Windows สําหรับข้อมูลเพิ่มเติม
บางครั้งไวรัสหรือมัลแวร์อื่นๆ สามารถใช้พื้นที่ฮาร์ดไดรฟ์สำคัญโดยการทำให้ไฟล์ระบบของคุณเสียหาย หากคุณสงสัยว่าพีซีของคุณติดมัลแวร์ ให้ใช้โปรแกรมป้องกันไวรัส เช่น ความปลอดภัยของ Windows เพื่อเรียกใช้การสแกนไวรัสและการล้างข้อมูล หากวิธีนี้แก้ไขปัญหาไม่ได้ คุณอาจจำเป็นต้องรีเซ็ตพีซีของคุณ
หากคุณทำตามคำแนะนำต่อไปนี้แล้วแต่ยังคงต้องการความช่วยเหลือในการเพิ่มเนื้อที่ว่างบนอุปกรณ์ของคุณ คุณสามารถติดต่อฝ่ายสนับสนุนของ Microsoft เพื่อแชทกับตัวแทนฝ่ายสนับสนุน ขอแนะนำให้ทำเช่นนี้หากการพยายามเพิ่มพื้นที่ว่างในไดรฟ์ทริกเกอร์รหัสข้อผิดพลาดเฉพาะที่คุณต้องการความช่วยเหลือในการแก้ไข
คำถามต่อไปนี้เกี่ยวข้องกับเนื้อที่ดิสก์เหลือน้อยและ Windows Update โดยเฉพาะ เรียนรู้เพิ่มเติมเกี่ยวกับ Windows Update
เมื่อมีเนื้อที่ว่างไม่มากพอที่จะติดตั้งการอัปเดต การแจ้งเตือนแบบป็อปอัพจะปรากฏขึ้นเพื่อบอกคุณว่าต้องการเนื้อที่เพิ่มเติมในการติดตั้งการอัปเดต
เมื่อคุณเลือก แก้ไขปัญหา คุณจะได้รับการแจ้งให้ทราบเกี่ยวกับพื้นที่เพิ่มเติมที่จำเป็นต้องใช้ คุณจะได้รับการแจ้งเตือนว่าคุณสามารถใช้อุปกรณ์เก็บข้อมูลภายนอก เพื่อที่คุณจะได้ไม่ต้องเพิ่มพื้นที่ว่างบนไดรฟ์ระบบของคุณ เรียนรู้วิธีเพิ่มพื้นที่เพื่อติดตั้งการอัปเดต Windows
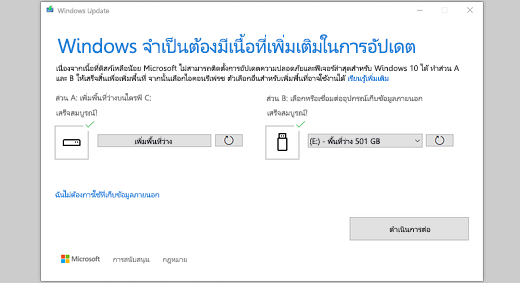
เนื้อที่ว่างทั้งหมดที่อุปกรณ์ของคุณจำเป็นต้องใช้ในการทำการอัปเดตให้เสร็จสมบูรณ์จะแตกต่างกันไป โดยทั่วไป การอัปเดตฟีเจอร์จำเป็นต้องใช้เนื้อที่ว่าง 6 GB – 11 GB หรือมากกว่า ในขณะที่การอัปเดตคุณภาพจำเป็นต้องใช้ 2 GB – 3 GB หรือมากกว่า เรียนรู้เกี่ยวกับข้อแตกต่างระหว่างการอัปเดตฟีเจอร์และการอัปเดตคุณภาพ
คุณต้องการเนื้อที่ดิสก์ในการดาวน์โหลดการอัปเดต ดาวน์โหลดเวอร์ชันใหม่ของฟีเจอร์เสริมและภาษาที่กำลังมีการติดตั้ง และนำไปใช้กับการอัปเดต เนื้อที่เพิ่มเติมชั่วคราวจำเป็นต้องใช้ในการลบการอัปเดต (โดยทั่วไปแล้วเป็นเวลา 10 วัน) ซึ่งสามารถเรียกคืนพื้นที่นี้หลังจากการอัปเดตเสร็จสมบูรณ์ เมื่อต้องการทําเช่นนี้ ให้เลือกเริ่มต้น > การตั้งค่า > ระบบ > ที่เก็บข้อมูล > คำแนะนำในการล้างข้อมูล หลังจากที่คุณเลือกรายการที่จะนําออก ให้เลือกปุ่ม ล้างข้อมูล สําหรับส่วนนั้น
เปิดการตั้งค่าที่เก็บข้อมูล
การอัปเดตจะถูกบีบอัดเพื่อลดขนาดการดาวน์โหลด
หมายเหตุ: สำหรับอุปกรณ์ที่มีที่เก็บข้อมูลที่สำรองไว้ การอัปเดตจะใช้พื้นที่ของที่เก็บข้อมูลที่สำรองไว้ก่อนแล้วจึงใช้เนื้อที่ดิสก์อื่น สำหรับข้อมูลเพิ่มเติม ดูที่ วิธีการทำงานของที่เก็บข้อมูลที่สำรองไว้ใน Windows
เนื้อที่ที่จำเป็นต้องใช้ในการดำเนินการอัปเดตฟีเจอร์จะแตกต่างกันไปตามปัจจัยสองประการ: พาธการอัปเดตที่จะใช้และขนาดของเนื้อหาที่เป็นตัวเลือกและการอัปเดตอื่นๆ ที่เกี่ยวข้องกับพีซีของคุณเมื่อมีการติดตั้งการอัปเดตฟีเจอร์ ส่วนที่เหลือของคำตอบนี้จะมีการอธิบายในรายละเอียดเพิ่มเติม
หมายเหตุ: สำหรับอุปกรณ์ที่มีที่เก็บข้อมูลที่สำรองไว้ การอัปเดตจะใช้พื้นที่ของที่เก็บข้อมูลที่สำรองไว้ก่อนแล้วจึงใช้เนื้อที่ดิสก์อื่น สำหรับข้อมูลเพิ่มเติม ดูที่ วิธีการทำงานของที่เก็บข้อมูลที่สำรองไว้ใน Windows
Windows จะไปตามพาธการอัปเดตฟีเจอร์สามพาธที่แตกต่างกัน ขึ้นอยู่กับจำนวนเนื้อที่ว่างบนดิสก์ที่พร้อมใช้งานในขณะนี้
-
สําหรับพีซีที่มีเนื้อที่ว่างบนดิสก์มาก
Windows จะพยายามดําเนินการอัปเดตในเบื้องหลังให้เสร็จสมบูรณ์โดยอัตโนมัติ ในขณะที่คุณใช้พีซีของคุณ ซึ่งจะลดเวลาที่พีซีของคุณจะออฟไลน์ (หรือไม่สามารถใช้งานได้) ลงอย่างมากระหว่างการอัปเดต แม้ว่าอาจใช้พื้นที่ดิสก์เพิ่มเติมชั่วคราวเพื่อทำการอัปเดตให้เสร็จสมบูรณ์ เรียนรู้เพิ่มเติมเกี่ยวกับการทำงานของเราเพื่อลดเวลาออฟไลน์ระหว่างการอัปเดต (ภาษาอังกฤษเท่านั้นในขณะนี้) -
สําหรับพีซีที่มีเนื้อที่ว่างจํากัด แต่ยังคงเพียงพอที่จะทําการอัปเดตให้เสร็จสมบูรณ์โดยอัตโนมัติ
Windows จะปรับลดจำนวนของเนื้อที่ดิสก์ว่างที่จำเป็นในการติดตั้งการอัปเดตให้เหมาะสมโดยอัตโนมัติ วิธีนี้จะส่งผลให้มีเวลาในการติดตั้งที่เครื่องออฟไลน์นานขึ้น -
สําหรับพีซีที่มีเนื้อที่ว่างไม่เพียงพอที่จะติดตั้งการอัปเดต
Windows จะแจ้งให้คุณเพิ่มเนื้อที่ดิสก์หรือใช้ที่เก็บข้อมูลภายนอกเพื่อเพิ่มที่เก็บข้อมูลบนพีซีของคุณเป็นการชั่วคราว หากคุณใช้เป็นอุปกรณ์เก็บข้อมูลภายนอก Windows จะไม่ต้องการเนื้อที่ว่างบนไดรฟ์ระบบจำนวนมากเท่ากับที่ใช้ที่เก็บข้อมูลภายนอกของคุณเป็นการชั่วคราว
ในแต่ละพาธการอัปเดตเหล่านี้ จำนวนเนื้อที่ดิสก์ว่างทั้งหมดที่จำเป็นจะแตกต่างกันไป ขึ้นอยู่กับเนื้อหาที่เป็นตัวเลือกที่มีการติดตั้งและการอัปเดตอื่นๆ ที่ใช้กับพีซีของคุณ ตัวอย่างเช่น:
-
คุณลักษณะเพิ่มเติม มีฟีเจอร์เพิ่มเติมมากมายที่สามารถใช้งานกับ Windows ได้รับการติดตั้งไว้ล่วงหน้าหรือติดตั้งได้ตามความต้องการโดยระบบหรือด้วยตัวคุณเอง คุณสามารถดูว่ามีการติดตั้งแอปใดบนพีซีของคุณโดยไปที่ เริ่มต้น > การตั้งค่า > แอป > ฟีเจอร์เพิ่มเติม
เปิดการตั้งค่าคุณลักษณะเพิ่มเติม
ฟีเจอร์เหล่านี้มีขนาดตั้งแต่น้อยกว่า 1 MB ไปจนเกือบถึง 2 GB สำหรับพอร์ทัล Windows Mixed Reality คุณสามารถลดจำนวนของพื้นที่ที่จำเป็นในการติดตั้งการอัปเดตฟีเจอร์บนพีซีของคุณโดยการถอนการติดตั้งฟีเจอร์เสริมที่คุณไม่ได้ใช้งาน -
ภาษาที่ติดตั้ง Windows ได้รับการแปลเป็นหลายภาษา แม้ว่าหลายคนจะใช้ครั้งละหนึ่งภาษา แต่บางคนอาจสลับไปมาระหว่างอย่างน้อยสองภาษา คุณสามารถดูภาษาที่ติดตั้งบนพีซีของคุณได้โดยการเลือก เริ่มต้น การตั้งค่า > > เวลา & ภาษา > ภูมิภาค& ภาษา
เปิดการตั้งค่าภาษา
ระหว่างการอัปเดตแต่ละครั้ง ทรัพยากรภาษาทั้งหมดและทรัพยากรการพิมพ์ การแปลงข้อความเป็นคำพูด การแปลงคำพูดเป็นข้อความ และการรู้จำลายมือต้องได้รับการอัปเดต เนื้อหาสำหรับแต่ละภาษาสามารถมีขนาดตั้งแต่ 175 MB ไปจนถึงมากกว่า 300 MB คุณสามารถลดจำนวนของพื้นที่ที่จำเป็นในการติดตั้งการอัปเดตฟีเจอร์บนพีซีของคุณโดยการถอนการติดตั้งภาษาที่คุณไม่ได้ใช้งาน -
การอัปเดตโปรแกรมควบคุม ในบางครั้ง OEM และคู่ค้าฮาร์ดแวร์อื่นๆ จะเผยแพร่โปรแกรมควบคุมกราฟิก เครือข่าย เสียง และอื่นๆ พร้อมกับการอัปเดตระบบปฏิบัติการใหม่ ขนาดของโปรแกรมควบคุมเหล่านี้อาจแตกต่างกันอย่างมาก โดยขึ้นอยู่กับพีซีของคุณและโปรแกรมควบคุมที่รับการอัปเดต
-
การอัปเดตคุณภาพระบบปฏิบัติการ ระหว่างการอัปเดตฟีเจอร์ Windows พยายามดาวน์โหลดและติดตั้งการอัปเดตคุณภาพล่าสุดโดยอัตโนมัติ เพื่อให้พีซีของคุณเป็นปัจจุบันทั้งหมดเมื่อคุณเริ่มใช้งาน ในเวลาสั้นๆ หลังจากการอัปเดตฟีเจอร์ได้รับการเผยแพร่ การอัปเดตคุณภาพสำหรับการอัปเดตฟีเจอร์อาจมีขนาดเล็กเพียงไม่กี่ร้อย MB แต่เมื่อมีการดำเนินการเปลี่ยนแปลงคุณภาพและความปลอดภัยเพิ่มเติม การอัปเดตคุณภาพสามารถเพิ่มขนาดเป็น 1 GB หรือมากกว่า หากพีซีของคุณมีเนื้อที่ดิสก์ไม่เพียงพอ คุณสามารถดาวน์โหลดและติดตั้งการอัปเดตคุณภาพหลังจากการอัปเดตฟีเจอร์เสร็จสมบูรณ์
สุดท้าย Windows Update จะปิดใช้งาน hiberfile.sys, pagefile.sys และไฟล์ระบบอื่นๆ เป็นการชั่วคราว และโดยทั่วไปแล้วจะใช้เนื่อที่ที่ไฟล์เหล่านี้ใช้เพื่อนำการอัปเดตฟีเจอร์ไปใช้ ไฟล์ใดๆ ที่ถูกปิดใช้งานในการใช้การอัปเดตจะเปิดใช้งานใหม่โดยอัตโนมัติเมื่อการอัปเดตเสร็จสมบูรณ์ เนื่องจากไฟล์เหล่านี้แตกต่างกันไปตามวิธีที่คุณใช้พีซีของคุณและจำนวน RAM ที่พีซีของคุณมี แม้แต่ในกรณีของพีซีสองเครื่องที่แตกต่างกันและมีอิมเมจของระบบปฏิบัติการที่เหมือนกันทุกประการ จำนวนของเนื้อที่ดิสก์ว่างที่จำเป็นในการทำการอัปเดตให้เสร็จสมบูรณ์ก็อาจแตกต่างกัน
ชุดข้อมูลของพาธการอัปเดตและฟีเจอร์จะหมายถึงการมีเนื้อที่ดิสก์ว่างที่จำเป็นต้องใช้ในการทำการอัปเดตให้เสร็จสมบูรณ์จำนวนมาก ต่อไปนี้เป็นตัวอย่างของพีซีที่อัปเดตเป็น Windows 10 เวอร์ชัน 1803:
|
การปรับเพื่อลดเวลาออฟไลน์ |
การปรับเพื่อการใช้เนื้อที่ดิสก์น้อยที่สุด |
การปรับเพื่อการใช้เนื้อที่ดิสก์น้อยที่สุดด้วยที่เก็บข้อมูลภายนอก |
|
|---|---|---|---|
|
ฟีเจอร์ ภาษา และการอัปเดตเพิ่มเติมต่ำสุด |
20 GB |
5.5 GB+ |
4.5 GB+ |
|
ฟีเจอร์ ภาษา และการอัปเดตเพิ่มเติมจำนวนมาก |
20 GB+ |
13.75 GB+ |
7 GB+ |
เพื่อตรวจสอบเนื้อที่ดิสก์ทั้งหมดที่เหลืออยู่บนอุปกรณ์ Windows 11 ของคุณ ให้เลือก File Explorer จากแถบงาน แล้วเลือก พีซีเครื่องนี้ ที่ด้านซ้าย เนื้อที่ว่างบนไดรฟ์ของคุณจะปรากฏใต้ อุปกรณ์และไดรฟ์
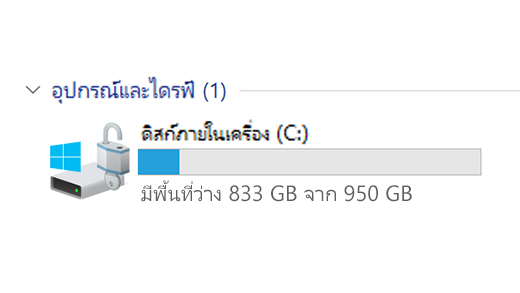
อาจเป็นการดีที่สุดที่จะใช้อุปกรณ์เก็บข้อมูลภายนอกในกรณีดังต่อไปนี้:
-
เมื่อไม่สามารถเชื่อมต่ออินเทอร์เน็ต
-
เมื่อคุณจำเป็นต้องเก็บไฟล์ที่มีขนาดใหญ่หรือไฟล์จำนวนมาก ในสถานการณ์เหล่านี้ โดยทั่วไปแล้ว อาจใช้เวลานานในการอัปโหลดไฟล์และอาจมีต้นทุนเพิ่มขึ้นในการจัดเก็บไฟล์
Windows Update เสนอการอัปเดตอุปกรณ์ที่มีคุณสมบัติโดยอัตโนมัติ เมื่อต้องการตรวจสอบว่าอุปกรณ์ของคุณอัปเดตหรือไม่ ให้เลือก เริ่มต้น > การตั้งค่า > Windows Update จากนั้นเลือก ตรวจหาการอัปเดต
ตรวจหาการอัปเดต
Windows 11 ต้องใช้ตัวประมวลผล 64 GB ในการเรียกใช้
เมื่อพิจารณาฮาร์ดแวร์ที่เก็บข้อมูลที่จะใช้ในอุปกรณ์ของคุณ อย่าดูที่ขนาดของที่เก็บข้อมูลของฮาร์ดแวร์เพียงอย่างเดียว บ่อยครั้งที่ความเร็วของที่เก็บข้อมูลสำคัญมากกว่าขนาด อุปกรณ์ที่มีฮาร์ดแวร์ที่เก็บข้อมูลทำงานช้า เช่น อุปกรณ์ที่มีป้ายกำกับ "HDD" โดยทั่วไปแล้วจะทำงานช้ากว่ามากเมื่อเทียบกับฮาร์ดแวร์ที่มีที่เก็บข้อมูลได้รวดเร็วกว่า เช่น อุปกรณ์ที่มีป้ายกำกับ "SSD" หรือ "eMMC"
คุณไม่จำเป็นต้องลบทุกอย่างออกจากฮาร์ดไดรฟ์ของคุณเพื่ออัปเดตอุปกรณ์ของคุณ แต่คุณจะต้องเพิ่มเนื้อที่ว่างให้เพียงพอในการทำการอัปเดตให้เสร็จสมบูรณ์
หัวข้อที่เกี่ยวข้อง
หากพีซีของคุณมีพื้นที่ว่างเหลือน้อย คุณอาจไม่สามารถติดตั้งการอัปเดต Windows ที่สำคัญๆ ได้และประสิทธิภาพการทำงานของพีซีของคุณอาจได้รับผลกระทบ ต่อไปนี้เป็นวิธีเพิ่มพื้นที่ว่างบางส่วนเพื่อให้คุณสามารถทำให้พีซีของคุณทันสมัยอยู่เสมอและใช้งานได้อย่างราบรื่น ข้อเสนอแนะเหล่านี้จะแสดงรายการตามลำดับ ให้เริ่มด้วยลำดับแรกสุดเพื่อดูว่าสามารถช่วยได้หรือไม่ หากแก้ปัญหาไม่ได้ ให้ทำตามลำดับถัดไป
เพื่อตรวจสอบเนื้อที่ดิสก์ทั้งหมดที่เหลืออยู่บนอุปกรณ์ Windows 10 ของคุณ ให้เลือก File Explorer จากแถบงาน แล้วเลือก พีซีเครื่องนี้ บนด้านซ้าย เนื้อที่ว่างบนไดรฟ์ของคุณจะปรากฏใต้ อุปกรณ์และไดรฟ์
หมายเหตุ: หากคุณทำตามขั้นตอนด้านล่างและคุณยังประสบปัญหาในการอัปเดต Windows เนื่องจากมีเนื้อที่ว่างน้อย การตั้งค่าใหม่หรือการติดตั้ง Windows ใหม่อาจช่วยได้ สำหรับข้อมูลเพิ่มเติม ให้ดูที่ ติดตั้ง Windows ใหม่
หากคุณใช้การล้างข้อมูลบนดิสก์เพื่อเพิ่มเนื้อที่ว่างบนอุปกรณ์ของคุณ แล้วเห็นข้อผิดพลาดเนื้อที่ดิสก์เหลือน้อย เป็นไปได้ว่าโฟลเดอร์ชั่วคราวของคุณมีไฟล์แอปพลิเคชัน (.appx) ที่ใช้งานโดย Microsoft Store เติมเนื้อที่ว่างอย่างรวดเร็ว สำหรับข้อมูลเพิ่มเติม ดูที่ ข้อผิดพลาดเนื้อที่ดิสก์เหลือน้อยเนื่องจากโฟลเดอร์ Temp ไม่มีเนื้อที่ว่าง
ที่เก็บข้อมูลอัจฉริยะสามารถเพิ่มพื้นที่ว่างในไดรฟ์ให้คุณโดยอัตโนมัติด้วยการลบรายการที่คุณไม่ต้องการออก เช่น ไฟล์ชั่วคราวและรายการในถังรีไซเคิลของคุณ สำหรับข้อมูลเพิ่มเติม ให้ดู จัดการพื้นที่ไดรฟ์ด้วยที่เก็บข้อมูลอัจฉริยะ
หากระบบของคุณไม่มีที่เก็บข้อมูลอัจฉริยะ คุณสามารถใช้เครื่องมือการล้างข้อมูลบนดิสก์เพื่อลบไฟล์ชั่วคราวและไฟล์ระบบจากอุปกรณ์ของคุณ
-
ในกล่องค้นหาบนแถบงาน พิมพ์ การล้างข้อมูลบนดิสก์ แล้วเลือกจากผลลัพธ์
-
เลือกไดรฟ์ที่คุณต้องการล้างไฟล์ จากนั้นเลือก ตกลง
-
เลือกกล่องกาเครื่องหมายถัดจากชนิดของไฟล์ที่คุณต้องการลบ (หากต้องการดูคำอธิบายของไฟล์แต่ละชนิด ให้เลือกชื่อ) ตามค่าเริ่มต้น Downloaded Program Files, ไฟล์อินเทอร์เน็ตชั่วคราว และ รูปขนาดย่อ จะได้รับการเลือกไว้ อย่าลืมล้างกล่องกาเครื่องหมายหากคุณไม่ต้องการลบไฟล์เหล่านั้น
-
เมื่อต้องการเพิ่มเนื้อที่ว่างให้มากขึ้น ให้เลือก ล้างข้อมูลไฟล์ระบบ เลือกไดรฟ์ แล้วเลือก ตกลง เมื่อระบบทําการคํานวณเสร็จแล้ว ให้เลือกชนิดของไฟล์ระบบที่คุณต้องการลบ การล้างข้อมูลบนดิสก์จะใช้เวลาสักครู่ในการคำนวณจำนวนเนื้อที่ที่สามารถเพิ่มได้
หมายเหตุ: หากนับตั้งแต่ที่คุณอัปเกรดเป็น Windows 10 เป็นเวลาน้อยกว่า 10 วัน Windows เวอร์ชันก่อนหน้าของคุณจะปรากฏเป็นไฟล์ระบบที่คุณสามารถลบได้ หากคุณต้องการเพิ่มเนื้อที่ไดรฟ์ คุณสามารถลบออกได้ แต่โปรดทราบว่าคุณกำลังจะลบโฟลเดอร์ Windows.old ซึ่งประกอบด้วยไฟล์ที่มีตัวเลือกให้กลับไปใช้ Windows รุ่นก่อนหน้า หากคุณลบ Windows รุ่นก่อนหน้าของคุณ การดำเนินการนี้ไม่สามารถยกเลิกได้ (คุณจะไม่สามารถย้อนกลับไปใช้ Windows เวอร์ชันก่อนหน้านี้ได้)
-
หลังจากที่คุณเลือกชนิดของไฟล์ที่คุณต้องการลบ ให้เลือก ตกลง แล้วเลือก ลบไฟล์ ในหน้าต่างการยืนยันเพื่อเริ่มการล้างข้อมูล
สิ่งสำคัญ:
-
คุณยังสามารถบีบอัดไดรฟ์ระบบปฏิบัติการของคุณ (ไดรฟ์ที่ติดตั้ง Windows) ซึ่งช่วยให้คุณมีพื้นที่ว่างเพิ่มเติมในการติดตั้งการอัปเดตที่สําคัญ การดำเนินการนี้จะไม่ลบเนื้อหาของไดรฟ์นี้ และคุณไม่ควรเกิดปัญหาในการเปิดและการบันทึกไฟล์จากไดรฟ์ที่บีบอัด
-
หากคุณต้องการบีบอัดไดรฟ์ระบบปฏิบัติการ ให้เลือก File Explorer จากแถบงาน และในบานหน้าต่างด้านซ้าย ให้เลือก พีซีเครื่องนี้ คลิกขวาหรือแตะค้างที่ไดรฟ์ระบบปฏิบัติการ (โดยปกติคือดิสก์ C) จากนั้นเลือก คุณสมบัติ และในแท็บ ทั่วไป ให้เลือก บีบอัดไดรฟ์นี้ เพื่อประหยัดเนื้อที่ดิสก์ เลือก นําไปใช้ > ตกลง หลังจากที่คุณติดตั้งการอัปเดต คุณสามารถขยายไดรฟ์ระบบปฏิบัติการด้วยตนเองได้ตลอดเวลาโดยการล้างกล่องกาเครื่องหมาย บีบอัดไดรฟ์นี้เพื่อประหยัดเนื้อที่ดิสก์ แล้วเลือก นําไปใช้ > ตกลง
Windows 10 อาจระบุว่าต้องการเนื้อที่ว่างเพิ่มเพื่อรับการอัปเดตฟีเจอร์ล่าสุดของ Windows 10 คุณสามารถใช้อุปกรณ์เก็บข้อมูลภายนอกเพื่อช่วยให้การอัปเดตเสร็จสมบูรณ์
เมื่อต้องการเรียนรู้เพิ่มเติม ให้ดู เพิ่มเนื้อที่ว่างสําหรับ Windows Update
หมายเหตุ: คุณอาจจำเป็นต้องใช้อะแดปเตอร์ไมโคร USB หากอุปกรณ์ของคุณไม่มี USB พอร์ตมาตรฐาน
ไฟล์ส่วนบุคคล เช่น วิดีโอ เพลง ภาพถ่าย และ เอกสาร อาจใช้พื้นที่จำนวนมากบนอุปกรณ์ของคุณ เมื่อต้องการดูว่าไฟล์ใดใช้พื้นที่มากที่สุด:
-
เลือก File Explorer จากแถบงานและค้นหาไฟล์ที่คุณต้องการย้าย
-
ภายใต้ พีซีเครื่องนี้ ในเมนูด้านซ้าย ให้เลือกโฟลเดอร์เพื่อดูว่ามีไฟล์ใดที่บันทึกไว้ โฟลเดอร์ วิดีโอ, เพลง, รูปภาพ และ ดาวน์โหลด มักมีไฟล์ขนาดใหญ่ที่สุดที่คุณบันทึกไว้บนอุปกรณ์
-
เมื่อต้องการดูขนาดของไฟล์ในโฟลเดอร์ ให้เลือกแท็บ มุมมอง จากนั้นเลือก รายละเอียด คลิกขวาที่พื้นที่ว่าง แล้วเลือก เรียงลำดับตาม > ขนาด เพื่อแสดงไฟล์ขนาดใหญ่ที่สุดที่ด้านบนของรายการ
-
หากมีไฟล์ที่คุณไม่ต้องการบนอุปกรณ์ของคุณ คุณสามารถลบออกหรือย้ายไปยังอุปกรณ์เก็บข้อมูลภายนอก เช่น ไดรฟ์ USB หรือ SD การ์ด
หมายเหตุ: หากคุณลบไฟล์ใดๆ อย่าลืมล้างถังรีไซเคิลเพื่อเอาไฟล์ทั้งหมดออกจากอุปกรณ์ของคุณและเพิ่มเนื้อที่ว่าง
หากต้องการย้ายรูปถ่าย เพลง วิดีโอ หรือไฟล์อื่นๆ ที่คุณต้องการเก็บไว้แต่ไม่ได้ใช้บ่อย แนะนำให้บันทึกไปยังอุปกรณ์เก็บข้อมูลภายนอก เช่น ไดรฟ์ USB หรือ SD การ์ด คุณยังคงสามารถใช้ไฟล์เหล่านี้ได้เมื่อเชื่อมต่อไดรฟ์ดังกล่าว แต่ไฟล์จะไม่กินพื้นที่ในพีซีของคุณ
-
เชื่อมต่ออุปกรณ์เก็บข้อมูลภายนอก เช่น ไดรฟ์ USB หรือ SD การ์ด กับพีซีของคุณ
-
เลือก File Explorer จากแถบงานและไปยังโฟลเดอร์ที่มีไฟล์ที่คุณต้องการย้าย
-
เลือกไฟล์ เลือกแท็บ หน้าแรก แล้วเลือก ย้ายไปที่ แล้วเลือก เลือกตําแหน่งที่ตั้ง
-
เลือกอุปกรณ์เก็บข้อมูลภายนอกที่คุณเชื่อมต่อในรายการตำแหน่งที่ตั้ง จากนั้นเลือก ย้าย
การบันทึกไฟล์ใหม่ไปยังไดรฟ์อื่นจะช่วยป้องกันปัญหาเนื้อที่ว่างเหลือน้อยบนไดรฟ์นั้นในอนาคต ดังนั้นคุณจะไม่จำเป็นต้องย้ายไฟล์ของคุณไปยังไดรฟ์อื่นซ้ำๆ แทนที่จะบันทึกไฟล์ใหม่ทั้งหมดของคุณไว้ในไดรฟ์ ค่าเริ่มต้น คุณสามารถบันทึกไฟล์บางส่วนไปยังไดรฟ์อื่นที่มีเนื้อที่ว่างมากขึ้นได้
-
เลือก เริ่มต้น > การตั้งค่า > ระบบ > ที่เก็บข้อมูล
เปิดการตั้งค่าที่เก็บข้อมูล -
เลื่อนลงและภายใต้ การตั้งค่าที่เก็บข้อมูลเพิ่มเติม เลือก เปลี่ยนแปลงตําแหน่งที่บันทึกเนื้อหาใหม่
-
สำหรับเนื้อหาแต่ละประเภท ให้เลือกไดรฟ์จากเมนูดรอปดาวน์ หากไดรฟ์ที่คุณต้องการใช้ไม่ได้อยู่ในรายชื่อดังกล่าว ให้ตรวจสอบให้แน่ใจว่าไดรฟ์นั้นเชื่อมต่ออยู่กับพีซีของคุณ
หมายเหตุ: การเข้าถึงไฟล์ได้ตามใจบน OneDrive จำเป็นต้องใช้ Windows 10 เวอร์ชัน 1709 หรือใหม่กว่า และไคลเอ็นต์ OneDrive เวอร์ชัน 17.3.7064.1005 หรือใหม่กว่า หากต้องการดูว่าคุณใช้ Windows รุ่นใดอยู่ ให้เลือก เริ่มต้น > การตั้งค่า > ระบบ > เกี่ยวกับ เมื่อต้องการดูเวอร์ชันของไคลเอ็นต์ OneDrive ที่คุณติดตั้งไว้ ให้ดู แอป OneDrive ใด และไปที่ส่วนเกี่ยวกับการค้นหาแอปที่คุณมี
เปิดการตั้งค่าเกี่ยวกับ
คุณสามารถประหยัดเนื้อที่ได้ด้วยการเปิดการเข้าถึงไฟล์ได้ตามใจบน OneDrive ซึ่งจัดเก็บไฟล์ ตัวยึด ขนาดเล็กบนฮาร์ดไดรฟ์ของคุณแทนไฟล์แบบเต็มขนาดที่เก็บไว้ในบัญชี OneDrive ในระบบคลาวด์ คุณจะสามารถเข้าถึงไฟล์ OneDrive จากพีซีของคุณโดยไม่ต้องเนื้อที่ฮาร์ดไดรฟ์ในการดาวน์โหลดไฟล์แบบเต็มขนาดทั้งหมด ดู ที่ ประหยัดเนื้อที่ดิสก์ด้วยการเข้าถึงไฟล์ได้ตามใจบน OneDrive สําหรับ Windows สําหรับข้อมูลเพิ่มเติม
บางครั้งไวรัสหรือมัลแวร์อื่นๆ สามารถใช้พื้นที่ฮาร์ดไดรฟ์สำคัญโดยการทำให้ไฟล์ระบบของคุณเสียหาย หากคุณสงสัยว่าพีซีของคุณติดมัลแวร์ ให้ใช้โปรแกรมป้องกันไวรัส เช่น ความปลอดภัยของ Windows เพื่อเรียกใช้การสแกนไวรัสและการล้างข้อมูล หากวิธีนี้แก้ไขปัญหาไม่ได้ คุณอาจจำเป็นต้องรีเซ็ตพีซีของคุณ
หากคุณทำตามคำแนะนำต่อไปนี้แล้วแต่ยังคงต้องการความช่วยเหลือในการเพิ่มเนื้อที่ว่างบนอุปกรณ์ของคุณ คุณสามารถติดต่อฝ่ายสนับสนุนของ Microsoft เพื่อแชทกับตัวแทนฝ่ายสนับสนุน ขอแนะนำให้ทำเช่นนี้หากการพยายามเพิ่มพื้นที่ว่างในไดรฟ์ทริกเกอร์รหัสข้อผิดพลาดเฉพาะที่คุณต้องการความช่วยเหลือในการแก้ไข
คำถามต่อไปนี้เกี่ยวข้องกับเนื้อที่ดิสก์เหลือน้อยและ Windows Update โดยเฉพาะ เรียนรู้เพิ่มเติมเกี่ยวกับ Windows Update
เมื่อมีเนื้อที่ว่างไม่มากพอที่จะติดตั้งการอัปเดต การแจ้งเตือนแบบป็อปอัพจะปรากฏขึ้นเพื่อบอกคุณว่าต้องการเนื้อที่เพิ่มเติมในการติดตั้งการอัปเดต
เมื่อคุณเลือก แก้ไขปัญหา คุณจะได้รับการแจ้งให้ทราบเกี่ยวกับพื้นที่เพิ่มเติมที่จำเป็นต้องใช้ คุณจะได้รับการแจ้งเตือนว่าคุณสามารถใช้อุปกรณ์เก็บข้อมูลภายนอก เพื่อที่คุณจะได้ไม่ต้องเพิ่มพื้นที่ว่างบนไดรฟ์ระบบของคุณ เรียนรู้วิธีเพิ่มพื้นที่เพื่อติดตั้งการอัปเดต Windows
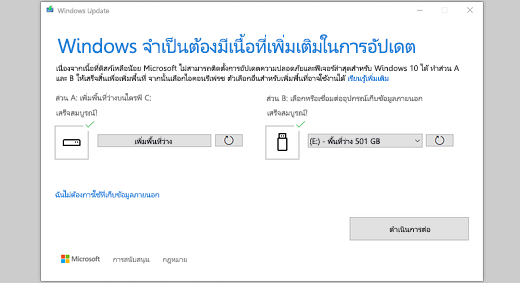
เนื้อที่ว่างทั้งหมดที่อุปกรณ์ของคุณจำเป็นต้องใช้ในการทำการอัปเดตให้เสร็จสมบูรณ์จะแตกต่างกันไป โดยทั่วไป การอัปเดตฟีเจอร์จำเป็นต้องใช้เนื้อที่ว่าง 6 GB – 11 GB หรือมากกว่า ในขณะที่การอัปเดตคุณภาพจำเป็นต้องใช้ 2 GB – 3 GB หรือมากกว่า เรียนรู้เกี่ยวกับข้อแตกต่างระหว่างการอัปเดตฟีเจอร์และการอัปเดตคุณภาพ
คุณต้องการเนื้อที่ดิสก์ในการดาวน์โหลดการอัปเดต ดาวน์โหลดเวอร์ชันใหม่ของฟีเจอร์เสริมและภาษาที่กำลังมีการติดตั้ง และนำไปใช้กับการอัปเดต เนื้อที่เพิ่มเติมชั่วคราวจำเป็นต้องใช้ในการลบการอัปเดต (โดยทั่วไปแล้วเป็นเวลา 10 วัน) ซึ่งสามารถเรียกคืนพื้นที่นี้หลังจากการอัปเดตเสร็จสมบูรณ์ เมื่อต้องการทําเช่นนี้ ให้เลือก เริ่มต้นการตั้งค่า > > System > Storage > กําหนดค่าที่เก็บข้อมูลอัจฉริยะ หรือเรียกใช้เดี๋ยวนี้ เลื่อนลง และภายใต้ เพิ่มเนื้อที่ว่างตอนนี้ เลือก ล้างข้อมูลเดี๋ยวนี้
เปิดการตั้งค่าที่เก็บข้อมูล
การอัปเดตจะถูกบีบอัดเพื่อลดขนาดการดาวน์โหลด
หมายเหตุ: สำหรับอุปกรณ์ที่มีที่เก็บข้อมูลที่สำรองไว้ การอัปเดตจะใช้พื้นที่ของที่เก็บข้อมูลที่สำรองไว้ก่อนแล้วจึงใช้เนื้อที่ดิสก์อื่น สำหรับข้อมูลเพิ่มเติม ดูที่ วิธีการทำงานของที่เก็บข้อมูลที่สำรองไว้ใน Windows
เนื้อที่ที่จำเป็นต้องใช้ในการดำเนินการอัปเดตฟีเจอร์จะแตกต่างกันไปตามปัจจัยสองประการ: พาธการอัปเดตที่จะใช้และขนาดของเนื้อหาที่เป็นตัวเลือกและการอัปเดตอื่นๆ ที่เกี่ยวข้องกับพีซีของคุณเมื่อมีการติดตั้งการอัปเดตฟีเจอร์ ส่วนที่เหลือของคำตอบนี้จะมีการอธิบายในรายละเอียดเพิ่มเติม
หมายเหตุ: สำหรับอุปกรณ์ที่มีที่เก็บข้อมูลที่สำรองไว้ การอัปเดตจะใช้พื้นที่ของที่เก็บข้อมูลที่สำรองไว้ก่อนแล้วจึงใช้เนื้อที่ดิสก์อื่น สำหรับข้อมูลเพิ่มเติม ดูที่ วิธีการทำงานของที่เก็บข้อมูลที่สำรองไว้ใน Windows
Windows จะไปตามพาธการอัปเดตฟีเจอร์สามพาธที่แตกต่างกัน ขึ้นอยู่กับจำนวนเนื้อที่ว่างบนดิสก์ที่พร้อมใช้งานในขณะนี้
-
สําหรับพีซีที่มีเนื้อที่ว่างบนดิสก์มาก
Windows จะพยายามดําเนินการอัปเดตในเบื้องหลังให้เสร็จสมบูรณ์โดยอัตโนมัติ ในขณะที่คุณใช้พีซีของคุณ ซึ่งจะลดเวลาที่พีซีของคุณจะออฟไลน์ (หรือไม่สามารถใช้งานได้) ลงอย่างมากระหว่างการอัปเดต แม้ว่าอาจใช้พื้นที่ดิสก์เพิ่มเติมชั่วคราวเพื่อทำการอัปเดตให้เสร็จสมบูรณ์ เรียนรู้เพิ่มเติมเกี่ยวกับการทำงานของเราเพื่อลดเวลาออฟไลน์ระหว่างการอัปเดต (ภาษาอังกฤษเท่านั้นในขณะนี้) -
สําหรับพีซีที่มีเนื้อที่ว่างจํากัด แต่ยังคงเพียงพอที่จะทําการอัปเดตให้เสร็จสมบูรณ์โดยอัตโนมัติ
Windows จะปรับลดจำนวนของเนื้อที่ดิสก์ว่างที่จำเป็นในการติดตั้งการอัปเดตให้เหมาะสมโดยอัตโนมัติ วิธีนี้จะส่งผลให้มีเวลาในการติดตั้งที่เครื่องออฟไลน์นานขึ้น -
สําหรับพีซีที่มีเนื้อที่ว่างไม่เพียงพอที่จะติดตั้งการอัปเดต
Windows จะแจ้งให้คุณเพิ่มเนื้อที่ดิสก์หรือใช้ที่เก็บข้อมูลภายนอกเพื่อเพิ่มที่เก็บข้อมูลบนพีซีของคุณเป็นการชั่วคราว หากคุณใช้เป็นอุปกรณ์เก็บข้อมูลภายนอก Windows จะไม่ต้องการเนื้อที่ว่างบนไดรฟ์ระบบจำนวนมากเท่ากับที่ใช้ที่เก็บข้อมูลภายนอกของคุณเป็นการชั่วคราว
ในแต่ละพาธการอัปเดตเหล่านี้ จำนวนเนื้อที่ดิสก์ว่างทั้งหมดที่จำเป็นจะแตกต่างกันไป ขึ้นอยู่กับเนื้อหาที่เป็นตัวเลือกที่มีการติดตั้งและการอัปเดตอื่นๆ ที่ใช้กับพีซีของคุณ ตัวอย่างเช่น:
-
คุณลักษณะเพิ่มเติม มีฟีเจอร์เพิ่มเติมมากมายที่สามารถใช้งานกับ Windows ได้รับการติดตั้งไว้ล่วงหน้าหรือติดตั้งได้ตามความต้องการโดยระบบหรือด้วยตัวคุณเอง คุณสามารถดูฟีเจอร์ที่ติดตั้งบนพีซีของคุณได้โดยไปที่ การตั้งค่า > แอป > แอปและฟีเจอร์ > ฟีเจอร์เพิ่มเติม
เปิดการตั้งค่าคุณลักษณะเพิ่มเติม
ฟีเจอร์เหล่านี้มีขนาดตั้งแต่น้อยกว่า 1 MB ไปจนเกือบถึง 2 GB สำหรับพอร์ทัล Windows Mixed Reality คุณสามารถลดจำนวนของพื้นที่ที่จำเป็นในการติดตั้งการอัปเดตฟีเจอร์บนพีซีของคุณโดยการถอนการติดตั้งฟีเจอร์เสริมที่คุณไม่ได้ใช้งาน -
ภาษาที่ติดตั้ง Windows ได้รับการแปลเป็นหลายภาษา แม้ว่าหลายคนจะใช้ครั้งละหนึ่งภาษา แต่บางคนอาจสลับไปมาระหว่างอย่างน้อยสองภาษา คุณสามารถดูว่าภาษาใดที่ติดตั้งไว้บนพีซีของคุณโดยไปที่ เริ่มต้น > การตั้งค่า > เวลาและภาษา > ภาษา
เปิดการตั้งค่าภาษา
ระหว่างการอัปเดตแต่ละครั้ง ทรัพยากรภาษาทั้งหมดและทรัพยากรการพิมพ์ การแปลงข้อความเป็นคำพูด การแปลงคำพูดเป็นข้อความ และการรู้จำลายมือต้องได้รับการอัปเดต เนื้อหาสำหรับแต่ละภาษาสามารถมีขนาดตั้งแต่ 175 MB ไปจนถึงมากกว่า 300 MB คุณสามารถลดจำนวนของพื้นที่ที่จำเป็นในการติดตั้งการอัปเดตฟีเจอร์บนพีซีของคุณโดยการถอนการติดตั้งภาษาที่คุณไม่ได้ใช้งาน -
การอัปเดตโปรแกรมควบคุม ในบางครั้ง OEM และคู่ค้าฮาร์ดแวร์อื่นๆ จะเผยแพร่โปรแกรมควบคุมกราฟิก เครือข่าย เสียง และอื่นๆ พร้อมกับการอัปเดตระบบปฏิบัติการใหม่ ขนาดของโปรแกรมควบคุมเหล่านี้อาจแตกต่างกันอย่างมาก โดยขึ้นอยู่กับพีซีของคุณและโปรแกรมควบคุมที่รับการอัปเดต
-
การอัปเดตคุณภาพระบบปฏิบัติการ ระหว่างการอัปเดตฟีเจอร์ Windows พยายามดาวน์โหลดและติดตั้งการอัปเดตคุณภาพล่าสุดโดยอัตโนมัติ เพื่อให้พีซีของคุณเป็นปัจจุบันทั้งหมดเมื่อคุณเริ่มใช้งาน ในเวลาสั้นๆ หลังจากการอัปเดตฟีเจอร์ได้รับการเผยแพร่ การอัปเดตคุณภาพสำหรับการอัปเดตฟีเจอร์อาจมีขนาดเล็กเพียงไม่กี่ร้อย MB แต่เมื่อมีการดำเนินการเปลี่ยนแปลงคุณภาพและความปลอดภัยเพิ่มเติม การอัปเดตคุณภาพสามารถเพิ่มขนาดเป็น 1 GB หรือมากกว่า หากพีซีของคุณมีเนื้อที่ดิสก์ไม่เพียงพอ คุณสามารถดาวน์โหลดและติดตั้งการอัปเดตคุณภาพหลังจากการอัปเดตฟีเจอร์เสร็จสมบูรณ์
สุดท้าย Windows Update จะปิดใช้งาน hiberfile.sys, pagefile.sys และไฟล์ระบบอื่นๆ เป็นการชั่วคราว และโดยทั่วไปแล้วจะใช้เนื่อที่ที่ไฟล์เหล่านี้ใช้เพื่อนำการอัปเดตฟีเจอร์ไปใช้ ไฟล์ใดๆ ที่ถูกปิดใช้งานในการใช้การอัปเดตจะเปิดใช้งานใหม่โดยอัตโนมัติเมื่อการอัปเดตเสร็จสมบูรณ์ เนื่องจากไฟล์เหล่านี้แตกต่างกันไปตามวิธีที่คุณใช้พีซีของคุณและจำนวน RAM ที่พีซีของคุณมี แม้แต่ในกรณีของพีซีสองเครื่องที่แตกต่างกันและมีอิมเมจของระบบปฏิบัติการที่เหมือนกันทุกประการ จำนวนของเนื้อที่ดิสก์ว่างที่จำเป็นในการทำการอัปเดตให้เสร็จสมบูรณ์ก็อาจแตกต่างกัน
ชุดข้อมูลของพาธการอัปเดตและฟีเจอร์จะหมายถึงการมีเนื้อที่ดิสก์ว่างที่จำเป็นต้องใช้ในการทำการอัปเดตให้เสร็จสมบูรณ์จำนวนมาก ต่อไปนี้เป็นตัวอย่างของพีซีที่อัปเดตเป็น Windows เวอร์ชัน 1803:
|
การปรับเพื่อลดเวลาออฟไลน์ |
การปรับเพื่อการใช้เนื้อที่ดิสก์น้อยที่สุด |
การปรับเพื่อการใช้เนื้อที่ดิสก์น้อยที่สุดด้วยที่เก็บข้อมูลภายนอก |
|
|---|---|---|---|
|
ฟีเจอร์ ภาษา และการอัปเดตเพิ่มเติมต่ำสุด |
20 GB |
5.5 GB+ |
4.5 GB+ |
|
ฟีเจอร์ ภาษา และการอัปเดตเพิ่มเติมจำนวนมาก |
20 GB+ |
13.75 GB+ |
7 GB+ |
เพื่อตรวจสอบเนื้อที่ดิสก์ทั้งหมดที่เหลืออยู่บนอุปกรณ์ Windows 10 ของคุณ ให้เลือก File Explorer จากแถบงาน แล้วเลือก พีซีเครื่องนี้ บนด้านซ้าย พื้นที่ว่างที่พร้อมใช้งานสําหรับแต่ละไดรฟ์จะปรากฏภายใต้ส่วน อุปกรณ์และไดรฟ์
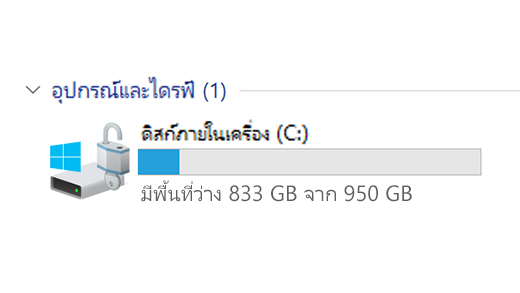
อาจเป็นการดีที่สุดที่จะใช้อุปกรณ์เก็บข้อมูลภายนอกในกรณีดังต่อไปนี้:
-
เมื่อไม่สามารถเชื่อมต่ออินเทอร์เน็ต
-
เมื่อคุณจำเป็นต้องเก็บไฟล์ที่มีขนาดใหญ่หรือไฟล์จำนวนมาก ในสถานการณ์เหล่านี้ โดยทั่วไปแล้ว อาจใช้เวลานานในการอัปโหลดไฟล์และอาจมีต้นทุนเพิ่มขึ้นในการจัดเก็บไฟล์
Windows Update เสนอการอัปเดตอุปกรณ์ที่มีคุณสมบัติโดยอัตโนมัติ เมื่อต้องการตรวจสอบว่าอุปกรณ์ของคุณเป็นปัจจุบันหรือไม่ ให้เลือก เริ่มต้น > การตั้งค่า > การอัปเดตและความปลอดภัย > Windows Update แล้วเลือก ตรวจหาการอัปเดต
ตรวจหาการอัปเดต
Windows 11 ต้องใช้ตัวประมวลผล 64 GB ในการเรียกใช้
เมื่อพิจารณาฮาร์ดแวร์ที่เก็บข้อมูลที่จะใช้ในอุปกรณ์ของคุณ อย่าดูที่ขนาดของที่เก็บข้อมูลของฮาร์ดแวร์เพียงอย่างเดียว บ่อยครั้งที่ความเร็วของที่เก็บข้อมูลสำคัญมากกว่าขนาด อุปกรณ์ที่มีฮาร์ดแวร์ที่เก็บข้อมูลทำงานช้า เช่น อุปกรณ์ที่มีป้ายกำกับ "HDD" โดยทั่วไปแล้วจะทำงานช้ากว่ามากเมื่อเทียบกับฮาร์ดแวร์ที่มีที่เก็บข้อมูลได้รวดเร็วกว่า เช่น อุปกรณ์ที่มีป้ายกำกับ "SSD" หรือ "eMMC"
คุณไม่จำเป็นต้องลบทุกอย่างออกจากฮาร์ดไดรฟ์ของคุณเพื่ออัปเดตอุปกรณ์ของคุณ แต่คุณจะต้องเพิ่มเนื้อที่ว่างให้เพียงพอในการทำการอัปเดตให้เสร็จสมบูรณ์











