หากคุณพบปัญหาขณะพยายามเชื่อมต่อกับอุปกรณ์ Bluetooth ขั้นตอนแก้ไขปัญหาที่ควรลองทำมีดังนี้
หมายเหตุ: สําหรับข้อมูลทั่วไปเกี่ยวกับวิธีการเชื่อมต่ออุปกรณ์ Bluetooth กับพีซีของคุณ ดูที่ จับคู่อุปกรณ์ Bluetooth ใน Windows
ก่อนที่คุณจะเริ่ม
ตรวจสอบสิ่งเหล่านี้ก่อนเริ่มแก้ไขปัญหา Bluetooth บนอุปกรณ์ของคุณ:
ตรวจสอบข้อมูลผลิตภัณฑ์ของคุณ
หากคุณกำลังติดตั้งอุปกรณ์ใหม่และไม่มี Bluetooth ตรวจสอบข้อมูลจำเพาะของผลิตภัณฑ์เพื่อให้แน่ใจว่าสามารถใช้ Bluetooth ได้ เนื่องจากบางอุปกรณ์ไม่มี Bluetooth
ตรวจสอบให้แน่ใจว่า Bluetooth เปิดอยู่
และหากคุณใช้แล็ปท็อปที่มีสวิตช์ Bluetooth บนตัวเครื่อง ตรวจสอบให้แน่ใจว่าเปิดสวิตช์อยู่
ใน Windows 11 มีสองวิธีในการตรวจสอบว่า Bluetooth เปิดอยู่หรือไม่ ดังนี้:
-
เช็คอินการตั้งค่าด่วน: เลือกไอคอน เครือข่ายเสียง หรือ แบตเตอรี่ ( ) ที่ด้านขวาของแถบงาน ค้นหาการตั้งค่าด่วน Bluetooth จากนั้นเลือก Bluetooth เพื่อเปิด คุณจะเห็นข้อความ "ไม่ได้เชื่อมต่อ" หากอุปกรณ์ Windows 11 ของคุณไม่ได้เชื่อมต่อกับอุปกรณ์เสริม Bluetooth ใดๆ
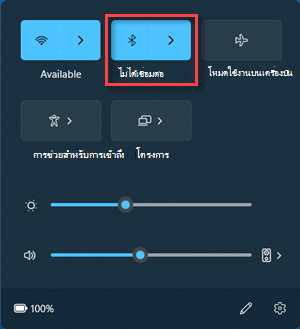
-
เช็คอินการตั้งค่า: เลือก เริ่มต้น การตั้งค่า > > อุปกรณ์ & Bluetooth ตรวจสอบให้แน่ใจว่า Bluetooth เปิดอยู่
หมายเหตุ:
-
เมื่อคุณเปิด Bluetooth ในการตั้งค่า ข้อความต่อไปนี้ปรากฏขึ้นทันที:
-
"สามารถมองเห็นได้ <computer_name>"
ตรวจสอบอุปกรณ์ Bluetooth ของคุณ
ตรวจสอบให้แน่ใจว่าอุปกรณ์ Bluetooth ของคุณเปิดอยู่ มีการชาร์จหรือมีแบตเตอรี่ใหม่ และอยู่ในระยะพีซีของคุณ จากนั้นลองดำเนินการดังต่อไปนี้:
-
ปิดอุปกรณ์ Bluetooth ของคุณ รอสักครู่ และเปิดใหม่อีกครั้ง
-
ตรวจสอบให้แน่ใจว่าอุปกรณ์ Bluetooth อยู่ในช่วงสัญญาณ หากอุปกรณ์ Bluetooth ของคุณไม่ตอบสนองหรือทำงานช้า ให้ตรวจสอบเพื่อให้แน่ใจว่าอุปกรณ์ไม่ได้อยู่ใกล้กับอุปกรณ์ USB อื่นๆ ที่เสียบเข้ากับพอร์ต USB 3.0 มากเกินไป เนื่องจากบางครั้งอุปกรณ์ USB ที่ไม่มีการป้องกันอาจรบกวนการเชื่อมต่อกับ Bluetooth
เปลี่ยนการตั้งค่าการค้นหาอุปกรณ์ Bluetooth
หากคุณไม่เห็นอุปกรณ์ Bluetooth ของคุณแสดงอยู่ในรายการอุปกรณ์ คุณอาจต้องตั้งค่าการค้นพบอุปกรณ์ Bluetooth ของคุณเป็น ขั้นสูง
-
เลือกเริ่มต้น >การตั้งค่า > Bluetooth & อุปกรณ์ > อุปกรณ์
-
ภายใต้ การตั้งค่าอุปกรณ์ > การค้นพบอุปกรณ์ Bluetooth ให้เลือกอย่างใดอย่างหนึ่งต่อไปนี้จากรายการดรอปดาวน์:
-
ค่าเริ่มต้น แสดงอุปกรณ์ Bluetooth ทั่วไป
-
ขั้นสูง แสดงอุปกรณ์ Bluetooth ทุกประเภท
-
-
หากคุณยังคงไม่เห็นอุปกรณ์ Bluetooth ของคุณแสดงขึ้นหลังจากเลือกการตั้งค่า ขั้นสูง ให้ลองวิธีแก้ไขปัญหาที่แสดงด้านล่าง
ตรวจสอบพีซีของคุณ
บนพีซีที่คุณต้องการจับคู่:
-
ตรวจสอบให้แน่ใจว่าโหมดใช้งานบนเครื่องบินปิดอยู่: เลือกไอคอน เครือข่ายเสียง หรือ แบตเตอรี่ ( ) ที่ด้านขวาของแถบงาน จากนั้นตรวจสอบให้แน่ใจว่าการตั้งค่าด่วนโหมด ใช้งานบนเครื่องบินปิดอยู่
-
เปิดและปิด Bluetooth: เลือก เริ่มต้น การตั้งค่า > > อุปกรณ์ & Bluetooth ปิด Bluetooth รอสักครู่ แล้วเปิดใหม่อีกครั้ง
-
นำอุปกรณ์ Bluetooth ออก และเพิ่มอุปกรณ์อีกครั้ง: เลือกเริ่มต้น >การตั้งค่า > Bluetooth & อุปกรณ์ > อุปกรณ์ ในอุปกรณ์ ให้เลือกตัวเลือกเพิ่มเติมสําหรับอุปกรณ์ Bluetooth ที่คุณกําลังประสบปัญหาในการเชื่อมต่อ จากนั้นเลือก เอาอุปกรณ์ออก > ใช่ หากต้องการเรียนรู้เพิ่มเติมเกี่ยวกับการจับคู่อุปกรณ์ Bluetooth ของคุณอีกครั้ง ดูที่ จับคู่อุปกรณ์ Bluetooth
เมื่อ Bluetooth ไม่ทำงานหรือไม่มีไอคอน Bluetooth
ลองทำตามขั้นตอนนี้หาก Bluetooth ไม่ทำงาน ปัญหาที่พบบ่อยอื่นๆ มีดังนี้:
-
ไม่มีไอคอน Bluetooth หรือไม่สามารถเปิดหรือปิด Bluetooth ได้
-
Bluetooth ไม่ทํางานหลังจากที่มีการติดตั้งการอัปเดต Windows
-
Bluetooth ไม่ทำงานหลังจากที่คุณอัปเกรดเป็น Windows 11 จาก Windows 10
-
Bluetooth ไม่ปรากฏในตัวจัดการอุปกรณ์ และไม่มีอุปกรณ์ที่ไม่รู้จักแสดงอยู่
หากต้องการเริ่มต้นใช้งาน ให้เลือกหัวเรื่องเพื่อดูข้อมูลเพิ่มเติม
เลือก เริ่มต้น การตั้งค่า > > System > แก้ไขปัญหา > ตัว แก้ไขปัญหาอื่นๆ ถัดจาก Bluetooth เลือก เรียกใช้ และทําตามคําแนะนํา
ถ้าคุณเพิ่งอัปเกรดเป็น Windows 11 หรือติดตั้งการอัปเดต Windows 11 โปรแกรมควบคุมปัจจุบันอาจได้รับการออกแบบมาสําหรับ Windows เวอร์ชันก่อนหน้า เมื่อต้องการตรวจหาการอัปเดตโปรแกรมควบคุมโดยอัตโนมัติ:
-
เลือก ค้นหา บนแถบงาน พิมพ์ สําหรับ ตัวจัดการอุปกรณ์ แล้วเลือก ตัวจัดการอุปกรณ์ จากรายการผลการค้นหา
-
ในตัวจัดการอุปกรณ์ เลือก Bluetooth จากนั้นเลือกชื่ออะแดปเตอร์ Bluetooth ซึ่งอาจมีคำว่า "วิทยุ" อยู่ด้วย
-
กดค้างไว้ (หรือคลิกขวา) ที่อะแดปเตอร์ Bluetooth จากนั้นเลือก อัปเดตโปรแกรมควบคุม > ค้นหาซอฟต์แวร์โปรแกรมควบคุมที่อัปเดตแล้วโดยอัตโนมัติ ทําตามขั้นตอน แล้วเลือกปิด
-
หลังจากติดตั้งโปรแกรมควบคุมที่อัปเดตแล้ว ให้เลือก เริ่ม > เปิด/ ปิดเครื่อง> รีสตาร์ต หากคุณได้รับพร้อมท์ให้รีสตาร์ต แล้วตรวจสอบว่าแก้ไขปัญหาการเชื่อมต่อนั้นได้หรือไม่
หาก Windows ไม่พบโปรแกรมควบคุม Bluetooth ใหม่ ให้เข้าไปที่เว็บไซต์ของผู้ผลิตพีซี และดาวน์โหลดโปรแกรมควบคุม Bluetooth ล่าสุดจากเว็บไซต์ดังกล่าว
สิ่งสำคัญ: โปรแกรมควบคุมที่ล้าสมัยหรือเข้ากันไม่ได้เป็นหนึ่งในสาเหตุของปัญหาการเชื่อมต่อ Bluetooth ทั่วไป
หากต้องการติดตั้งโปรแกรมควบคุม Bluetooth:
ไปที่เว็บไซต์ของผู้ผลิตพีซีของคุณ และดาวน์โหลดโปรแกรมควบคุมล่าสุด จากนั้นให้ทำตามวิธีใดวิธีหนึ่งต่อไปนี้:
-
หากคุณดาวน์โหลดแฟ้มปฏิบัติการ (.exe) เพียงแค่คลิกสองครั้งที่ไฟล์เพื่อเรียกใช้ และติดตั้งโปรแกรมควบคุม นั่นเป็นทั้งหมดที่คุณต้องทำ
-
หากคุณดาวน์โหลดไฟล์แต่ละไฟล์ และมีอย่างน้อยหนึ่งไฟล์ที่มีนามสกุล .inf และอีกไฟล์หนึ่งมีนามสกุล .sys ให้ทำตามขั้นตอนต่อไปนี้:
-
เลือก ค้นหา บนแถบงาน พิมพ์ ตัวจัดการอุปกรณ์ จากนั้นเลือก ตัวจัดการอุปกรณ์ จากรายการผลการค้นหา
-
ใน ตัวจัดการอุปกรณ์ เลือก Bluetooth > ชื่ออะแดปเตอร์ Bluetooth (ถ้าไม่อยู่ในรายการนี้ ให้ตรวจสอบในอุปกรณ์อื่นๆ)
-
กดค้างไว้ (หรือคลิกขวา) ที่อะแดปเตอร์เครือข่าย จากนั้นเลือก อัปเดตโปรแกรมควบคุม > เรียกดูโปรแกรมควบคุมในคอมพิวเตอร์ของฉัน
-
เลือกเรียกดู เลือกตำแหน่งที่ตั้งที่เก็บไฟล์โปรแกรมควบคุม แล้วเลือกตกลง
-
เลือกถัดไป และทำตามขั้นตอนในการติดตั้งโปรแกรมควบคุม เมื่อการติดตั้งเสร็จสมบูรณ์ เลือกปิด
-
หลังจากที่คุณอัปเดตโปรแกรมควบคุมแล้ว ให้เลือก เริ่มต้น > เปิด/ ปิดเครื่อง > รีสตาร์ต หากคุณได้รับพร้อมท์ให้รีสตาร์ต และตรวจสอบว่าแก้ไขปัญหาการเชื่อมต่อนั้นได้หรือไม่
-
ถ้าคุณไม่เห็นไอคอน Bluetooth แต่ Bluetooth ปรากฏในตัวจัดการอุปกรณ์ ให้ลองถอนการติดตั้งอะแดปเตอร์ Bluetooth และทริกเกอร์การติดตั้งใหม่โดยอัตโนมัติ โดยใช้วิธีดังต่อไปนี้:
-
เลือก ค้นหา บนแถบงาน ป้อน ตัวจัดการอุปกรณ์ จากนั้นเลือก ตัวจัดการอุปกรณ์ จากผลการค้นหา
-
ในตัวจัดการอุปกรณ์ เลือก Bluetooth กดค้างไว้ (หรือคลิกขวา) ที่ชื่ออะแดปเตอร์ Bluetooth (ซึ่งอาจมีคําว่า "วิทยุ") และเลือก ถอนการติดตั้งอุปกรณ์ > ถอนการติดตั้ง
-
เลือก เริ่มต้น จากนั้นเลือก เปิด/ปิดเครื่อง > ปิดเครื่อง
-
หลังจากปิดอุปกรณ์แล้ว รอสักครู่ และเปิดใหม่อีกครั้ง Windows จะพยายามติดตั้งโปรแกรมควบคุมใหม่
-
หาก Windows ไม่ติดตั้งโปรแกรมควบคุมใหม่โดยอัตโนมัติ ให้เปิดตัวจัดการอุปกรณ์ และเลือก การดําเนินการ > สแกนหาการเปลี่ยนแปลงฮาร์ดแวร์
หมายเหตุ: คุณอาจต้องติดต่อผู้ผลิตพีซีหรือฮาร์ดแวร์อื่นเพื่อขอรับโปรแกรมอัปเดตล่าสุดสำหรับอะแดปเตอร์ Bluetooth ของคุณ
ถ้าวิธีการเหล่านี้ไม่สามารถแก้ไขปัญหา Bluetooth ได้ ให้ใช้ฮับคำติชม Windows เพื่อส่งบัก วิธีนี้ช่วยให้ Microsoft ระบุสาเหตุหลักของปัญหาได้
ระบุรายละเอียดเกี่ยวกับสิ่งที่คุณกำลังทำหรือขั้นตอนที่เฉพาะเจาะจงที่คุณกำลังดำเนินการเมื่อเกิดปัญหาขึ้น ตัวอย่างเช่น ถ้าคุณเริ่มมีปัญหาเกี่ยวกับ Bluetooth หลังการอัปเดต Windows หรือเปลี่ยนเวอร์ชันของ Windows ให้ระบุถึงข้อมูลนี้ด้วย
หมายเหตุ: หากโรงเรียนหรือสถานที่ทำงานของคุณเป็นผู้จัดการอุปกรณ์ให้กับคุณ และคุณไม่เห็นไอคอน Bluetooth แสดงว่าอุปกรณ์อาจถูกปิดใช้งานโดยองค์กรของคุณ ตรวจสอบกับฝ่ายสนับสนุนด้าน IT ของคุณ
แก้ไขปัญหาเกี่ยวกับอุปกรณ์เสริม Bluetooth
ถ้าคุณสามารถเปิด Bluetooth ได้ แต่มีปัญหาในการจับคู่หรือใช้อุปกรณ์เสริม Bluetooth ให้ลองขั้นตอนต่อไปนี้เพื่อลองแก้ไขปัญหาทั่วไปเกี่ยวกับอุปกรณ์เสริม Bluetooth
นอกจากนี้ คุณควรตรวจสอบเว็บไซต์ของผู้ผลิตอุปกรณ์ Bluetooth ของคุณ โดยเฉพาะอย่างยิ่งถ้าคุณมีอุปกรณ์ Bluetooth อื่นที่ใช้งานได้ ผู้ผลิตอุปกรณ์มักมีข้อมูลเฉพาะของผลิตภัณฑ์และขั้นตอนการแก้ไขปัญหาต่างๆ โดยละเอียด
หากต้องการเริ่มต้นใช้งาน ให้เลือกหัวเรื่องเพื่อดูข้อมูลเพิ่มเติม
-
หากคุณได้รับพร้อมท์ให้ป้อน PIN เพื่อใช้อุปกรณ์ของคุณ แต่คุณไม่ทราบ PIN:
-
ให้ตรวจสอบคู่มือของอุปกรณ์เพื่อดู PIN หรือดู PIN บนตัวอุปกรณ์
-
ลองใช้ 0000 หรือ 1234
-
-
ถ้าคุณได้รับพร้อมท์ให้ใส่ PIN แต่คุณไม่เห็นตำแหน่งที่ใส่บนหน้าจอพีซีของคุณ ให้พิมพ์ 0000 บนคีย์บอร์ด Bluetooth ของคุณ แล้วกด Enter
-
พยายามนำอุปกรณ์ออก จากนั้นจับคู่อีกครั้ง อุปกรณ์ของคุณอาจได้รับการจับคู่ได้แต่ไม่เชื่อมต่อ — แป้นพิมพ์ เมาส์ และปากกา Bluetooth เชื่อมต่อเมื่อจำเป็นเท่านั้น
เมื่อต้องการนําอุปกรณ์ Bluetooth ออก ให้เลือก เริ่มต้น การตั้งค่า > > อุปกรณ์ & Bluetooth > อุปกรณ์ ในอุปกรณ์ ให้เลือกตัวเลือกเพิ่มเติมสําหรับอุปกรณ์ Bluetooth ที่จับคู่แล้วแต่ไม่ทํางาน จากนั้นเลือก นําอุปกรณ์ออก > ใช่ หลังจากนั้น ให้จับคู่อุปกรณ์ดังกล่าวอีกครั้ง สําหรับข้อมูลเพิ่มเติมเกี่ยวกับการจับคู่อุปกรณ์ โปรดดู จับคู่อุปกรณ์ Bluetooth
หากคุณพบปัญหาในการเชื่อมต่ออุปกรณ์เสียง Bluetooth หรือปัญหาการได้ยินเสียง:
-
ตรวจสอบให้แน่ใจว่าอุปกรณ์เสียงอยู่ในระยะของพีซี
-
ตรวจสอบให้แน่ใจว่าเสียงกำลังเล่นผ่านอุปกรณ์ Bluetooth เลือก เริ่มต้น การตั้งค่า > > ระบบ > เสียง เลือก เลือกตําแหน่งที่จะเล่นเสียง จากนั้นเลือกอุปกรณ์ Bluetooth
-
หากอุปกรณ์ Bluetooth ของคุณแสดงเป็น จับคู่แล้ว ใน การตั้งค่า > อุปกรณ์ & Bluetooth > อุปกรณ์ แต่คุณไม่ได้ยินเสียง ตรวจสอบให้แน่ใจว่าอุปกรณ์นั้นเชื่อมต่ออยู่ ในอุปกรณ์ เลือก ตัวเลือกเพิ่มเติม ที่อยู่ถัดจากอุปกรณ์ จากนั้นเลือก เชื่อมต่อ
-
พยายามนำอุปกรณ์ Bluetooth ออก จากนั้นจับคู่อีกครั้ง เมื่อต้องการนําอุปกรณ์ Bluetooth ออก เลือก เริ่มต้น การตั้งค่า > > อุปกรณ์ & Bluetooth > ในอุปกรณ์ ให้เลือกตัวเลือกเพิ่มเติมสําหรับอุปกรณ์ Bluetooth ที่จับคู่แล้วแต่ไม่ทํางาน จากนั้นเลือก นําอุปกรณ์ออก > ใช่ หลังจากนั้น ให้จับคู่อุปกรณ์ดังกล่าวอีกครั้ง สําหรับข้อมูลเพิ่มเติมเกี่ยวกับการจับคู่อุปกรณ์ โปรดดู จับคู่อุปกรณ์ Bluetooth
หากอุปกรณ์ของคุณเชื่อมต่อ แต่คุณภาพเสียงไม่ดี:
-
ตรวจสอบให้แน่ใจว่าเสียงกำลังเล่นผ่านอุปกรณ์ Bluetooth เลือก เริ่มต้น การตั้งค่า > > ระบบ > เสียง ในเลือกตําแหน่งที่จะเล่นเสียง ให้เลือกอุปกรณ์เสียง Bluetooth
-
หยุดสิ่งอื่นๆ ที่อาจใช้งาน Bluetooth ไว้ชั่วคราว เช่น การแชร์ไฟล์ผ่าน Bluetooth ดูข้อมูลเพิ่มเติมได้ที่ แก้ไขปัญหาเสียงหรือเสียงใน Windows
-
ตรวจสอบว่าได้เลือกสเตอริโอสําหรับอุปกรณ์ Bluetooth เพื่อให้แน่ใจว่าเสียงคุณภาพดีที่สุด เมื่อต้องการทำเช่นนี้:
-
ทางด้านขวาของแถบงาน ให้คลิก ระดับเสียง แล้วเลือก จัดการอุปกรณ์ เสียง เพื่อเลือกอุปกรณ์เล่น
-
เลือกอุปกรณ์ Bluetooth และตรวจสอบให้แน่ใจว่าเลือกตัวเลือก สเตอริโอ ไว้แล้ว (ตัวเลือกเสียงคุณภาพต่ำคือแฮนด์ฟรี)
-
หากสเตอริโอไม่พร้อมใช้งานในรูปแบบตัวเลือก ให้นําอุปกรณ์ออกใน การตั้งค่า > อุปกรณ์ & Bluetooth > อุปกรณ์ แล้วเพิ่มอุปกรณ์อีกครั้ง จากนั้น ตรวจสอบแผงระดับเสียง อีกครั้งเพื่อให้แน่ใจว่าได้เลือกสเตอริโอแล้ว
-
การแชร์ไฟล์
หากคุณประสบปัญหาในการแชร์ไฟล์ผ่าน Bluetooth:
-
ลองใช้การแชร์ในบริเวณใกล้เคียง เรียนรู้เพิ่มเติมเกี่ยวกับการแชร์ในบริเวณใกล้เคียง
-
ตรวจสอบให้แน่ใจว่า Bluetooth เปิดอยู่ทั้งบนอุปกรณ์รับและส่ง ดูข้อมูลเพิ่มเติมได้ที่ ส่งไฟล์ผ่าน Bluetooth
หมายเหตุ: การแชร์ในบริเวณใกล้เคียงพร้อมใช้งานใน Windows 10 (เวอร์ชัน 1803 และใหม่กว่า) และใน Windows 11
โทรศัพท์
PIN ควรแสดงบนหน้าจอโทรศัพท์หรือหน้าจอคอมพิวเตอร์ ยืนยันว่าคุณเห็น PIN ที่ถูกต้องบนอุปกรณ์ทั้งสองอย่าง
อุปกรณ์ควบคุมการเคลื่อนไหว
สำหรับความช่วยเหลือในการแก้ไขปัญหาเกี่ยวกับอุปกรณ์ควบคุมการเคลื่อนไหวที่เชื่อมต่อกับ Bluetooth ดูที่ตัวควบคุมใน Windows Mixed Reality
เครื่องติดตามการออกกำลังกาย
สำหรับความช่วยเหลือในการแก้ไขปัญหาเกี่ยวกับเครื่องติดตามการออกกำลังกายที่เชื่อมต่อกับ Bluetooth โปรดดูคำแนะนำของผู้ผลิตอุปกรณ์
หากคุณลองทำขั้นตอนในบทความนี้แล้วหรือไม่เห็นวิธีแก้ไขปัญหา ให้ใช้ ฮับคำติชม Windows เพื่อส่งบัก วิธีนี้ช่วยให้ Microsoft ระบุสาเหตุหลักของปัญหาได้
ระบุรายละเอียดที่เฉพาะเจาะจงเกี่ยวกับสิ่งที่คุณกำลังทำอยู่เมื่อเกิดปัญหาขึ้น ตัวอย่างเช่น ถ้าคุณเริ่มมีปัญหาเกี่ยวกับ Bluetooth หลังการอัปเดต Windows หรือเปลี่ยนเวอร์ชันของ Windows ให้ระบุถึงข้อมูลนี้ด้วย
หากคุณพบปัญหาขณะพยายามเชื่อมต่อกับอุปกรณ์ Bluetooth ขั้นตอนแก้ไขปัญหาที่ควรลองทำมีดังนี้
หมายเหตุ: สําหรับข้อมูลทั่วไปเกี่ยวกับวิธีการเชื่อมต่ออุปกรณ์ Bluetooth กับพีซีของคุณ ดูที่ จับคู่อุปกรณ์ Bluetooth ใน Windows
ก่อนที่คุณจะเริ่ม

ตรวจสอบสิ่งเหล่านี้ก่อนเริ่มแก้ไขปัญหา Bluetooth บนอุปกรณ์ของคุณ:
ตรวจสอบข้อมูลผลิตภัณฑ์ของคุณ
หากคุณกำลังติดตั้งอุปกรณ์ใหม่และไม่มี Bluetooth ตรวจสอบข้อมูลจำเพาะของผลิตภัณฑ์เพื่อให้แน่ใจว่าสามารถใช้ Bluetooth ได้ เนื่องจากบางอุปกรณ์ไม่มี Bluetooth
ตรวจสอบให้แน่ใจว่า Bluetooth เปิดอยู่
และหากคุณใช้แล็ปท็อปที่มีสวิตช์ Bluetooth บนตัวเครื่อง ตรวจสอบให้แน่ใจว่าเปิดสวิตช์อยู่
ใน Windows 10 มีวิธีตรวจสอบว่า Bluetooth เปิดอยู่หรือไม่สองวิธี ดังนี้:
-
ตรวจสอบในแถบงาน เลือก ศูนย์ปฏิบัติการ ( หรือ ) หากคุณไม่เห็น Bluetooth ให้เลือก ขยาย เพื่อให้แสดง Bluetooth แล้วเลือก Bluetoothเพื่อเปิด คุณจะเห็นข้อความ "ไม่เชื่อมต่อ" หากอุปกรณ์ Windows 10 ไม่ได้จับคู่กับอุปกรณ์เสริม Bluetooth ใด
-
ตรวจสอบในการตั้งค่า เลือกปุ่ม เริ่มต้น แล้วเลือก การตั้งค่า > อุปกรณ์ > Bluetooth และอุปกรณ์อื่น ตรวจสอบให้แน่ใจว่า Bluetooth เปิดอยู่
หมายเหตุ:
-
เมื่อคุณเปิด Bluetooth ในการตั้งค่า ข้อความต่อไปนี้ปรากฏขึ้นทันที:
-
"ตอนนี้จะเห็นเป็น <computer_name>"
ตรวจสอบอุปกรณ์ Bluetooth ของคุณ
ตรวจสอบให้แน่ใจว่าได้เปิดใช้งานอุปกรณ์ มีการชาร์จ หรือแบตเตอรี่ยังใหม่อยู่ และอยู่ในระยะของพีซีที่คุณต้องการจะเชื่อมต่อ จากนั้นลองดำเนินการดังต่อไปนี้:
-
ปิดอุปกรณ์ Bluetooth ของคุณ รอสักครู่ และเปิดใหม่อีกครั้ง
-
ตรวจสอบให้แน่ใจว่าอุปกรณ์ Bluetooth อยู่ในช่วงสัญญาณ หากอุปกรณ์ Bluetooth ของคุณไม่ตอบสนองหรือทำงานช้า ให้ตรวจสอบเพื่อให้แน่ใจว่าอุปกรณ์ไม่ได้อยู่ใกล้กับอุปกรณ์ USB อื่นๆ ที่เสียบเข้ากับพอร์ต USB 3.0 มากเกินไป เนื่องจากบางครั้งอุปกรณ์ USB ที่ไม่มีการป้องกันอาจรบกวนการเชื่อมต่อกับ Bluetooth
ตรวจสอบพีซีของคุณ
บนพีซีที่คุณต้องการจับคู่:
-
ตรวจสอบให้แน่ใจว่าโหมดใช้งานบนเครื่องบินปิดอยู่: เลือก เริ่มต้น จากนั้นเลือก การตั้งค่า > เครือข่ายและอินเทอร์เน็ต > โหมดใช้งานบนเครื่องบิน ตรวจสอบให้แน่ใจว่า โหมดใช้งานบนเครื่องบิน ปิดอยู่
-
เปิดและปิด Bluetooth: เลือก เริ่มต้น แล้วเลือก การตั้งค่า > อุปกรณ์ > Bluetooth และอุปกรณ์อื่นๆ ปิด Bluetooth รอสักครู่ และเปิดใหม่อีกครั้ง
-
นำอุปกรณ์ Bluetooth ออก และเพิ่มอุปกรณ์อีกครั้ง: เลือก เริ่มต้น แล้วเลือก การตั้งค่า > อุปกรณ์ > Bluetooth และอุปกรณ์อื่นๆ ใน Bluetooth เลือกอุปกรณ์ที่คุณมีปัญหาในการเชื่อมต่อ จากนั้นเลือก นำอุปกรณ์ออก > ใช่ หากต้องการเรียนรู้เพิ่มเติมเกี่ยวกับการจับคู่อุปกรณ์ Bluetooth ของคุณอีกครั้ง ดูที่ จับคู่อุปกรณ์ Bluetooth
เมื่อ Bluetooth ไม่ทำงานหรือไม่มีไอคอน Bluetooth

ลองทำตามขั้นตอนนี้หาก Bluetooth ไม่ทำงาน ปัญหาที่พบบ่อยอื่นๆ มีดังนี้:
-
ไม่มีไอคอน Bluetooth หรือไม่สามารถเปิดหรือปิด Bluetooth ได้
-
Bluetooth ไม่ทำงานหลังจากมีการติดตั้งการอัปเดตสำหรับ Windows 10
-
Bluetooth ไม่ทำงานหลังจากคุณอัปเกรดจาก Windows 8.1 หรือ Windows 7 เป็น Windows 10
-
Bluetooth ไม่ปรากฏในตัวจัดการอุปกรณ์ และไม่มีอุปกรณ์ที่ไม่รู้จักแสดงอยู่
หากต้องการเริ่มต้นใช้งาน ให้เลือกหัวเรื่องเพื่อดูข้อมูลเพิ่มเติม
เลือก เริ่มต้น แล้วเลือก การตั้งค่า > การอัปเดตและการรักษาความปลอดภัย > แก้ไขปัญหา ในค้นหาและแก้ไขปัญหาอื่นๆ ให้เลือก Bluetooth แล้วเลือกเรียกใช้ตัวแก้ไขปัญหาและปฏิบัติตามคําแนะนํา
ถ้าคุณเพิ่งอัปเกรดเป็น Windows 10 หรือติดตั้งการอัปเดต Windows 10 โปรแกรมควบคุมปัจจุบันอาจได้รับการออกแบบไว้สำหรับ Windows รุ่นก่อนหน้า หากต้องการตรวจสอบการอัปเดตโปรแกรมควบคุมโดยอัตโนมัติ:
-
ค้นหา ตัวจัดการอุปกรณ์ ในกล่องค้นหาบนแถบงาน จากนั้นเลือก ตัวจัดการอุปกรณ์ จากรายการผลการค้นหา
-
ในตัวจัดการอุปกรณ์ เลือก Bluetooth จากนั้นเลือกชื่ออะแดปเตอร์ Bluetooth ซึ่งอาจมีคำว่า "วิทยุ" อยู่ด้วย
-
กดค้าง (หรือคลิกขวา) ที่อะแดปเตอร์ Bluetooth จากนั้นเลือก อัปเดตโปรแกรมควบคุม > ค้นหาซอฟต์แวร์โปรแกรมควบคุมที่อัปเดตแล้วโดยอัตโนมัติ ปฏิบัติตามขั้นตอน จากนั้นเลือก ปิด
-
หลังจากติดตั้งโปรแกรมควบคุมที่อัปเดตแล้ว เลือกปุ่มเริ่มต้น จากนั้นเลือก เปิด/ปิดเครื่อง > รีสตาร์ต หากคุณได้รับพร้อมท์ให้รีสตาร์ต แล้วตรวจสอบดูว่าแก้ไขปัญหาการเชื่อมต่อนั้นได้หรือไม่
หาก Windows ไม่พบโปรแกรมควบคุม Bluetooth ใหม่ ให้เข้าไปที่เว็บไซต์ของผู้ผลิตพีซี และดาวน์โหลดโปรแกรมควบคุม Bluetooth ล่าสุดจากเว็บไซต์ดังกล่าว
สิ่งสำคัญ: โปรแกรมควบคุมที่ล้าสมัยหรือเข้ากันไม่ได้เป็นหนึ่งในสาเหตุของปัญหาการเชื่อมต่อ Bluetooth ทั่วไป
หากต้องการติดตั้งโปรแกรมควบคุม Bluetooth:
ไปที่เว็บไซต์ของผู้ผลิตพีซีของคุณ และดาวน์โหลดโปรแกรมควบคุมล่าสุด จากนั้นให้ทำตามวิธีใดวิธีหนึ่งต่อไปนี้:
-
หากคุณดาวน์โหลดแฟ้มปฏิบัติการ (.exe) เพียงแค่คลิกสองครั้งที่ไฟล์เพื่อเรียกใช้ และติดตั้งโปรแกรมควบคุม นั่นเป็นทั้งหมดที่คุณต้องทำ
-
หากคุณดาวน์โหลดไฟล์แต่ละไฟล์ และมีอย่างน้อยหนึ่งไฟล์ที่มีนามสกุล .inf และอีกไฟล์หนึ่งมีนามสกุล .sys ให้ทำตามขั้นตอนต่อไปนี้:
-
พิมพ์ ตัวจัดการอุปกรณ์ ลงในกล่องค้นหาบนแถบงาน จากนั้นเลือก ตัวจัดการอุปกรณ์ จากรายการผลการค้นหา
-
ในตัวจัดการอุปกรณ์ ให้เลือก Bluetooth > ชื่ออะแดปเตอร์ Bluetooth (หากมีไม่อยู่ในรายการนี้ ให้ตรวจสอบในอุปกรณ์อื่น)
-
กดค้าง (หรือคลิกขวา) ที่อะแดปเตอร์เครือข่าย จากนั้นเลือก อัปเดตโปรแกรมควบคุม > เรียกดูคอมพิวเตอร์ของฉันเพื่อดูซอฟต์แวร์โปรแกรมควบคุม
-
เลือก เรียกดู เลือกตำแหน่งที่เก็บไฟล์โปรแกรมควบคุม แล้วเลือก ตกลง
-
เลือก ถัดไป และทำตามขั้นตอนในการติดตั้งโปรแกรมควบคุม เมื่อการติดตั้งเสร็จสมบูรณ์ เลือก ปิด
-
หลังจากที่คุณอัปเดตโปรแกรมควบคุมแล้ว ให้เลือกปุ่มเริ่มต้น จากนั้นเลือก เปิด/ปิดเครื่อง > รีสตาร์ต หากคุณได้รับพร้อมท์ให้รีสตาร์ต และตรวจสอบดูว่าแก้ไขปัญหาการเชื่อมต่อนั้นได้หรือไม่
-
หากคุณไม่เห็นไอคอน Bluetooth แต่ Bluetooth ปรากฏในตัวจัดการอุปกรณ์ ให้ลองถอนการติดตั้งอะแดปเตอร์ Bluetooth และทริกเกอร์การติดตั้งใหม่ โดยใช้วิธีดังต่อไปนี้:
-
พิมพ์ ตัวจัดการอุปกรณ์ ลงในกล่องค้นหาบนแถบงาน จากนั้นเลือก ตัวจัดการอุปกรณ์ จากผลลัพธ์การค้นหา
-
ในตัวจัดการอุปกรณ์ เลือก Bluetooth กดค้าง (หรือคลิกขวา) ที่ ชื่ออะแดปเตอร์ Bluetooth (ซึ่งอาจมีคำว่า "วิทยุ") แล้วเลือกถอนการติดตั้งอุปกรณ์
-
เลือก เริ่มต้น แล้วเลือก เปิด/ปิดเครื่อง > ปิดเครื่อง
-
หลังจากปิดอุปกรณ์แล้ว รอสักครู่ และเปิดใหม่อีกครั้ง Windows จะพยายามติดตั้งโปรแกรมควบคุมใหม่
-
หาก Windows ไม่ติดตั้งโปรแกรมควบคุมใหม่โดยอัตโนมัติ ให้เปิดตัวจัดการอุปกรณ์ แล้วเลือก การดำเนินการ > สแกนหาการเปลี่ยนแปลงฮาร์ดแวร์
หมายเหตุ: คุณอาจต้องติดต่อผู้ผลิตพีซีหรือฮาร์ดแวร์อื่นเพื่อขอรับโปรแกรมควบคุมรุ่นล่าสุดสำหรับอะแดปเตอร์ Bluetooth ของคุณ
หากวิธีการเหล่านี้ไม่สามารถแก้ไขปัญหา Bluetooth ได้ ให้ใช้ฮับคำติชม Windows เพื่อส่งบัก วิธีนี้ช่วยให้ Microsoft ระบุสาเหตุหลักของปัญหานี้ได้
ระบุรายละเอียดเกี่ยวกับสิ่งที่คุณกำลังทำหรือขั้นตอนที่คุณกำลังดำเนินการเมื่อเกิดบักขึ้น ตัวอย่างเช่น หากคุณเริ่มมีปัญหาเกี่ยวกับ Bluetooth หลังการอัปเดต Windows หรือเปลี่ยนเวอร์ชันของ Windows ให้ระบุถึงข้อมูลนี้ด้วย
หมายเหตุ: หากโรงเรียนหรือสถานที่ทำงานของคุณเป็นผู้จัดการอุปกรณ์ให้กับคุณ และคุณไม่เห็นไอคอน Bluetooth แสดงว่าอุปกรณ์อาจถูกปิดใช้งานโดยองค์กรของคุณ ตรวจสอบกับผู้ดูแลระบบของคุณ
แก้ปัญหาที่เกี่ยวข้องกับอุปกรณ์เสริมสำหรับ Bluetooth
หากคุณสามารถเปิด Bluetooth ได้ แต่มีปัญหาในการจับคู่หรือใช้อุปกรณ์เสริมสำหรับ Bluetooth ให้ใช้วิธีต่อไปนี้เพื่อการแก้ไขปัญหาทั่วไปเกี่ยวกับอุปกรณ์เสริมสำหรับ Bluetooth
นอกจากนี้ คุณควรตรวจสอบเว็บไซต์ของผู้ผลิตอุปกรณ์ของคุณ โดยเฉพาะอย่างยิ่งหากคุณมีอุปกรณ์ Bluetooth อื่นที่ใช้งานได้ ผู้ผลิตอุปกรณ์มักมีข้อมูลเฉพาะของผลิตภัณฑ์และขั้นตอนการแก้ไขปัญหาต่างๆ โดยละเอียด
หากต้องการเริ่มต้นใช้งาน ให้เลือกหัวเรื่องเพื่อดูข้อมูลเพิ่มเติม
-
หากคุณได้รับพร้อมท์ให้ป้อน PIN เพื่อใช้อุปกรณ์ของคุณ แต่คุณไม่ทราบ PIN:
-
ให้ตรวจสอบคู่มือของอุปกรณ์เพื่อดู PIN หรือดู PIN บนตัวอุปกรณ์
-
ลองใช้ 0000 หรือ 1234
-
-
ถ้าคุณได้รับพร้อมท์ให้ใส่ PIN แต่คุณไม่เห็นตำแหน่งที่ใส่บนหน้าจอพีซีของคุณ ให้พิมพ์ 0000 บนคีย์บอร์ด Bluetooth ของคุณ แล้วกด Enter
-
พยายามนำอุปกรณ์ออก จากนั้นจับคู่อีกครั้ง อุปกรณ์ของคุณอาจได้รับการจับคู่ได้แต่ไม่เชื่อมต่อ — แป้นพิมพ์ เมาส์ และปากกา Bluetooth เชื่อมต่อเมื่อจำเป็นเท่านั้น
เมื่อต้องการนำอุปกรณ์ Bluetooth ออก ให้เลือก เริ่มต้น จากนั้นเลือก การตั้งค่า > อุปกรณ์ > Bluetooth และอุปกรณ์อื่นๆ เลือกอุปกรณ์ Bluetooth ที่จับคู่แต่ไม่ทำงาน จากนั้นเลือก นำอุปกรณ์ออก > ใช่ หลังจากนั้น ให้จับคู่อุปกรณ์ดังกล่าวอีกครั้ง สําหรับข้อมูลเพิ่มเติมเกี่ยวกับการจับคู่อุปกรณ์ โปรดดู จับคู่อุปกรณ์ Bluetooth
หากคุณพบปัญหาในการเชื่อมต่ออุปกรณ์เสียง Bluetooth หรือปัญหาการได้ยินเสียง:
-
ตรวจสอบให้แน่ใจว่าอุปกรณ์เสียงอยู่ในระยะของพีซี
-
ตรวจสอบให้แน่ใจว่าเสียงกำลังเล่นผ่านอุปกรณ์ Bluetooth เลือกเริ่ม แล้วเลือกการตั้งค่า > ระบบ > เสียง ใน เลือกอุปกรณ์ข้อมูลออก ให้เลือกอุปกรณ์ Bluetooth
-
หากอุปกรณ์ของคุณแสดงเป็น จับคู่ แต่คุณไม่ได้ยินเสียง ตรวจสอบให้แน่ใจว่าอุปกรณ์นั้นเชื่อมต่ออยู่ เลือก เริ่มต้น แล้วเลือก การตั้งค่า > อุปกรณ์ > Bluetooth และอุปกรณ์อื่นๆ ใน Bluetooth ให้เลือกอุปกรณ์ จากนั้นเลือก เชื่อมต่อ
-
ลองยกเลิกการจับคู่อุปกรณ์ แล้วจับคู่ใหม่ หากต้องการยกเลิกการจับคู่อุปกรณ์ ให้เลือก เริ่มต้น จากนั้นเลือก การตั้งค่า > อุปกรณ์ > Bluetooth และอุปกรณ์อื่นๆ เลือกอุปกรณ์ Bluetooth ที่จับคู่แต่ไม่ทำงาน จากนั้นเลือก นำอุปกรณ์ออก > ใช่ หลังจากนั้น ให้จับคู่อุปกรณ์ดังกล่าวอีกครั้ง สําหรับข้อมูลเพิ่มเติมเกี่ยวกับการจับคู่อุปกรณ์ โปรดดู จับคู่อุปกรณ์ Bluetooth
หากอุปกรณ์ของคุณเชื่อมต่อ แต่คุณภาพเสียงไม่ดี:
-
ตรวจสอบให้แน่ใจว่าเสียงกำลังเล่นผ่านอุปกรณ์ Bluetooth เลือกเริ่ม แล้วเลือกการตั้งค่า > ระบบ > เสียง ใน เลือกอุปกรณ์ข้อมูลออก ให้เลือกอุปกรณ์เสียง Bluetooth
-
หยุดสิ่งอื่นๆ ที่อาจใช้งาน Bluetooth ไว้ชั่วคราว เช่น การแชร์ไฟล์ผ่าน Bluetooth ดูข้อมูลเพิ่มเติมได้ที่ แก้ไขปัญหาเสียงหรือเสียงใน Windows
-
ตรวจสอบสเตอริโอที่เลือกไว้สำหรับอุปกรณ์ Bluetooth เพื่อให้แน่ใจว่ามีเสียงคุณภาพดีที่สุด ด้วยวิธีต่อไปนี้:
-
ที่ด้านขวาของแถบงาน ให้คลิกระดับเสียง แล้วเลือกไอคอนเครื่องหมายบั้ง เพื่อเลือกอุปกรณ์ที่จะเล่น
-
เลือกอุปกรณ์ Bluetooth และตรวจสอบว่าเลือกตัวเลือก สเตอริโอ ไว้แล้ว (ตัวเลือกเสียงคุณภาพต่ำคือ แฮนด์ฟรี)
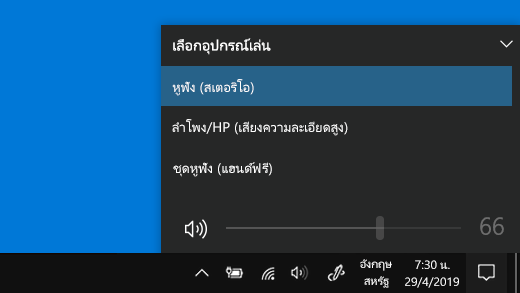
-
ถ้าสเตอริโอไม่มีในตัวเลือก ให้นำอุปกรณ์ออกใน การตั้งค่า > อุปกรณ์ > Bluetooth และอุปกรณ์อื่นๆ และเพิ่มอุปกรณ์ใหม่อีกครั้ง จากนั้นตรวจสอบแผง ระดับเสียง อีกครั้งเพื่อให้แน่ใจว่าเลือกสเตอริโอไว้
-
หากตัวควบคุมระดับเสียง Bluetooth ของคุณไม่ทำงานอีกหลังจากที่คุณติดตั้ง Windows Update ให้ทำตามขั้นตอนเหล่านี้
คำเตือน: ปัญหาร้ายแรงอาจเกิดขึ้นได้หากคุณแก้ไขรีจิสทรีอย่างไม่ถูกต้อง เพื่อให้มีการป้องกันเพิ่มเติม สำรองข้อมูลรีจิสทรีก่อนที่จะพยายามแก้ไข
-
ตรวจสอบให้แน่ใจว่าคุณได้ติดตั้งการอัปเดตล่าสุดจาก Windows Update แล้ว (การแก้ไขปัญหานี้อยู่ในการอัปเดตของวันที่ 24 ตุลาคม 2018—KB4462933 (OS รุ่น 17134.376) สำหรับ Windows 10 เวอร์ชัน 1803)
หากต้องการตรวจสอบการอัปเดต ให้เลือกปุ่ม เริ่มต้น แล้วไปที่ การตั้งค่า > การอัปเดตและความปลอดภัย > Windows Update > ตรวจสอบการอัปเดต -
ปิดใช้ฟีเจอร์ Absolute Volume ด้วยตนเองโดยเปลี่ยนแปลงในรีจิสทรี หากต้องการปิดใช้งาน ให้เลือก เริ่มต้น แล้วพิมพ์ว่า cmd คลิกขวาพร้อมท์คำสั่ง ในผลลัพธ์การค้นหา และเลือกเรียกใช้ในฐานะผู้ดูแลระบบ
-
ในหน้าต่างพร้อมท์คำสั่ง ให้พิมพ์คำสั่งต่อไปนี้:
reg add HKLM\SYSTEM\ControlSet001\Control\Bluetooth\Audio\AVRCP\CT /v DisableAbsoluteVolume /t REG_DWORD /d 1 /fคุณอาจต้องรีสตาร์ต Windows ใหม่เพื่อให้การเปลี่ยนแปลงรีจิสทรีมีผล
หมายเหตุ:
-
หากต้องการเปิดใช้งานฟีเจอร์ Absolute Volume ใหม่ ให้พิมพ์คำสั่งต่อไปนี้ในหน้าต่างพร้อมท์คำสั่ง:
-
reg add HKLM\SYSTEM\ControlSet001\Control\Bluetooth\Audio\AVRCP\CT /v DisableAbsoluteVolume /t REG_DWORD /d 0 /f
-
การแชร์ไฟล์
หากคุณประสบปัญหาในการแชร์ไฟล์ผ่าน Bluetooth:
-
ลองใช้การแชร์ในบริเวณใกล้เคียง เรียนรู้เพิ่มเติมเกี่ยวกับการแชร์ในบริเวณใกล้เคียง
-
ตรวจสอบให้แน่ใจว่า Bluetooth เปิดอยู่ทั้งบนอุปกรณ์รับและส่ง สำหรับข้อมูลเพิ่มเติม ดูที่ แชร์ไฟล์ผ่าน Bluetooth
หมายเหตุ: การแชร์ในบริเวณใกล้เคียงมีให้ใช้งานเฉพาะบน Windows 10 เวอร์ชัน 1803 และที่ใหม่กว่าเท่านั้น
โทรศัพท์
PIN ควรแสดงบนหน้าจอโทรศัพท์หรือหน้าจอคอมพิวเตอร์ ยืนยันว่าคุณเห็น PIN ที่ถูกต้องบนอุปกรณ์ทั้งสองอย่าง
อุปกรณ์ควบคุมการเคลื่อนไหว
สำหรับความช่วยเหลือในการแก้ไขปัญหาเกี่ยวกับอุปกรณ์ควบคุมการเคลื่อนไหวที่เชื่อมต่อกับ Bluetooth ดูที่ตัวควบคุมใน Windows Mixed Reality
เครื่องติดตามการออกกำลังกาย
สำหรับความช่วยเหลือในการแก้ไขปัญหาเกี่ยวกับเครื่องติดตามการออกกำลังกายที่เชื่อมต่อกับ Bluetooth โปรดดูคำแนะนำของผู้ผลิตอุปกรณ์
หากคุณลองทำขั้นตอนในบทความนี้แล้วหรือไม่เห็นวิธีแก้ไขปัญหา ให้ใช้ ฮับคำติชม Windows เพื่อส่งบัก วิธีนี้ช่วยให้ Microsoft ระบุสาเหตุหลักของปัญหานี้ได้
ระบุรายละเอียดเฉพาะเกี่ยวกับสิ่งที่คุณกำลังทำอยู่เมื่อเกิดบักขึ้น ตัวอย่างเช่น หากคุณเริ่มมีปัญหาเกี่ยวกับ Bluetooth หลังการอัปเดต Windows หรือเปลี่ยนเวอร์ชันของ Windows ให้ระบุถึงข้อมูลนี้ด้วย











