การเข้าถึงในฐานะผู้รับมอบสิทธิ์คือเมื่อคุณให้สิทธิ์บุคคลอื่นในการเข้าถึงกล่องจดหมายของคุณหรือโฟลเดอร์ที่ระบุในกล่องจดหมายของคุณด้วยความสามารถในการสร้างและตอบกลับข้อความในนามของคุณที่เพิ่มขึ้น
หมายเหตุ: คุณสามารถใช้โฟลเดอร์ร่วมกันได้โดยไม่ต้องมีสิทธิ์ระดับนี้ คุณสามารถอนุญาตให้บุคคลอื่นดูเท่านั้น แก้ไขเท่านั้น หรือเขียนสิทธิ์ได้ เมื่อคุณแชร์โฟลเดอร์ด้วยวิธีนี้ การตอบกลับใดๆ ที่คุณอนุญาตให้พวกเขาทําจากกล่องจดหมายของคุณจะแสดงว่าถูกส่งจากบัญชีของพวกเขาเอง สําหรับความช่วยเหลือเกี่ยวกับการแชร์โฟลเดอร์ด้วยวิธีนี้ ให้ดู แชร์และเข้าถึงกล่องจดหมายหรือโฟลเดอร์ของบุคคลอื่นใน Outlook
เลือกตัวเลือกแท็บด้านล่างสำหรับเวอร์ชันของ Outlook ที่คุณใช้อยู่ ฉันใช้ Outlook เวอร์ชันใด
หมายเหตุ: ถ้าขั้นตอนภายใต้แท็บ Outlook ใหม่ นี้ยังไม่ทํางาน คุณอาจยังไม่ได้ใช้ Outlook ใหม่สําหรับ Windows เลือกแท็บ Outlook แบบคลาสสิก และทําตามขั้นตอนเหล่านั้นแทน
เกี่ยวกับการมอบสิทธิ์ใน Outlook ใหม่
ขณะนี้การกําหนดสิทธิ์ผู้รับมอบสิทธิ์ให้กับโฟลเดอร์จดหมายใน Outlook ใหม่จะพร้อมใช้งานเพียงบางส่วนเท่านั้น คุณยังคงสามารถมีผู้รับมอบสิทธิ์ได้ แต่คุณต้องใช้ Outlook แบบคลาสสิกเพื่อกําหนดสิทธิ์เหล่านั้นก่อน
หลังจากมอบหมายการเข้าถึงในฐานะผู้รับมอบสิทธิ์ใน Outlook แบบคลาสสิก บุคคลที่คุณกําลังแชร์โฟลเดอร์สามารถเข้าถึงโฟลเดอร์นั้นได้จากภายในกล่องจดหมาย Outlook ใหม่ของพวกเขา และการตอบกลับของพวกเขาจะแสดงเป็นกําลังมาในนามของคุณ
เคล็ดลับ: ถ้าคุณสนใจที่จะมอบหมายการเข้าถึงในฐานะผู้รับมอบสิทธิ์เท่านั้นเมื่อแชร์ปฏิทิน คุณสามารถทําสิ่งนี้ได้ใน Outlook ใหม่ ดู แชร์และเข้าถึงปฏิทินที่มีสิทธิ์แก้ไขหรือผู้รับมอบสิทธิ์
เจ้าของกล่องจดหมาย: มอบสิทธิ์การเข้าถึงแก่บุคคลอื่น
-
สลับแป้นสลับ Outlook ใหม่กลับไปเป็น Outlook แบบคลาสสิก
หมายเหตุ: สําหรับความช่วยเหลือเกี่ยวกับการสลับกลับไปยัง Outlook แบบคลาสสิก ให้ดู เรียกใช้ Outlook ใหม่และ Outlook แบบคลาสสิกเคียงข้างกัน
-
จาก Outlook แบบคลาสสิก ให้เลือก ข้อมูล > ไฟล์ > การตั้งค่าบัญชี > การเข้าถึงในฐานะผู้รับมอบสิทธิ์
-
เลือก เพิ่ม
-
ในหน้าต่าง เพิ่มผู้ใช้ ให้พิมพ์ชื่อบุคคลแล้วกด Enter เพื่อค้นหา
-
เลือกชื่อของบุคคลนั้น เลือก เพิ่ม แล้วเลือก ตกลง
-
ภายใต้ สิทธิ์ของผู้รับมอบสิทธิ์ ให้ตั้งค่าตัวเลือกห้าตัวเลือกเหล่านี้เป็น ไม่มี: ปฏิทินงานกล่องจดหมายเข้าที่ติดต่อ และบันทึกย่อ
การเลือก ไม่มี สําหรับแต่ละตัวเลือกเหล่านี้จะทําให้ผู้รับมอบสิทธิ์สามารถส่งข้อความในนามของคุณได้เป็นพื้นฐาน แต่ไม่มีอะไรเพิ่มเติม ให้สิทธิ์เพิ่มเติมแก่ผู้รับมอบสิทธิ์ (เช่น ความสามารถในการดูกล่องขาเข้าของคุณ) โดยการเลือก กล่องจดหมายเข้า และจากดรอปดาวน์ ให้เลือก ผู้ตรวจทานผู้เขียน หรือ ตัวแก้ไข สําหรับคําอธิบายโดยละเอียดเพิ่มเติมเกี่ยวกับตัวเลือกเหล่านี้ ให้ดูส่วนด้านล่าง ตัวเลือก สําหรับการมอบหมายโฟลเดอร์
-
เมื่อต้องการส่งข้อความอัตโนมัติถึงผู้รับมอบสิทธิ์ของคุณ ให้เลือกกล่องกาเครื่องหมาย ส่งข้อความไปยังผู้รับมอบสิทธิ์โดยสรุปสิทธิ์เหล่านี้โดยอัตโนมัติ
-
เลือก ตกลง
-
เลือกปุ่ม ย้อนกลับ เพื่อกลับไปยัง จดหมายของคุณ ตอนนี้คุณสามารถย้อนกลับไปยัง Outlook ใหม่เพื่อแชร์โฟลเดอร์ที่ระบุได้แล้ว
ผู้รับมอบสิทธิ์: เพิ่มกล่องจดหมายของบุคคลอื่นลงในโปรไฟล์ของคุณ
ถ้ามีใครบางคนมอบสิทธิ์การเข้าถึงกล่องจดหมายของพวกเขาแก่คุณ คุณจําเป็นต้องเพิ่มกล่องจดหมายของพวกเขาลงในรายการโฟลเดอร์จดหมายของคุณ คุณสามารถทําได้โดยใช้ Outlook ใหม่
-
จากรายการโฟลเดอร์ จดหมาย ของคุณ ให้เลือก แชร์กับฉัน > เพิ่มโฟลเดอร์หรือกล่องจดหมายที่แชร์
-
เริ่มพิมพ์ชื่อของบุคคลที่มอบสิทธิ์การเข้าถึงแก่คุณ แล้วเลือกชื่อของพวกเขาจากที่ติดต่อที่แนะนํา
-
เลือก เพิ่ม
ผู้รับมอบสิทธิ์: ส่งอีเมลในนามของบุคคลอื่น
เมื่อการจัดเตรียมเสร็จสมบูรณ์แล้ว ผู้รับมอบสิทธิ์สามารถส่งอีเมลในนามของบุคคลอื่นได้ดังนี้
-
จาก Outlook ใหม่ ให้เปิดข้อความอีเมลใหม่
-
เหนือบรรทัด ถึง ให้เลือก จาก แล้วเลือกกล่องจดหมายของบุคคลอื่น ถ้าจําเป็น ให้เลือก อีเมลแอดเดรสอื่น... จากนั้นป้อนอีเมลแอดเดรสนั้น แล้วเลือกอีเมลแอดเดรสนั้น
(ถ้า มองไม่เห็น จาก ถัดจากปุ่ม ถึง ทําให้มองเห็นได้โดยไปที่ Ribbon และภายใต้แท็บ ตัวเลือก ให้เลือก แสดงจาก)
-
เขียนอีเมลให้เสร็จสิ้น จากนั้นเลือก ส่ง
ผู้รับข้อความจะเห็นว่าข้อความนั้นถูกส่งโดยคุณในนามของบุคคลอื่น
ตัวเลือกสำหรับการรับมอบโฟลเดอร์
เมื่อคุณเพิ่มผู้รับมอบสิทธิ์ คุณสามารถทำให้ผู้รับมอบสิทธิ์ที่ระดับสิทธิ์ที่แยกต่างหากสำหรับปฏิทิน กล่องจดหมายเข้า สมุดรายชื่อ งาน และโฟลเดอร์ของคุณบันทึกย่อ:
|
ระดับสิทธิ์ |
กิจกรรมที่ผู้รับมอบสิทธิ์สามารถดำเนินการ |
|---|---|
|
ผู้แก้ไข |
อ่าน สร้าง และปรับเปลี่ยนรายการ รวมถึงการปรับเปลี่ยนและลบรายการที่เจ้าของบัญชีสร้างขึ้น ตัวอย่างเช่น ผู้รับมอบสิทธิ์ที่มีสิทธิ์ผู้แก้ไขสามารถสร้างการเรียกประชุมได้โดยตรงในปฏิทินของเจ้าของบัญชีและตอบกลับการเรียกประชุมในนามของเจ้าของบัญชี |
|
ผู้สร้าง |
อ่าน และสร้างรายการ และปรับเปลี่ยน และลบรายการที่เขาหรือเธอสร้าง |
|
ผู้รีวิว |
อ่านรายการเท่านั้น ตัวอย่างเช่น ผู้รับมอบสิทธิ์สามารถอ่านข้อความในกล่องขาเข้าของเจ้าของบัญชีได้ |
การส่งอีเมลในนามของบุคคลอื่นจําเป็นต้องมีการดําเนินการโดยคนสองคน ดังนี้
-
บุคคลหนึ่งให้ สิทธิ์การเข้าถึงในฐานะผู้รับมอบสิทธิ์ แก่บุคคลอื่น
-
ผู้รับมอบสิทธิ์จะเพิ่มกล่องจดหมายของบุคคลอื่นลงในโปรไฟล์ของพวกเขาเอง หลังจากนั้น ผู้รับมอบสิทธิ์สามารถส่งอีเมลในนามของบุคคลอื่นได้
ต่อไปนี้คือขั้นตอนสําหรับแต่ละบุคคลที่ต้องทํา:
บุคคลแรก: ให้สิทธิ์การเข้าถึงแก่บุคคลอื่นในฐานะผู้รับมอบสิทธิ์
-
เลือก ข้อมูล > ไฟล์ > การตั้งค่าบัญชี > มอบสิทธิ์การเข้าถึง
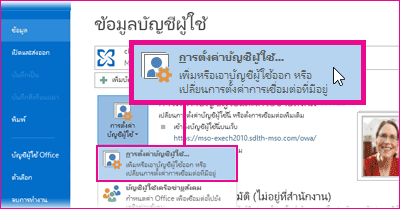
-
เลือก เพิ่ม จากนั้นพิมพ์ชื่อของบุคคลนั้น แล้วกด Enter เพื่อค้นหา
-
เลือกชื่อของบุคคล แล้วเลือก เพิ่ม จากนั้นเลือก ตกลง
-
ภายใต้ สิทธิ์ของผู้รับมอบสิทธิ์ ให้ตั้งค่าตัวเลือกห้าตัวเลือกเหล่านี้เป็น ไม่มี: ปฏิทินงานกล่องจดหมายเข้าที่ติดต่อ และบันทึกย่อ
การเลือก ไม่มี สําหรับแต่ละตัวเลือกเหล่านี้จะทําให้ผู้รับมอบสิทธิ์สามารถส่งข้อความในนามของคุณได้เป็นพื้นฐาน แต่ไม่มีอะไรเพิ่มเติม คุณสามารถให้สิทธิ์เพิ่มเติมแก่ผู้รับมอบสิทธิ์ (เช่น ความสามารถในการดูปฏิทินหรือกล่องจดหมายเข้าของคุณ) โดยการเลือก ปฏิทิน > ผู้เขียน หรือ กล่องจดหมายเข้า > ผู้ตรวจทาน เป็นต้น
-
เมื่อต้องการส่งข้อความอัตโนมัติถึงผู้รับมอบสิทธิ์ของคุณ ให้เลือกกล่องกาเครื่องหมาย ส่งข้อความไปยังผู้รับมอบสิทธิ์โดยสรุปสิทธิ์เหล่านี้โดยอัตโนมัติ
-
เลือก ตกลง
-
เลือกปุ่ม ย้อนกลับ เพื่อกลับไปยัง จดหมายของคุณ
บุคคลที่สอง: เพิ่มกล่องจดหมายของบุคคลอื่นลงในโปรไฟล์ของคุณ
-
เลือก ไฟล์ > การตั้งค่าบัญชี > การตั้งค่าบัญชี
-
บนแท็บ อีเมล ในรายการ ให้เลือก เปลี่ยน แล้วเลือก การตั้งค่าเพิ่มเติม
-
บนแท็บ ขั้นสูง ภายใต้ เปิดกล่องจดหมายเพิ่มเติมเหล่านี้ ให้เลือก เพิ่ม แล้วใส่ชื่อกล่องจดหมายของบุคคลที่คุณต้องการเพิ่มลงในโปรไฟล์ผู้ใช้ของคุณ เลือก ตกลง แล้วเลือก ตกลง อีกครั้ง
-
หลังจากเสร็จสิ้นกระบวนการ ให้ปิดและเริ่ม Outlook ใหม่
บุคคลที่สอง: ส่งอีเมลในนามของบุคคลอื่น
เมื่อการจัดเตรียมเสร็จสมบูรณ์แล้ว ผู้รับมอบสิทธิ์สามารถส่งอีเมลในนามของบุคคลอื่นได้ดังนี้
-
เปิดข้อความอีเมลใหม่
-
เหนือบรรทัด ถึง ให้เลือก จาก แล้วเลือกกล่องจดหมายของบุคคลอื่น ถ้าจําเป็น ให้เลือก อีเมลแอดเดรสอื่น... จากนั้นป้อนอีเมลแอดเดรสนั้น แล้วเลือกอีเมลแอดเดรสนั้น
(ถ้า มองไม่เห็น จาก ถัดจากปุ่ม ถึง ให้ทําให้มองเห็นได้โดยไปที่ Ribbon และภายใต้แท็บ ตัวเลือก ในกลุ่ม แสดงเขตข้อมูล ให้เลือก จาก)
-
เขียนอีเมลให้เสร็จสิ้น จากนั้นเลือก ส่ง
ผู้รับข้อความจะเห็นว่าข้อความนั้นถูกส่งโดยคุณในนามของบุคคลอื่น
เกี่ยวกับการมอบสิทธิ์ใน Outlook บนเว็บ
ขณะนี้การกําหนดสิทธิ์ผู้รับมอบสิทธิ์ให้กับโฟลเดอร์จดหมายใน Outlook บนเว็บจะพร้อมใช้งานเพียงบางส่วนเท่านั้น คุณยังคงสามารถมีผู้รับมอบสิทธิ์ได้ แต่คุณต้องใช้ Outlook แบบคลาสสิกเพื่อกําหนดสิทธิ์เหล่านั้นก่อน
หลังจากมอบหมายการเข้าถึงในฐานะผู้รับมอบสิทธิ์ใน Outlook แบบคลาสสิก บุคคลที่คุณกําลังแชร์โฟลเดอร์สามารถเข้าถึงโฟลเดอร์นั้นได้จากภายในกล่องจดหมาย Outlook ใหม่ของพวกเขา และการตอบกลับของพวกเขาจะแสดงเป็นกําลังมาในนามของคุณ
เคล็ดลับ: ถ้าคุณสนใจที่จะมอบหมายการเข้าถึงในฐานะผู้รับมอบสิทธิ์เท่านั้นเมื่อแชร์ปฏิทิน คุณสามารถทําสิ่งนี้ได้ใน Outlook ใหม่ ดู แชร์และเข้าถึงปฏิทินที่มีสิทธิ์แก้ไขหรือผู้รับมอบสิทธิ์
เจ้าของกล่องจดหมาย: มอบสิทธิ์การเข้าถึงแก่บุคคลอื่น
-
สลับแป้นสลับ Outlook ใหม่กลับไปเป็น Outlook แบบคลาสสิก
หมายเหตุ: สําหรับความช่วยเหลือเกี่ยวกับการสลับกลับไปยัง Outlook แบบคลาสสิก ให้ดู เรียกใช้ Outlook ใหม่และ Outlook แบบคลาสสิกเคียงข้างกัน
-
จาก Outlook แบบคลาสสิก ให้เลือก ข้อมูล > ไฟล์ > การตั้งค่าบัญชี > การเข้าถึงในฐานะผู้รับมอบสิทธิ์
-
เลือก เพิ่ม
-
ในหน้าต่าง เพิ่มผู้ใช้ ให้พิมพ์ชื่อบุคคลแล้วกด Enter เพื่อค้นหา
-
เลือกชื่อของบุคคลนั้น เลือก เพิ่ม แล้วเลือก ตกลง
-
ภายใต้ สิทธิ์ของผู้รับมอบสิทธิ์ ให้ตั้งค่าตัวเลือกห้าตัวเลือกเหล่านี้เป็น ไม่มี: ปฏิทินงานกล่องจดหมายเข้าที่ติดต่อ และบันทึกย่อ
การเลือก ไม่มี สําหรับแต่ละตัวเลือกเหล่านี้จะทําให้ผู้รับมอบสิทธิ์สามารถส่งข้อความในนามของคุณได้เป็นพื้นฐาน แต่ไม่มีอะไรเพิ่มเติม ให้สิทธิ์เพิ่มเติมแก่ผู้รับมอบสิทธิ์ (เช่น ความสามารถในการดูกล่องขาเข้าของคุณ) โดยการเลือก กล่องจดหมายเข้า และจากดรอปดาวน์ ให้เลือก ผู้ตรวจทานผู้เขียน หรือ ตัวแก้ไข สําหรับคําอธิบายโดยละเอียดเพิ่มเติมเกี่ยวกับตัวเลือกเหล่านี้ ให้ดูส่วนด้านล่าง ตัวเลือก สําหรับการมอบหมายโฟลเดอร์
-
เมื่อต้องการส่งข้อความอัตโนมัติถึงผู้รับมอบสิทธิ์ของคุณ ให้เลือกกล่องกาเครื่องหมาย ส่งข้อความไปยังผู้รับมอบสิทธิ์โดยสรุปสิทธิ์เหล่านี้โดยอัตโนมัติ
-
เลือก ตกลง
-
เลือกปุ่ม ย้อนกลับ เพื่อกลับไปยัง จดหมายของคุณ ตอนนี้คุณสามารถย้อนกลับไปยัง Outlook ใหม่เพื่อแชร์โฟลเดอร์ที่ระบุได้แล้ว
ผู้รับมอบสิทธิ์: เพิ่มกล่องจดหมายของบุคคลอื่นลงในโปรไฟล์ของคุณ
ถ้ามีใครบางคนมอบสิทธิ์การเข้าถึงกล่องจดหมายของพวกเขาแก่คุณ คุณจําเป็นต้องเพิ่มกล่องจดหมายของพวกเขาลงในรายการโฟลเดอร์จดหมายของคุณ คุณสามารถทําได้โดยใช้ Outlook ใหม่
-
จากรายการโฟลเดอร์ จดหมาย ของคุณ ให้เลือก แชร์กับฉัน > เพิ่มโฟลเดอร์หรือกล่องจดหมายที่แชร์
-
เริ่มพิมพ์ชื่อของบุคคลที่มอบสิทธิ์การเข้าถึงแก่คุณ แล้วเลือกชื่อของพวกเขาจากที่ติดต่อที่แนะนํา
-
เลือก เพิ่ม
ผู้รับมอบสิทธิ์: ส่งอีเมลในนามของบุคคลอื่น
เมื่อการจัดเตรียมเสร็จสมบูรณ์แล้ว ผู้รับมอบสิทธิ์สามารถส่งอีเมลในนามของบุคคลอื่นได้ดังนี้
-
จาก Outlook ใหม่ ให้เปิดข้อความอีเมลใหม่
-
เหนือบรรทัด ถึง ให้เลือก จาก แล้วเลือกกล่องจดหมายของบุคคลอื่น ถ้าจําเป็น ให้เลือก อีเมลแอดเดรสอื่น... จากนั้นป้อนอีเมลแอดเดรสนั้น แล้วเลือกอีเมลแอดเดรสนั้น
(ถ้า มองไม่เห็น จาก ถัดจากปุ่ม ถึง ทําให้มองเห็นได้โดยไปที่ Ribbon และภายใต้แท็บ ตัวเลือก ให้เลือก แสดงจาก)
-
เขียนอีเมลให้เสร็จสิ้น จากนั้นเลือก ส่ง
ผู้รับข้อความจะเห็นว่าข้อความนั้นถูกส่งโดยคุณในนามของบุคคลอื่น
ตัวเลือกสำหรับการรับมอบโฟลเดอร์
เมื่อคุณเพิ่มผู้รับมอบสิทธิ์ คุณสามารถทำให้ผู้รับมอบสิทธิ์ที่ระดับสิทธิ์ที่แยกต่างหากสำหรับปฏิทิน กล่องจดหมายเข้า สมุดรายชื่อ งาน และโฟลเดอร์ของคุณบันทึกย่อ:
|
ระดับสิทธิ์ |
กิจกรรมที่ผู้รับมอบสิทธิ์สามารถดำเนินการ |
|---|---|
|
ผู้แก้ไข |
อ่าน สร้าง และปรับเปลี่ยนรายการ รวมถึงการปรับเปลี่ยนและลบรายการที่เจ้าของบัญชีสร้างขึ้น ตัวอย่างเช่น ผู้รับมอบสิทธิ์ที่มีสิทธิ์ผู้แก้ไขสามารถสร้างการเรียกประชุมได้โดยตรงในปฏิทินของเจ้าของบัญชีและตอบกลับการเรียกประชุมในนามของเจ้าของบัญชี |
|
ผู้สร้าง |
อ่าน และสร้างรายการ และปรับเปลี่ยน และลบรายการที่เขาหรือเธอสร้าง |
|
ผู้รีวิว |
อ่านรายการเท่านั้น ตัวอย่างเช่น ผู้รับมอบสิทธิ์สามารถอ่านข้อความในกล่องขาเข้าของเจ้าของบัญชีได้ |










