แก้ไขปัญหาการแจ้งเตือนในแอป Microsoft Teams สําหรับอุปกรณ์เคลื่อนที่
หมายเหตุ: เมื่อต้องการจัดการการแจ้งเตือนทางอีเมล ให้ดู เปลี่ยนความถี่ที่คุณได้รับอีเมลกิจกรรมที่ไม่ได้รับ
ต่อไปนี้คือการแจ้งเตือนที่คุณควรได้รับตามค่าเริ่มต้น
-
การสนทนา—เมื่อมีใครบางคนส่งข้อความในการสนทนาแบบหนึ่งต่อหนึ่งหรือการสนทนากลุ่ม
-
การกล่าวถึง—เมื่อคุณหรือแชนเนลที่คุณเป็นสมาชิกอยู่ได้รับ @กล่าวถึง
-
การตอบกลับ—เมื่อใครบางคนได้ตอบกลับโพสต์ของคุณในแชนแนลหรือต้อบกลับไปยังบุคคลที่คุณได้ส่งการตอบกลับไปด้วย
-
การโทร—เมื่อใครบางคนโทรหาคุณผ่าน Teams
-
การประชุมถูกเริ่ม—เมื่อใครบางคนเข้าร่วมการประชุม Teams ในปฏิทินของคุณ
ต่อไปนี้เป็นวิธีแก้ไขปัญหาทั่วไป
ได้รับการแจ้งเตือนเพียงบางรายการเท่านั้น
รับการแจ้งเตือนเป็นศูนย์บนอุปกรณ์เคลื่อนที่ของคุณ
ต้องการรับการแจ้งเตือนเกี่ยวกับกิจกรรมในแชนเนลของคุณใช่หรือไม่
รับการแจ้งเตือนบางรายการ แต่ไม่ใช่การแจ้งเตือนอื่นๆ
การแจ้งเตือนของคุณอาจถูกปรับแต่ง
ถ้าคุณได้รับการแจ้งเตือนเกี่ยวกับกิจกรรมบางประเภทเท่านั้น การแจ้งเตือนบางอย่างอาจถูกปิดอยู่
ไปที่รูปภาพโปรไฟล์ของคุณที่ด้านบนซ้ายของแอป แล้วเลือก การแจ้งเตือน แตะ กิจกรรมทั่วไป และเปิดแป้นสลับที่อยู่ถัดจากการแจ้งเตือนที่คุณต้องการรับ
รับการแจ้งเตือนเป็นศูนย์บนอุปกรณ์เคลื่อนที่ของคุณ
การแจ้งเตือนของ Teams อาจถูกปิดใช้งาน
มีสองวิธีในการแก้ไขปัญหาการแจ้งเตือนบนอุปกรณ์เคลื่อนที่ของคุณ: วิธีหนึ่งคือการตั้งค่าใน Teams อีกวิธีคือไปที่แอปการตั้งค่าบนอุปกรณ์เคลื่อนที่ของคุณ
ระบบจะแจ้งให้คุณอนุญาตสิทธิ์เมื่อคุณเปิดใช้งานแอปครั้งแรก แต่คุณอาจข้ามขั้นตอนนี้ไปหรือปิดการแจ้งเตือนจากแอปการตั้งค่าของอุปกรณ์
นี่คือสิ่งที่ต้องทำ:
-
ใน Teams ให้ไปที่รูปภาพโปรไฟล์ของคุณที่ด้านบนซ้าย แล้วเลือก การแจ้งเตือน
-
หากการแจ้งเตือนของคุณปิดอยู่ ให้แตะ เปิดการตั้งค่า
-
จากแอปการตั้งค่าบนอุปกรณ์เคลื่อนที่ของคุณ ให้เลือก การแจ้งเตือน
-
สลับเปิด อนุญาตการแจ้งเตือน
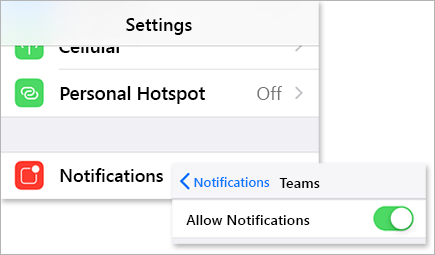
ขณะที่คุณอยู่ที่นี่ ปรับแต่งวิธีที่คุณได้รับการแจ้งเตือน รวมถึงการเปิดเสียงเพื่อให้ได้เสียงกระดิ่งเมื่อการแจ้งเตือนมาถึง
สิ่งสำคัญ: ถ้าไม่มี Teams แสดงในการตั้งค่า iOS ของคุณ ให้ถอนการติดตั้งแล้วติดตั้ง Teams ใหม่เพื่อแก้ไขปัญหานี้
การรับการแจ้งเตือนบนอุปกรณ์เคลื่อนที่ของคุณมากเกินไป
คุณอาจเปิดใช้งานบนแอปบนเว็บหรือแอปบนเดสก์ท็อปของ Teams อยู่แล้ว
การแจ้งเตือนจะเปิดตามค่าเริ่มต้นบนอุปกรณ์เคลื่อนที่ของคุณ ไม่ว่าคุณจะใช้งานบนเดสก์ท็อปหรือเว็บอยู่ก็ตาม เมื่อต้องการลดสิ่งรบกวนและการเปลืองแบตเตอรี่ของอุปกรณ์ คุณสามารถบล็อกการแจ้งเตือนบนอุปกรณ์เคลื่อนที่ของคุณเมื่อคุณใช้ Teams บนเว็บหรือแอปบนเดสก์ท็อป คุณจะเริ่มได้รับการแจ้งเตือนบนอุปกรณ์เคลื่อนที่เมื่อเราตรวจพบว่าคุณไม่ได้ทำงานผ่านแอปบนเว็บหรือแอปบนเดสก์ท็อปเป็นเวลา 5 นาทีแล้ว
หมายเหตุ: การแจ้งเตือนการโทรจะถูกส่งไปยังอุปกรณ์เคลื่อนที่แม้ว่าคุณจะใช้งานบนเดสก์ท็อป
ต่อไปนี้คือสิ่งที่ต้องทำ:
เปลี่ยนการตั้งค่านี้หากคุณต้องการบล็อกการแจ้งเตือนบนอุปกรณ์เคลื่อนที่ของคุณ
-
ใน Teams ให้ไปที่รูปภาพโปรไฟล์ของคุณที่ด้านบนซ้ายของแอป แล้วแตะ การแจ้งเตือน
-
ภายใต้ บล็อกการแจ้งเตือน เลือก เมื่อใช้งานบนเดสก์ท็อป และปิดการสลับเพื่อบล็อกการแจ้งเตือนเมื่อใช้งานบนเดสก์ท็อป คุณยังสามารถอนุญาตหรือบล็อกการแจ้งเตือนเมื่อคุณอยู่ในการประชุมได้โดยการเลือก เมื่ออยู่ในการประชุม และเปิด/ปิดแป้นสลับ
หมายเหตุ: หากคุณยังคงไม่ได้รับการแจ้งเตือนบนอุปกรณ์เคลื่อนที่ของคุณ ให้ส่งรายงานเพื่อแจ้งให้เราทราบ ในแอปสําหรับอุปกรณ์เคลื่อนที่ ให้แตะรูปโปรไฟล์ของคุณ > การตั้งค่า > วิธีใช้และคําติชม > ส่งคําติชม
การรับจํานวนการแจ้งเตือนที่ไม่ถูกต้องบนอุปกรณ์เคลื่อนที่ของคุณ
ปัญหานี้เป็นปัญหาที่ทราบแล้วภายใต้การตรวจสอบ
Teams อาจแสดงจํานวนการแจ้งเตือนที่ไม่ถูกต้องบนป้ายแอป iOS คุณจะยังคงเห็นจํานวนการแจ้งเตือนที่ถูกต้องใน Microsoft Teams เวอร์ชันเดสก์ท็อปทั้งใน Windows และ Mac
ตัวอย่างเช่น Teams บนเดสก์ท็อปของคุณอาจระบุว่าไม่มีข้อความที่ยังไม่ได้อ่าน แต่ Teams สําหรับ iOS ระบุว่ามีข้อความที่ยังไม่ได้อ่านอย่างน้อยหนึ่งข้อความ
ต่อไปนี้คือการแจ้งเตือนที่คุณควรได้รับตามค่าเริ่มต้น
-
การสนทนา—เมื่อมีใครบางคนส่งข้อความในการสนทนาแบบหนึ่งต่อหนึ่งหรือการสนทนากลุ่ม
-
การกล่าวถึง—เมื่อคุณหรือแชนเนลที่คุณเป็นสมาชิกอยู่ได้รับ @กล่าวถึง
-
การตอบกลับ—เมื่อใครบางคนได้ตอบกลับโพสต์ของคุณในแชนแนลหรือต้อบกลับไปยังบุคคลที่คุณได้ส่งการตอบกลับไปด้วย
-
การโทร—เมื่อใครบางคนโทรหาคุณผ่าน Teams
-
การประชุมถูกเริ่ม—เมื่อใครบางคนเข้าร่วมการประชุม Teams ในปฏิทินของคุณ
ต่อไปนี้เป็นวิธีการแก้ไขปัญหาทั่วไป
ได้รับการแจ้งเตือนเพียงบางรายการเท่านั้น
รับการแจ้งเตือนเป็นศูนย์บนอุปกรณ์เคลื่อนที่ของคุณ
ต่อไปนี้เป็นการแก้ไขปัญหาบางอย่าง
ต้องการรับการแจ้งเตือนเพิ่มเติมเกี่ยวกับกิจกรรมในแชนเนลใช่หรือไม่
รับการแจ้งเตือนบางรายการ แต่ไม่ใช่การแจ้งเตือนอื่นๆ
การแจ้งเตือนของคุณอาจถูกปรับแต่ง
ถ้าคุณได้รับการแจ้งเตือนเกี่ยวกับกิจกรรมบางประเภทเท่านั้น แสดงว่าการแจ้งเตือนบางอย่างอาจถูกปิดใช้งาน
-
ไปที่รูปโปรไฟล์ของคุณที่ด้านบนซ้ายของแอป Teams แล้วแตะ การแจ้งเตือน ตรวจสอบให้แน่ใจว่าปุ่มสลับ แสดงการแจ้งเตือน เปิดอยู่
จากที่นี่ คุณยังสามารถปรับแต่งวิธีที่คุณได้รับการแจ้งเตือนได้อีกด้วย แตะรายการในรายการเพื่อเข้าถึงตัวเลือกการกําหนดเองเพิ่มเติม
-
แตะที่รายการที่คุณต้องการแก้ไข
-
เลือกวิธีรับการแจ้งเตือน
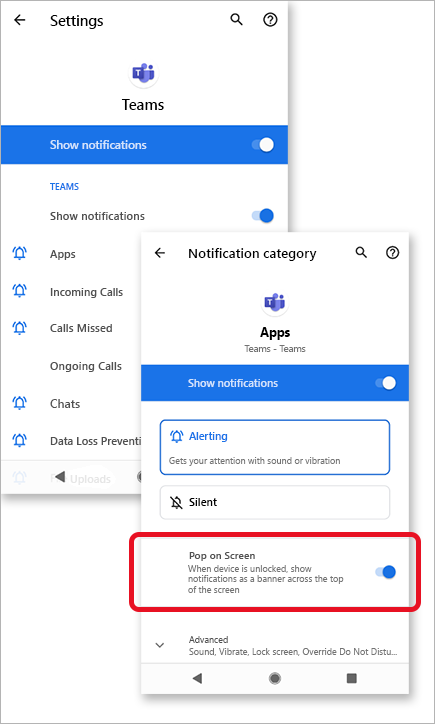
การรับการแจ้งเตือนบนอุปกรณ์เคลื่อนที่ของคุณมากเกินไป
คุณอาจเปิดใช้งานบนแอปบนเว็บหรือแอปบนเดสก์ท็อปของ Teams อยู่แล้ว
การแจ้งเตือนจะเปิดตามค่าเริ่มต้นบนอุปกรณ์เคลื่อนที่ของคุณ ไม่ว่าคุณจะใช้งานบนเดสก์ท็อปหรือเว็บอยู่ก็ตาม เมื่อต้องการลดสิ่งรบกวนและการเปลืองแบตเตอรี่ของอุปกรณ์ คุณสามารถบล็อกการแจ้งเตือนบนอุปกรณ์เคลื่อนที่ของคุณเมื่อคุณใช้ Teams บนเว็บหรือแอปบนเดสก์ท็อป คุณจะเริ่มได้รับการแจ้งเตือนบนอุปกรณ์เคลื่อนที่เมื่อเราตรวจพบว่าคุณไม่ได้ทำงานผ่านแอปบนเว็บหรือแอปบนเดสก์ท็อปเป็นเวลา 5 นาทีแล้ว
เปลี่ยนการตั้งค่านี้หากคุณต้องการบล็อกการแจ้งเตือนบนอุปกรณ์เคลื่อนที่ของคุณ
-
ใน Teams ให้ไปที่รูปภาพโปรไฟล์ของคุณที่ด้านบนซ้ายของแอป แล้วแตะ การแจ้งเตือน
-
ภายใต้ บล็อกการแจ้งเตือน เลือก เมื่อใช้งานบนเดสก์ท็อป และปิดการสลับเพื่อบล็อกการแจ้งเตือนเมื่อใช้งานบนเดสก์ท็อป คุณยังสามารถอนุญาตหรือบล็อกการแจ้งเตือนเมื่อคุณอยู่ในการประชุมได้โดยการเลือก เมื่ออยู่ในการประชุม และเปิด/ปิดแป้นสลับ
รับการแจ้งเตือนเป็นศูนย์บนอุปกรณ์เคลื่อนที่ของคุณ
การแจ้งเตือนของ Teams อาจถูกปิดใช้งาน
ระบบจะแจ้งให้คุณอนุญาตสิทธิ์เมื่อคุณเปิดใช้งานแอปครั้งแรก แต่คุณอาจข้ามขั้นตอนนี้ไปหรือปิดการแจ้งเตือนจากแอปการตั้งค่าของอุปกรณ์
หากการแจ้งเตือนปิดอยู่จากการตั้งค่าของอุปกรณ์ของคุณ ให้ไปที่แอปการตั้งค่าของอุปกรณ์ของคุณเพื่อเปิดหรือ:
-
ใน Teams ให้ไปที่รูปภาพโปรไฟล์ของคุณ > การแจ้งเตือน
-
แตะ เปิดการตั้งค่า เพื่อเปิดแอปการตั้งค่าบนอุปกรณ์ Android ของคุณ
-
สลับ แสดงการแจ้งเตือน เป็นเปิด
แก้ไขตามประเภทของอุปกรณ์ Android
Android 6.0 และใหม่กว่า
ตรวจสอบให้แน่ใจว่าได้เปิดใช้งานสิทธิ์สําหรับ Teams แล้ว:
-
เปิดแอป การตั้งค่า
-
แตะแอป
-
เลือก Teams
-
เลือก สิทธิ์ และตรวจสอบให้แน่ใจว่าได้เปิดใช้งานสิทธิ์ทั้งหมดแล้ว
Android 6.0.1
ตรวจสอบว่าการปรับแบตเตอรี่ให้เหมาะสมไม่ได้ป้องกัน Teams ไม่ให้ส่งการแจ้งเตือนถึงคุณ:
-
เปิดแอป การตั้งค่า
-
แตะ แบตเตอรี่
-
แตะ ตัวเลือกเพิ่มเติม

-
แตะลูกศรลงแล้วเลือก แอปทั้งหมด
-
แตะ Teams แล้วแตะ ไม่ปรับให้เหมาะสม
แอปของบริษัทภายนอก
Clean Master: แอปของบริษัทภายนอกนี้อาจบล็อก Teams ไม่ให้ส่งการแจ้งเตือน
-
ไปที่แท็บ เครื่องมือ ของแอป
-
เลือก ตัวทําความสะอาดการแจ้งเตือน
-
แตะไอคอนรูปเฟือง

-
ปิดใช้งาน ฟีเจอร์นี้สําหรับ Teams เท่านั้นหรือสําหรับการแจ้งเตือนทั้งหมด
ต้นแบบความปลอดภัย: แอปของบริษัทภายนอกนี้อาจบล็อก Teams ไม่ให้ส่งการแจ้งเตือน
-
ไปที่ ตัวทําความสะอาดการแจ้งเตือน ของแอป
-
แตะไอคอนรูปเฟือง

-
ตรวจสอบให้แน่ใจว่าไม่ได้เลือก Teams และแสดงอยู่ภายใต้ แอป - การแจ้งเตือนที่อนุญาต
หมายเหตุ: ในบางกรณี คุณอาจต้องถอนการติดตั้งแอปเพื่อรับการแจ้งเตือน
รุ่นอุปกรณ์ Android
อุปกรณ์และรุ่น Android ต่อไปนี้เป็นที่ทราบกันดีว่ามีปัญหากับการแจ้งเตือนของ Teams
Asus Zenfone (Android 7.0):
-
ก่อนอื่น ตรวจสอบให้แน่ใจว่าได้ตั้งค่า Teams เป็นเริ่มโดยอัตโนมัติ:
-
เปิดแอป การตั้งค่า
-
แตะ การจัดการพลังงาน
-
เลือก เริ่มตัวจัดการโดยอัตโนมัติ
-
ค้นหา Teams และตรวจสอบให้แน่ใจว่าเปิดใช้งานแล้ว
-
-
ถัดไป ให้แสดงรายการ Teams เป็นแอปที่ได้รับการป้องกัน:
-
เปิดแอปตัวจัดการอุปกรณ์เคลื่อนที่
-
แตะ เพิ่ม > เปิดใช้งาน Super Boost
-
เลือก รายการแอปที่ได้รับการป้องกัน
-
ตรวจสอบว่า Teams อยู่ในรายการ
-
Asus Zenfone 2
-
ตรวจสอบให้แน่ใจว่า Teams ได้รับอนุญาตให้เริ่มต้นเมื่อเริ่มต้นจากตัวจัดการการเริ่มโดยอัตโนมัติ:
-
เปิดแอป
-
แตะ เริ่มตัวจัดการอัตโนมัติ
-
สลับ Teams เป็น อนุญาต
-
Huawei Honor 6
-
ก่อนอื่น ให้แสดงรายการ Teams เป็นแอปที่ได้รับการป้องกัน:
-
เปิดแอป การตั้งค่า
-
แตะ ประหยัดพลังงาน > แอปที่ได้รับการป้องกัน
-
สลับ Teams เพื่อเปิดใช้งาน
-
-
จากนั้นเปิด Teams ในตัวจัดการการแจ้งเตือน:
-
เปิดแอป การตั้งค่า
-
แตะ ตัวจัดการการแจ้งเตือน
-
เลือก แจ้งเตือน สําหรับ Teams เพื่อรับการแจ้งเตือนแบบพุช
-
Huawei Honor 8
-
ก่อนอื่น ให้แสดงรายการ Teams เป็นแอปที่ได้รับการป้องกัน:
-
เปิดแอป การตั้งค่า
-
แตะ การตั้งค่าขั้นสูง > ตัวจัดการแบตเตอรี่
-
แตะ แอปที่ได้รับการป้องกัน (หรือ ปิดแอปหลังจากล็อกหน้าจอ)
-
สลับ Teams เพื่อเปิดใช้งาน
-
-
ถัดไป ให้เพิกเฉยต่อการปรับแบตเตอรี่ให้เหมาะสมสําหรับ Teams:
-
เปิดแอป การตั้งค่า
-
แตะ แอป > ขั้นสูง
-
เลือก ละเว้นการปรับแบตเตอรี่ให้เหมาะสม
-
เลือก Teams เพื่อละเว้นแอป
-
-
สุดท้าย อนุญาตการแจ้งเตือนจาก Teams:
-
เปิดแอป การตั้งค่า
-
เลือก แผงการแจ้งเตือน & แถบสถานะ
-
แตะ ศูนย์การแจ้งเตือน แล้วค้นหา Teams
-
ตรวจสอบให้แน่ใจว่า อนุญาตการแจ้งเตือน และ จอแสดงผลที่มีลําดับความสําคัญทํางานอยู่
-
หัวเว่ย P8 Lite
-
ก่อนอื่น ให้ตั้งค่า Teams ให้ทํางานเมื่อเริ่มต้นระบบ:
-
เปิดแอปตัวจัดการโทรศัพท์
-
ปัดไปทางซ้ายแล้วแตะ ตัวจัดการการเริ่มต้นระบบ
-
แตะ Teams และตรวจสอบให้แน่ใจว่าได้ตั้งค่าให้ทํางานโดยอัตโนมัติเมื่อเริ่มต้นระบบ
-
-
จากนั้นอนุญาตการแจ้งเตือนจาก Teams:
-
เปิดแอปตัวจัดการโทรศัพท์
-
ปัดไปทางซ้ายแล้วแตะ ตัวจัดการการแจ้งเตือน
-
แตะ กฎ และตรวจสอบให้แน่ใจว่ามีการตั้งค่า Teams เพื่อส่งการแจ้งเตือนไปยังแผงการแจ้งเตือน ตรวจสอบอีกครั้งเพื่อดูว่าการตั้งค่าอื่นๆ ในมุมมองนี้อาจบล็อกการแจ้งเตือนหรือไม่
-
Huawei Mate 8 และ Huawei Nova Plus
-
ตรวจสอบให้แน่ใจว่า Teams ได้รับการยกเว้นจากการปรับแบตเตอรี่ให้เหมาะสม:
-
เปิดแอป การตั้งค่า
-
แตะ การตั้งค่าขั้นสูง > ตัวจัดการแบตเตอรี่ > แอปที่ได้รับการป้องกัน
-
สลับ Teams เพื่อเปิดใช้งาน
-
LeEco/LeTV
-
ก่อนอื่น ให้เปิดใช้งาน Teams เพื่อเรียกใช้เมื่อเริ่มต้นระบบ:
-
เปิดแอปการตั้งค่า
-
แตะสิทธิ์
-
แตะ จัดการเปิดใช้อัตโนมัติ หากคุณเปิดใช้งานแอปอื่นๆ ให้เปิดใช้โดยอัตโนมัติ คุณจะเห็นข้อความ คุณได้เปิดใช้งานแอป [x] ให้เปิดใช้งานอัตโนมัติ
-
สลับ Teams เพื่อเปิดใช้งาน
-
-
สุดท้าย ให้แสดงรายการ Teams เป็นแอปที่ได้รับการป้องกัน:
-
เปิดแอป การตั้งค่า
-
เลือก แบตเตอรี่ แล้วแตะ การจัดการการประหยัดพลังงาน
-
เลือก การป้องกันแอป
-
สลับ Teams เพื่อเปิดใช้งาน
หมายเหตุ: หากคุณเปิดการ ล้างข้อมูลหน้าจอเมื่อล็อก และ โหมดสแตนด์บาย Ultra Long ระหว่างโหมดสลีป คุณจําเป็นต้องปิดใช้งานเพื่ออนุญาตการแจ้งเตือนของ Teams
-
Lenovo
-
เปิดการตั้งค่าการเริ่มโดยอัตโนมัติสําหรับ Teams:
-
เปิดแอป การตั้งค่า
-
แตะ ตัวจัดการพลังงาน
-
เลือก การจัดการแอปพื้นหลัง
-
สลับ Teams เป็น อนุญาตให้เริ่มโดยอัตโนมัติ
-
OnePlus (Android 7.0 และเวอร์ชันก่อนหน้า)
-
ตรวจสอบให้แน่ใจว่าได้ตั้งค่า Teams เป็นเปิดใช้อัตโนมัติ:
-
เปิดแอป การตั้งค่า
-
แตะแอป
-
แตะไอคอนรูปเฟือง

-
เลือก เปิดใช้แอปอัตโนมัติ
-
สลับ Teams เพื่อเปิดใช้งาน
-
OnePlus (Android 8.0 และใหม่กว่า)
-
ก่อนอื่น ตรวจสอบให้แน่ใจว่ามีการตั้งค่าที่เก็บข้อมูลแอปให้ล้างตามปกติ:
-
เปิดแอป การตั้งค่า
-
แตะ ขั้นสูง
-
เลือก การจัดการแอปล่าสุด
-
ตรวจสอบให้แน่ใจว่าได้เปิดใช้งาน Normal Clear
-
-
อย่างที่สอง ไม่รวม Teams จากการปรับแบตเตอรี่ให้เหมาะสม:
-
เปิดแอป การตั้งค่า
-
แตะ การเพิ่มประสิทธิภาพแบตเตอรี่ > แบตเตอรี่
-
แตะ แอปไม่ได้ปรับให้เหมาะสม และเลือก แอปทั้งหมด
-
ค้นหา Teams และตรวจสอบให้แน่ใจว่าได้ตั้งค่าเป็น ไม่ปรับให้เหมาะสม
-
OnePlus 3
-
ปรับการปรับแบตเตอรี่ให้เหมาะสมที่สุดเพื่ออนุญาตการแจ้งเตือนจาก Teams เมื่อทํางานในเบื้องหลัง:
-
เปิดแอป การตั้งค่า
-
แตะ แบตเตอรี่
-
เลือก การปรับแบตเตอรี่ให้เหมาะสม
-
แตะ ตัวเลือกเพิ่มเติม

-
เลือก การปรับให้เหมาะสมขั้นสูง
-
สลับ Teams เป็นปิด
-
Oppo
-
ก่อนอื่น ให้แสดงรายการ Teams เป็นแอปที่ได้รับการป้องกัน:
-
เปิดแอป การตั้งค่า
-
แตะ การตั้งค่าขั้นสูง > ตัวจัดการแบตเตอรี่ > แอปที่ได้รับการป้องกัน
-
สลับ Teams เพื่อเปิดใช้งานการป้องกัน
-
-
ถัดไป ให้เพิกเฉยต่อการปรับแบตเตอรี่ให้เหมาะสมสําหรับ Teams:
-
เปิดแอป การตั้งค่า
-
แตะ แอป > ขั้นสูง
-
เลือก ละเว้นการปรับแบตเตอรี่ให้เหมาะสม
-
สลับ Teams ให้เพิกเฉยต่อการปรับให้เหมาะสม
-
-
สุดท้าย ให้เปิดใช้งานการแจ้งเตือนจาก Teams:
-
เปิดแอป การตั้งค่า
-
แตะ แผงการแจ้งเตือน & แถบสถานะ > ศูนย์การแจ้งเตือน
-
ค้นหา Teams และเปิดใช้งานอนุญาตการแจ้งเตือนและการแสดงลําดับความสําคัญ
-
Samsung
-
ก่อนอื่น ให้จัดลําดับความสําคัญการแจ้งเตือนจาก Teams
-
เปิดแอป การตั้งค่า
-
แตะแอป
-
เลือก Teams
-
ภายใต้ การตั้งค่าแอป ให้แตะ การแจ้งเตือน
-
เปิด ตั้งค่าเป็นลําดับความสําคัญ
-
-
จากนั้นไม่รวม Teams จากการปรับแบตเตอรี่ให้เหมาะสม
-
เปิดแอป การตั้งค่า
-
แตะ การจัดการอุปกรณ์
-
เลือก แบตเตอรี่
-
แตะ แอปที่ไม่มีการเขียน
-
เพิ่ม Teams ลงในรายการ
-
Xiaomi
-
ตรวจสอบว่า Teams มีสิทธิ์ในการเริ่มต้นโดยอัตโนมัติ:
-
เปิดแอปความปลอดภัย
-
แตะ สิทธิ์ > เริ่มอัตโนมัติ
-
สลับ Teams เพื่อเปิดใช้งาน
-
หมายเหตุ: หากคุณยังคงไม่ได้รับการแจ้งเตือนบนอุปกรณ์เคลื่อนที่ของคุณ ให้ส่งรายงานเพื่อแจ้งให้เราทราบ ในแอปสําหรับอุปกรณ์เคลื่อนที่ ให้แตะ การตั้งค่า 










