ไม่ว่าคุณจะต้องการคาดการณ์ค่าใช้จ่ายสําหรับปีถัดไปหรือโครงการผลลัพธ์ที่คาดไว้สําหรับชุดข้อมูลในการทดลองทางวิทยาศาสตร์ คุณสามารถใช้ Microsoft Office Excel เพื่อสร้างค่าในอนาคตที่ยึดตามข้อมูลที่มีอยู่โดยอัตโนมัติ หรือเพื่อสร้างค่าพิเศษที่ยึดตามการคํานวณแนวโน้มเชิงเส้นหรือแนวโน้มแบบเรขาคณิตโดยอัตโนมัติ
คุณสามารถเติมชุดข้อมูลของค่าที่พอดีกับแนวโน้มแบบเส้นตรงแบบง่ายหรือแนวโน้มแบบเรขาคณิตเอ็กซ์โพเนนเชียลได้โดยใช้ จุดจับเติม หรือคําสั่ง ชุดข้อมูล เมื่อต้องการขยายข้อมูลที่ซับซ้อนและไม่เป็นเชิงเส้น คุณสามารถใช้ฟังก์ชันเวิร์กชีตหรือเครื่องมือ การวิเคราะห์การถดถอย ใน Analysis ToolPak Add-in ได้
ในชุดข้อมูลเชิงเส้น ค่า step หรือความแตกต่างระหว่างค่าแรกและค่าถัดไปในชุดข้อมูล จะถูกเพิ่มไปยังค่าเริ่มต้น แล้วเพิ่มไปยังแต่ละค่าที่ตามมา
|
ส่วนที่เลือกเริ่มต้น |
ชุดข้อมูลเชิงเส้นแบบขยาย |
|---|---|
|
1, 2 |
3, 4, 5 |
|
1, 3 |
5, 7, 9 |
|
100, 95 |
90, 85 |
เมื่อต้องการเติมชุดข้อมูลสําหรับแนวโน้มแบบเส้นตรงที่ดีที่สุด ให้ทําดังต่อไปนี้:
-
เลือกเซลล์อย่างน้อยสองเซลล์ที่มีค่าเริ่มต้นสําหรับแนวโน้ม
ถ้าคุณต้องการเพิ่มความแม่นยําของชุดข้อมูลแนวโน้ม ให้เลือกค่าเริ่มต้นเพิ่มเติม
-
ลากจุดจับเติมในทิศทางที่คุณต้องการเติมด้วยการเพิ่มค่าหรือค่าที่ลดลง
ตัวอย่างเช่น ถ้าค่าเริ่มต้นที่เลือกในเซลล์ C1:E1 คือ 3, 5 และ 8 ให้ลากจุดจับเติมไปทางขวาเพื่อเติมค่าแนวโน้มที่เพิ่มขึ้น หรือลากไปทางซ้ายเพื่อเติมค่าที่ลดลง
เคล็ดลับ: เมื่อต้องการควบคุมวิธีการสร้างชุดข้อมูลด้วยตนเอง หรือใช้คีย์บอร์ดเพื่อเติมชุดข้อมูล ให้คลิกคําสั่ง ชุดข้อมูล (แท็บ หน้าแรก กลุ่ม การแก้ไข ปุ่ม เติม )
ในชุดข้อมูลแบบเรขาคณิต ค่าเริ่มต้นจะถูกคูณด้วยค่า step เพื่อรับค่าถัดไปในชุดข้อมูล ผลลัพธ์ที่ได้และผลิตภัณฑ์ที่ตามมาจะคูณด้วยค่า step
|
ส่วนที่เลือกเริ่มต้น |
ชุดข้อมูลการเติบโตที่ขยายเวลา |
|---|---|
|
1, 2 |
4, 8, 16 |
|
1, 3 |
9, 27, 81 |
|
2, 3 |
4.5, 6.75, 10.125 |
เมื่อต้องการเติมชุดข้อมูลสําหรับแนวโน้มแบบเรขาคณิต ให้ทําดังต่อไปนี้:
-
เลือกเซลล์อย่างน้อยสองเซลล์ที่มีค่าเริ่มต้นสําหรับแนวโน้ม
ถ้าคุณต้องการเพิ่มความแม่นยําของชุดข้อมูลแนวโน้ม ให้เลือกค่าเริ่มต้นเพิ่มเติม
-
กดปุ่มเมาส์ขวาค้างไว้ ลากจุดจับเติมในทิศทางที่คุณต้องการเติมด้วยการเพิ่มค่าหรือลดค่า ปล่อยปุ่มเมาส์ แล้วคลิก แนวโน้มแบบเรขาคณิต บน เมนูทางลัด
ตัวอย่างเช่น ถ้าค่าเริ่มต้นที่เลือกในเซลล์ C1:E1 คือ 3, 5 และ 8 ให้ลากจุดจับเติมไปทางขวาเพื่อเติมค่าแนวโน้มที่เพิ่มขึ้น หรือลากไปทางซ้ายเพื่อเติมค่าที่ลดลง
เคล็ดลับ: เมื่อต้องการควบคุมวิธีการสร้างชุดข้อมูลด้วยตนเอง หรือใช้คีย์บอร์ดเพื่อเติมชุดข้อมูล ให้คลิกคําสั่ง ชุดข้อมูล (แท็บ หน้าแรก กลุ่ม การแก้ไข ปุ่ม เติม )
เมื่อคุณคลิกคําสั่ง ชุดข้อมูล คุณสามารถควบคุมวิธีการสร้างแนวโน้มแบบเส้นตรงหรือแนวโน้มแบบเรขาคณิตด้วยตนเอง แล้วใช้คีย์บอร์ดเพื่อเติมค่า
-
ในชุดข้อมูลเชิงเส้น ค่าเริ่มต้นจะถูกนําไปใช้กับอัลกอริทึมสี่เหลี่ยมน้อยที่สุด (y=mx+b) เพื่อสร้างชุดข้อมูล
-
ในชุดข้อมูลแบบเรขาคณิต ค่าเริ่มต้นจะถูกนําไปใช้กับอัลกอริทึมเส้นโค้งเอ็กซ์โพเนนเชียล (y=b*m^x) เพื่อสร้างชุดข้อมูล
ไม่ว่าในกรณีใด ค่า step จะถูกละเว้น ชุดข้อมูลที่สร้างจะเท่ากับค่าที่ส่งกลับโดยฟังก์ชัน TREND หรือฟังก์ชัน GROWTH
เมื่อต้องการเติมค่าด้วยตนเอง ให้ทําดังต่อไปนี้:
-
เลือกเซลล์ที่คุณต้องการเริ่มชุดข้อมูล เซลล์ต้องมีค่าแรกในชุดข้อมูล
เมื่อคุณคลิกคําสั่ง ชุดข้อมูล ชุดผลลัพธ์จะแทนที่ค่าที่เลือกเดิม ถ้าคุณต้องการบันทึกค่าเดิม ให้คัดลอกไปยังแถวหรือคอลัมน์อื่น แล้วสร้างชุดข้อมูลโดยการเลือกค่าที่คัดลอก
-
บนแท็บ หน้าแรก ในกลุ่ม การแก้ไข ให้คลิก เติม แล้วคลิก ชุดข้อมูล
-
เลือกทำอย่างใดอย่างหนึ่งต่อไปนี้:
-
เมื่อต้องการเติมชุดข้อมูลลงในเวิร์กชีต ให้คลิก คอลัมน์
-
เมื่อต้องการเติมชุดข้อมูลผ่านเวิร์กชีต ให้คลิก แถว
-
-
ในกล่อง เปลี่ยนทีละ ให้ใส่ค่าที่คุณต้องการเพิ่มชุดข้อมูล
|
ชนิดชุดข้อมูล |
ผลลัพธ์ของค่าทีละขั้น |
|---|---|
|
เชิงเส้น |
ค่า step จะถูกเพิ่มไปยังค่าเริ่มต้นแรก แล้วเพิ่มไปยังแต่ละค่าที่ตามมา |
|
เรขาคณิต |
ค่าเริ่มต้นแรกจะถูกคูณด้วยค่า step ผลลัพธ์ที่ได้และผลิตภัณฑ์ที่ตามมาจะคูณด้วยค่า step |
-
ภายใต้ ชนิด ให้คลิก เชิงเส้น หรือ การเจริญเติบโต
-
ในกล่อง ค่าหยุด ให้ใส่ค่าที่คุณต้องการหยุดชุดข้อมูล
หมายเหตุ: ถ้ามีค่าเริ่มต้นมากกว่าหนึ่งค่าในชุดข้อมูล และคุณต้องการให้ Excel สร้างแนวโน้ม ให้เลือกกล่องกาเครื่องหมาย แนวโน้ม
เมื่อคุณมีข้อมูลที่คุณต้องการคาดการณ์แนวโน้มอยู่แล้ว คุณสามารถสร้าง เส้นแนวโน้ม ในแผนภูมิได้ ตัวอย่างเช่น ถ้าคุณมีแผนภูมิใน Excel ที่แสดงข้อมูลยอดขายสําหรับเดือนแรกของปี คุณสามารถเพิ่มเส้นแนวโน้มลงในแผนภูมิที่แสดงแนวโน้มทั่วไปของยอดขาย (เพิ่มขึ้นหรือลดลงหรือลดลงหรือราบ) หรือที่แสดงแนวโน้มที่คาดการณ์ไว้ล่วงหน้าหลายเดือนได้
กระบวนงานนี้จะถือว่าคุณได้สร้างแผนภูมิที่ยึดตามข้อมูลที่มีอยู่แล้ว ถ้าคุณยังไม่ได้ทํา ให้ดูหัวข้อ สร้างแผนภูมิ
-
คลิกแผนภูมิ
-
คลิก ชุดข้อมูล ที่คุณต้องการเพิ่ม เส้นแนวโน้ม หรือ ค่าเฉลี่ยเคลื่อนที่
-
บนแท็บ เค้าโครง ในกลุ่ม วิเคราะห์ ให้คลิก เส้นแนวโน้ม แล้วคลิกชนิดของเส้นแนวโน้มการถดถอยหรือค่าเฉลี่ยเคลื่อนที่ที่คุณต้องการ
-
เมื่อต้องการตั้งค่าตัวเลือกและจัดรูปแบบเส้นแนวโน้มการถดถอยหรือค่าเฉลี่ยเคลื่อนที่ ให้คลิกขวาที่เส้นแนวโน้ม แล้วคลิก จัดรูปแบบเส้นแนวโน้ม บนเมนูทางลัด
-
เลือกตัวเลือกเส้นแนวโน้ม เส้น และเอฟเฟ็กต์ที่คุณต้องการ
-
ถ้าคุณเลือก โพลิโนเมียล ให้ใส่พลังงานสูงสุดสําหรับตัวแปรอิสระในกล่อง ลําดับ
-
ถ้าคุณเลือก ค่าเฉลี่ยเคลื่อนที่ ให้ใส่จํานวนมหัพภาคที่จะใช้ในการคํานวณค่าเฉลี่ยเคลื่อนที่ในกล่อง คา บเวลา
-
หมายเหตุ:
-
กล่อง ชุดข้อมูลที่ยึดตาม จะแสดงชุดข้อมูลทั้งหมดในแผนภูมิที่สนับสนุนเส้นแนวโน้ม เมื่อต้องการเพิ่มเส้นแนวโน้มให้กับชุดข้อมูลอื่น ให้คลิกชื่อในกล่อง แล้วเลือกตัวเลือกที่คุณต้องการ
-
ถ้าคุณเพิ่มค่าเฉลี่ยเคลื่อนที่ลงในแผนภูมิ xy (กระจาย) ค่าเฉลี่ยเคลื่อนที่จะยึดตามลําดับของค่า x ที่ลงจุดในแผนภูมิ เมื่อต้องการหาผลลัพธ์ที่คุณต้องการ คุณอาจต้องเรียงลําดับค่า x ก่อนที่คุณจะเพิ่มค่าเฉลี่ยเคลื่อนที่
สิ่งสำคัญ: เริ่มต้นด้วย Excel เวอร์ชัน 2005 Excel ได้ปรับเปลี่ยนวิธีการคํานวณค่า R2 สําหรับเส้นแนวโน้มเชิงเส้นบนแผนภูมิที่มีการตั้งค่าจุดตัดแกนของเส้นแนวโน้มเป็นศูนย์ (0) การปรับปรุงนี้จะแก้ไขการคํานวณที่ให้ผลลัพธ์เป็นค่า R2ที่ไม่ถูกต้อง และจัดแนวการคํานวณ R2 กับฟังก์ชัน LINEST ดังนั้น คุณอาจเห็นค่า R2 ที่แตกต่างกันแสดงบนแผนภูมิที่สร้างไว้ก่อนหน้านี้ใน Excel เวอร์ชันก่อนหน้า สําหรับข้อมูลเพิ่มเติม ให้ดู การเปลี่ยนแปลงการคํานวณภายในของเส้นแนวโน้มเชิงเส้นในแผนภูมิ
เมื่อคุณต้องการวิเคราะห์การถดถอยที่ซับซ้อนมากขึ้น รวมถึงการคํานวณและการลงจุดส่วนที่เหลือ คุณสามารถใช้เครื่องมือการวิเคราะห์การถดถอยใน Analysis ToolPak Add-in ได้ สําหรับข้อมูลเพิ่มเติม ให้ดู โหลด Analysis ToolPak
ใน Excel สำหรับเว็บ คุณสามารถประมาณค่าในชุดข้อมูลได้โดยใช้ฟังก์ชันเวิร์กชีต หรือคุณสามารถคลิกและลากจุดจับเติมเพื่อสร้างแนวโน้มแบบเส้นตรงของตัวเลขก็ได้ แต่คุณไม่สามารถสร้างแนวโน้มแบบเรขาคณิตโดยใช้จุดจับเติมได้
ต่อไปนี้คือวิธีการใช้จุดจับเติมเพื่อสร้างแนวโน้มแบบเส้นตรงของตัวเลขใน Excel สำหรับเว็บ
-
เลือกเซลล์อย่างน้อยสองเซลล์ที่มีค่าเริ่มต้นสําหรับแนวโน้ม
ถ้าคุณต้องการเพิ่มความแม่นยําของชุดข้อมูลแนวโน้ม ให้เลือกค่าเริ่มต้นเพิ่มเติม
-
ลากจุดจับเติมในทิศทางที่คุณต้องการเติมด้วยการเพิ่มค่าหรือค่าที่ลดลง
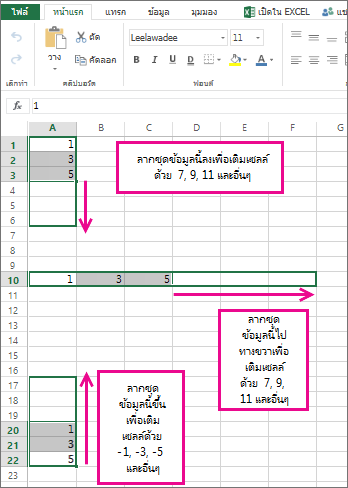
การใช้ฟังก์ชัน FORECAST ฟังก์ชัน FORECAST จะคํานวณหรือทํานายค่าในอนาคตโดยใช้ค่าที่มีอยู่ ค่าที่ทํานายคือค่า y สําหรับค่า x ที่กําหนดให้ ค่าที่ทราบคือค่า x และค่า y ที่มีอยู่ และค่าใหม่จะถูกทํานายโดยใช้การถดถอยเชิงเส้น คุณสามารถใช้ฟังก์ชันนี้เพื่อทํานายยอดขายในอนาคต ความต้องการสินค้าคงคลัง และแนวโน้มของผู้บริโภค
การใช้ฟังก์ชัน TREND หรือฟังก์ชัน GROWTH ฟังก์ชัน TREND และ GROWTH สามารถหาค่า y ในอนาคตที่ขยายเส้นตรงหรือเส้นโค้งเอ็กซ์โพเนนเชียลที่อธิบายข้อมูลที่มีอยู่ได้ดีที่สุด นอกจากนี้ ค่า y ยังสามารถส่งกลับได้เฉพาะค่า y โดยยึดตามค่า x ที่รู้จักสําหรับเส้นหรือเส้นโค้งที่ใกล้เคียงที่สุด เมื่อต้องการลงจุดเส้นหรือเส้นโค้งที่อธิบายข้อมูลที่มีอยู่ ให้ใช้ค่า x และค่า y ที่มีอยู่ที่ส่งกลับโดยฟังก์ชัน TREND หรือ GROWTH
การใช้ฟังก์ชัน LINEST หรือฟังก์ชัน LOGEST คุณสามารถใช้ฟังก์ชัน LINEST หรือ LOGEST เพื่อคํานวณเส้นตรงหรือเส้นโค้งเอ็กซ์โพเนนเชียลจากข้อมูลที่มีอยู่ ฟังก์ชัน LINEST และฟังก์ชัน LOGEST จะส่งกลับค่าสถิติการถดถอยต่างๆ รวมถึงความชันและจุดตัดแกนของเส้นตรงที่ดีที่สุด
ตารางต่อไปนี้มีลิงก์ไปยังข้อมูลเพิ่มเติมเกี่ยวกับฟังก์ชันเวิร์กชีตเหล่านี้
|
ฟังก์ชัน |
คำอธิบาย |
|---|---|
|
มูลค่าโครงการ |
|
|
แสดงค่าที่พอดีกับเส้นแนวโน้มตรง |
|
|
แสดงค่าที่พอดีกับเส้นโค้งเอ็กซ์โพเนนเชียล |
|
|
คํานวณเส้นตรงจากข้อมูลที่มีอยู่ |
|
|
คํานวณเส้นโค้งเอ็กซ์โพเนนเชียลจากข้อมูลที่มีอยู่ |
ต้องการความช่วยเหลือเพิ่มเติมไหม
คุณสามารถสอบถามผู้เชี่ยวชาญใน Excel Tech Community หรือรับการสนับสนุนใน ชุมชน










