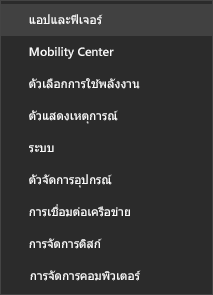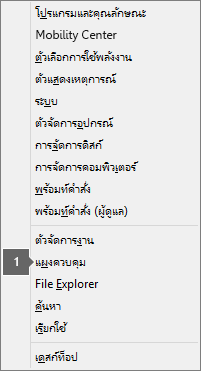|
การสนับสนุนที่แนะนําในเบราว์เซอร์ของคุณสามารถให้โซลูชันทางดิจิทัลสําหรับปัญหา Office ได้ |
สิ่งสำคัญ: ขั้นตอนอาจแตกต่างกันระหว่าง Outlook สำหรับ Windowsใหม่และคลาสสิก เมื่อต้องการตรวจสอบเวอร์ชันของ Outlook ที่คุณกําลังใช้ ให้ค้นหาไฟล์ใน Ribbon ถ้าไม่มีตัวเลือก ไฟล์ ให้ทําตามขั้นตอนภายใต้แท็บ Outlook ใหม่ ถ้าตัวเลือกไฟล์ปรากฏขึ้น ให้เลือกแท็บ Outlook แบบคลาสสิก
การค้นหาของ Outlook ใหม่ไม่แสดงผลลัพธ์ใดๆ
หมายเหตุ: เมื่อต้องการอัปเดตตัวเลือกการค้นหาใน Outlook for Windows ใหม่ คุณสามารถไปที่ การตั้งค่า > ทั่วไป > ค้นหา แล้วอัปเดตขอบเขตการค้นหาจากที่นั่น
เมื่อคุณไม่ได้รับผลลัพธ์โดยใช้การค้นหา Outlook ใหม่ ให้ทําตามขั้นตอนเหล่านี้:
ใช้ตัวกรองเพื่อจํากัดการค้นหาของคุณและแสดงข้อความอีเมลที่เก่ากว่า
-
เมื่อค้นหาผลลัพธ์ที่เก่ากว่า คุณสามารถใช้ตัวกรองเพื่อจํากัดเกณฑ์การค้นหาของคุณได้ ถ้า Outlook ใหม่พบผลลัพธ์มากเกินไป รายการเก่าอาจไม่แสดงขึ้น
-
คุณสามารถปรับขอบเขตเริ่มต้นเป็นโฟลเดอร์ปัจจุบันได้โดยไปที่ การตั้งค่า
-
ที่เก็บถาวรแบบออนไลน์ จะถูกค้นหา และผลลัพธ์จะถูกรวมโดยอัตโนมัติ
-
ขณะนี้ไม่สนับสนุนการค้นหาแบบหลายบัญชี เมื่อต้องการค้นหากล่องขาเข้าหลายกล่อง คุณจําเป็นต้องเลือกแต่ละบัญชีและค้นหาใน โฟลเดอร์ทั้งหมด
ถอนการติดตั้งและติดตั้ง Outlook สําหรับ Windows ใหม่อีกครั้ง
เมื่อต้องการถอนการติดตั้ง Outlook ใหม่:
-
จากเมนู เริ่มต้น ให้เลือก Outlook สําหรับ Windows ใหม่
-
เลือกลูกศรเพื่อขยายตัวเลือกรายการใน เมนูเริ่ม
-
เลือก ถอนการติดตั้ง เพื่อเริ่มกระบวนการถอนการติดตั้ง
เมื่อต้องการติดตั้ง Outlook ใหม่:
-
เปิด Outlook สำหรับ Windowsแบบคลาสสิก
-
ที่มุมด้านบน คุณจะเห็นการสลับเป็น ลองใช้ Outlook ใหม่

-
เลือกการสลับนี้เพื่อดาวน์โหลดแอปใหม่ และคุณจะสลับไปยัง Outlook ใหม่สําหรับ Windows
การค้นหาของ Outlook ส่งกลับผลลัพธ์ที่ไม่สมบูรณ์หรือการค้นหาไม่พบอีเมลเก่า
รวมโฟลเดอร์รายการที่ถูกลบ
ถ้าผลลัพธ์การค้นหาที่หายไปอยู่ในโฟลเดอร์ รายการที่ถูกลบ คุณสามารถเพิ่มโฟลเดอร์นี้ลงในผลลัพธ์การค้นหาของคุณได้:
-
เริ่ม Outlook สําหรับ Windows ใหม่
-
เลือก การตั้งค่า, ทั่วไป แล้วเลือก ค้นหา
-
ภายใต้ ผลลัพธ์การค้นหา ตรวจสอบให้แน่ใจว่าได้เลือก รวมรายการที่ถูกลบ ไว้แล้ว
หมายเหตุ: ถ้าขั้นตอนเหล่านี้ไม่ได้ผล ให้ลองทําตามขั้นตอนขั้นสูงในบทความนี้: ไม่มีผลลัพธ์การค้นหาสําหรับบัญชี POP, IMAP หรือ Exchange
เลือกสถานการณ์ที่อธิบายปัญหาการค้นหา Outlook ของคุณได้ดีที่สุด:
การค้นหาของ Outlook ไม่ส่งกลับผลลัพธ์ใดๆ
เมื่อคุณไม่ได้รับผลลัพธ์โดยใช้การค้นหาของ Outlook ให้ทําตามขั้นตอนเหล่านี้ตามลําดับที่ระบุ:
-
ใน Windows 10: เลือกปุ่ม เริ่มต้น เลือก การตั้งค่า > อัปเดต & ความปลอดภัย จากนั้นเลือก แก้ไขปัญหา ค้นหาและคลิก การค้นหาและการทําดัชนี แล้วคลิก เรียกใช้ตัวแก้ไขปัญหา
-
ใน Windows 8.1: จากหน้าจอเริ่ม ให้ค้นหา การตั้งค่า ใน การตั้งค่า ให้ค้นหา การแก้ไขปัญหา และเลือก การแก้ไขปัญหา ในผลลัพธ์การค้นหา ค้นหาและเรียกใช้ตัวแก้ไขปัญหาการค้นหาและการทําดัชนี
-
ใน Windows 7: จากเริ่ม เลือก แผงควบคุม จากนั้นเลือก การแก้ไขปัญหา ค้นหาและเรียกใช้ตัวแก้ไขปัญหาการค้นหาและการทําดัชนี
-
เปิด Outlook แล้วคลิกในกล่องค้นหา
-
เลือก เครื่องมือค้นหา > สถานะการทำดัชนี จากเมนู ค้นหา
-
เมื่อกล่องโต้ตอบ สถานะการทําดัชนี ปรากฏขึ้น คุณควรเห็นสิ่งต่อไปนี้:

ถ้า Outlook ยังทําดัชนีไม่เสร็จ ให้จดรายการที่เหลือที่จะทําดัชนี รอห้านาที แล้วตรวจสอบอีกครั้ง ถ้าจํานวนรายการไม่ลดลง ให้ดําเนินการต่อในขั้นตอนถัดไป
-
เปิด Outlook แล้วคลิกในกล่องค้นหา
-
เลือก เครื่องมือค้นหา > ตำแหน่งที่ตั้งที่จะค้นหา จากเมนู ค้นหา
-
ตรวจสอบให้แน่ใจว่าได้เลือกไฟล์ข้อมูล/ที่เก็บข้อมูลทั้งหมดที่ระบุไว้ในรายการแล้ว
-
คลิกเมนูเริ่มต้นของ Windows แล้วคลิกในกล่องค้นหา
-
พิมพ์ services.msc แล้วกด Enter
-
ภายใต้คอลัมน์ ชื่อ ให้ค้นหาและดับเบิลคลิกที่ Windows Search
-
ตั้งค่า ชนิดการเริ่มต้น เป็น อัตโนมัติ (การเริ่มต้นล่าช้า) ถ้ายังไม่ได้เป็น
-
ถ้า สถานะบริการ ไม่แสดง กําลังทํางาน ให้คลิกปุ่ม เริ่ม ที่อยู่ด้านล่างเพื่อเริ่มบริการ
-
ออกจาก Outlook
-
เปิด ตัวเลือกการทำดัชนี ในแผงควบคุม Windows
-
ในกล่องโต้ตอบ ตัวเลือกการทำดัชนี ตรวจสอบให้แน่ใจว่า Microsoft Outlook อยู่ในคอลัมน์ ตำแหน่งที่ตั้งที่รวมอยู่
-
ถ้าไม่มี Microsoft Outlook อยู่ในคอลัมน์ดังกล่าว ให้เลือก ปรับเปลี่ยน จากนั้นคลิกเพื่อเปิดใช้งานกล่องกาเครื่องหมายถัดจาก Microsoft Outlook
-
เลือก ตกลง จากนั้นให้เลือก ปิด
ให้ทำตามขั้นตอนต่อไปนี้เพื่อให้แน่ใจว่าคุณกำหนดค่าตัวเลือกการทำดัชนีได้ถูกต้อง:
-
ออกจาก Outlook
-
เปิด ตัวเลือกการทำดัชนี ในแผงควบคุม Windows
-
ในกล่องโต้ตอบ ตัวเลือกการทำดัชนี ให้เลือก ขั้นสูง
-
เลือกแท็บ ประเภทไฟล์
-
เลื่อนลงจนกว่าคุณจะพบ msg ในคอลัมน์ ส่วนขยาย แล้วเลือก msg
-
ตรวจสอบให้แน่ใจว่าได้เปิดใช้งานตัวเลือก คุณสมบัติดัชนีและเนื้อหาไฟล์ แล้ว
-
เลือก ตกลง จากนั้นให้เลือก ปิด
หมายเหตุ: ตรวจสอบให้แน่ใจว่าคอลัมน์ คําอธิบายตัวกรอง แสดง Office Outlook MSG IFilter ถ้าไม่ แสดงว่าบริการการค้นหา Windows ทํางานไม่ถูกต้อง หรือ Microsoft Outlook ไม่สามารถติดตั้งตัวกรองได้อย่างถูกต้อง ไม่ว่ากรณีใด คุณควรติดต่อฝ่ายสนับสนุนของ Microsoft เพื่อขอความช่วยเหลือเกี่ยวกับปัญหา
-
ออกจาก Outlook
-
เปิด ตัวเลือกการทำดัชนี ในแผงควบคุม Windows
-
ในกล่องโต้ตอบ ตัวเลือกการทำดัชนี ให้เลือก ขั้นสูง
-
ในกล่องโต้ตอบ ตัวเลือกขั้นสูง ให้เลือก สร้างใหม่
-
เลือก ตกลง จากนั้นให้เลือก ปิด
ถ้าการทำดัชนีไม่เสร็จสิ้น โปรดติดต่อฝ่ายสนับสนุนของ Microsoft เพื่อขอความช่วยเหลือเรื่องการค้นหาเดสก์ท็อปของ Windows
ให้ทำตามขั้นตอนต่อไปนี้เพื่อสร้างโปรไฟล์ใหม่และทดสอบการค้นหา:
-
ใน Outlook ให้เลือก ไฟล์ > การตั้งค่าบัญชี > จัดการโปรไฟล์ หรือคุณสามารถออกจาก Outlook และเปิด จดหมาย ในแผงควบคุมของ Windows
-
ในกล่องโต้ตอบ การตั้งค่าจดหมาย - Outlook ให้เลือก แสดงโปรไฟล์ จากนั้นเลือก เพิ่ม ในแท็บ ทั่วไป
-
ในกล่อง ชื่อโปรไฟล์ ให้พิมพ์ชื่อสำหรับโปรไฟล์ใหม่ จากนั้นเลือก ตกลง
-
หากได้พร้อมท์ ให้ระบุข้อมูลบัญชี เช่น ที่อยู่อีเมลและรหัสผ่าน แล้วเลือก ถัดไป
-
เลือก เสร็จสิ้น คุณจะพบชื่อโปรไฟล์ใหม่ที่คุณเพิ่มไว้บนแท็บ ทั่วไป ในกล่องโต้ตอบ จดหมาย
-
ภายใต้ เมื่อเริ่ม Microsoft Outlook ให้ใช้โปรไฟล์นี้ ให้เลือก พร้อมท์สำหรับโปรไฟล์ที่จะใช้ แล้วเลือก ตกลง
-
รีสตาร์ต Outlook
-
ในรายการดรอปดาวน์ในกล่องโต้ตอบ เลือกโปรไฟล์ ให้เลือกชื่อโปรไฟล์ใหม่ที่คุณสร้างแล้วเลือก ตกลง
-
คลิกในกล่อง ค้นหา แล้วลองค้นหา
ถ้าการค้นหาใช้งานได้ อาจมีปัญหากับโพรไฟล์เก่าของคุณ คุณอาจต้องการทําให้โปรไฟล์นี้เป็น โปรไฟล์เริ่มต้น ใหม่ และถ่ายโอนข้อมูลจากโปรไฟล์เก่าของคุณไปยังโปรไฟล์ใหม่
เมื่อค้นหาผลลัพธ์ที่เก่ากว่า คุณสามารถใช้ตัวกรองเพื่อจํากัดเกณฑ์การค้นหาของคุณได้ ถ้า Outlook พบผลลัพธ์มากเกินไป รายการเก่าอาจไม่แสดงขึ้น สําหรับข้อมูลเพิ่มเติมเกี่ยวกับวิธีใช้ตัวกรอง ให้ดู เรียนรู้วิธีการจํากัดเกณฑ์การค้นหาของคุณใน Outlook
ขั้นตอนในการเข้าถึงเครื่องมือซ่อมแซมจะแตกต่างกันไปขึ้นอยู่กับระบบปฏิบัติการของคุณ เลือกจากรายการดรอปดาวน์ด้านล่าง
ใช้ตัวแก้ไขปัญหาการถอนการติดตั้งเพื่อถอนการติดตั้ง Microsoft 365, Office 2021, Office 2019 หรือ Office 2016 ออกจากพีซี Windows ของคุณ
-
เลือกปุ่มด้านล่างเพื่อเริ่มตัวแก้ไขปัญหาการถอนการติดตั้ง
-
คลิก เปิด ถ้าคุณได้รับหน้าต่างป็อปอัพที่ระบุว่า ไซต์นี้พยายามเปิด รับความช่วยเหลือ
-
ทำตามพร้อมท์บนหน้าจอที่เหลือและเมื่อได้รับพร้อมท์ ให้รีสตาร์ทคอมพิวเตอร์ของคุณ
-
เลือกขั้นตอนสําหรับเวอร์ชันของ Office ที่คุณต้องการติดตั้งหรือติดตั้งใหม่
Microsoft 365 | Office 2024 | Office 2021 | Office 2019 | Office 2016
สิ่งสำคัญ:
-
ขณะนี้ตัวแก้ไขปัญหาการถอนการติดตั้งไม่สามารถถอนการติดตั้ง Office 2024 ได้
-
เรียกใช้ตัวแก้ไขปัญหาบนพีซี Windows เครื่องเดียวกันกับผลิตภัณฑ์ Microsoft 365 หรือ Office ที่คุณต้องการถอนการติดตั้ง
-
คุณต้องใช้ สำหรับ Windows 10 ให้ทำดังนี้ หรือสูงกว่าเพื่อเรียกใช้ตัวแก้ไขปัญหา
เคล็ดลับ: หากตัวแก้ไขปัญหาการถอนการติดตั้ง Microsoft 365 ไม่ได้ถอนการติดตั้งอย่างสมบูรณ์ Microsoft 365 หรือ Office จากพีซีของคุณ คุณสามารถลอง ถอนการติดตั้ง Office ด้วยตนเอง
หมายเหตุ: ถ้าขั้นตอนเหล่านี้ไม่ได้ผล ให้ลองทําตามขั้นตอนขั้นสูงในบทความนี้: ไม่มีผลลัพธ์การค้นหาสําหรับบัญชี POP, IMAP หรือ Exchange
การค้นหาของ Outlook ส่งกลับผลลัพธ์ที่ไม่สมบูรณ์
เมื่อคุณได้รับผลลัพธ์ที่ไม่สมบูรณ์โดยใช้การค้นหาของ Outlook ให้ทําตามขั้นตอนเหล่านี้ตามลําดับที่ระบุ:
ถ้าผลลัพธ์การค้นหาที่หายไปอยู่ในโฟลเดอร์ รายการที่ถูกลบ คุณสามารถเพิ่มโฟลเดอร์นี้ลงในผลลัพธ์การค้นหาของคุณได้:
-
เริ่ม Outlook
-
คลิก ตัวเลือก > ไฟล์ แล้วเลือก ค้นหา
-
เลือกกล่องกาเครื่องหมาย รวมข้อความจากโฟลเดอร์ รายการที่ถูกลบ ในไฟล์ข้อมูลแต่ละไฟล์เมื่อค้นหาในกล่องกาเครื่องหมาย รายการทั้งหมด แล้วคลิก ตกลง
-
รีสตาร์ต Outlook
คุณสามารถเพิ่มเวลาในการตั้งค่าแบบออฟไลน์ของบัญชีอีเมลของคุณเพื่อให้อีเมลของคุณเพิ่มเติมหรือทั้งหมดถูกแคชไว้ภายในเครื่องสําหรับการทําดัชนี เมื่อต้องการทำเช่นนี้:
-
เริ่ม Outlook
-
คลิก ไฟล์ > การตั้งค่าบัญชีผู้ใช้ > การตั้งค่าบัญชีผู้ใช้
-
บนแท็บ อีเมล ให้เลือกบัญชีอีเมลของคุณ แล้วคลิก เปลี่ยน
-
ลากแถบเลื่อน ดาวน์โหลดอีเมลสําหรับอดีต: ไปยังระยะเวลาที่ต้องการหรือไปทางขวาสุดไปยัง ทั้งหมด
-
คลิก ถัดไป จากนั้น เสร็จสิ้น ปิดหน้าต่างและรีสตาร์ต Outlook
ตามค่าเริ่มต้น Outlook จะแสดงผลลัพธ์การค้นหา 250 รายการ คุณสามารถเพิ่มรายการนี้เพื่อแสดงผลลัพธ์ทั้งหมด แต่การค้นหาจะช้าลง เมื่อต้องการทำเช่นนี้:
-
เปิด Outlook
-
คลิก ตัวเลือก > ไฟล์ แล้วเลือก ค้นหา
-
ล้างกล่องกาเครื่องหมาย ปรับปรุงความเร็วในการค้นหาด้วยการจํากัดจํานวนผลลัพธ์ที่แสดง แล้วคลิก ตกลง
-
รีสตาร์ต Outlook
เมื่อคุณค้นหาใน Outlook โดยใช้ กล่องจดหมายทั้งหมด หรือ ขอบเขตรายการ Outlook ทั้งหมด ผลลัพธ์ที่จํากัดหรือไม่มีผลลัพธ์จะถูกส่งกลับสําหรับกล่องจดหมายเก็บถาวร คุณสามารถค้นหารายการที่ถูกย้ายไปยังกล่องจดหมายเก็บถาวรที่ขยายอัตโนมัติได้เท่านั้นโดยการค้นหาตัวโฟลเดอร์เอง เลือกโฟลเดอร์เก็บถาวรในรายการโฟลเดอร์เพื่อเลือกตัวเลือก โฟลเดอร์ปัจจุบัน เป็นขอบเขตการค้นหา ถ้าโฟลเดอร์ในพื้นที่เก็บข้อมูลที่ขยายอัตโนมัติมีโฟลเดอร์ย่อยอยู่ คุณจะต้องค้นหาโฟลเดอร์ย่อยแต่ละโฟลเดอร์แยกต่างหาก สําหรับข้อมูลเพิ่มเติม ให้ดู ภาพรวมของการเก็บถาวรแบบไม่จํากัดใน Microsoft 365
การค้นหาของ Outlook ไม่พบอีเมลที่เก่ากว่า
เมื่อคุณไม่พบอีเมลที่เก่ากว่า 6 เดือนโดยใช้การค้นหาของ Outlook ให้ทําตามขั้นตอนเหล่านี้ตามลําดับที่ให้ไว้:
ถ้าผลลัพธ์การค้นหาที่หายไปอยู่ในโฟลเดอร์ รายการที่ถูกลบ คุณสามารถเพิ่มโฟลเดอร์นี้ลงในผลลัพธ์การค้นหาของคุณได้:
-
เริ่ม Outlook
-
คลิก ตัวเลือก > ไฟล์ แล้วเลือก ค้นหา
-
เลือกกล่องกาเครื่องหมาย รวมข้อความจากโฟลเดอร์ รายการที่ถูกลบ ในไฟล์ข้อมูลแต่ละไฟล์เมื่อค้นหาในกล่องกาเครื่องหมาย รายการทั้งหมด แล้วคลิก ตกลง
-
รีสตาร์ต Outlook
คุณสามารถเพิ่มเวลาในการตั้งค่าแบบออฟไลน์ของบัญชีอีเมลของคุณเพื่อให้อีเมลของคุณเพิ่มเติมหรือทั้งหมดถูกแคชไว้ภายในเครื่องสําหรับการทําดัชนี เมื่อต้องการทำเช่นนี้:
-
เริ่ม Outlook
-
คลิก ไฟล์ > การตั้งค่าบัญชีผู้ใช้ > การตั้งค่าบัญชีผู้ใช้
-
บนแท็บ อีเมล ให้เลือกบัญชีอีเมลของคุณ แล้วคลิก เปลี่ยน
-
ลากแถบเลื่อน ดาวน์โหลดอีเมลสําหรับอดีต: ไปยังระยะเวลาที่ต้องการหรือไปทางขวาสุดไปยัง ทั้งหมด
-
คลิก ถัดไป จากนั้น เสร็จสิ้น ปิดหน้าต่างและรีสตาร์ต Outlook
ตามค่าเริ่มต้น Outlook จะแสดงผลลัพธ์การค้นหา 250 รายการ คุณสามารถเพิ่มรายการนี้เพื่อแสดงผลลัพธ์ทั้งหมด แต่การค้นหาจะช้าลง เมื่อต้องการทำเช่นนี้:
-
เปิด Outlook
-
คลิก ตัวเลือก > ไฟล์ แล้วเลือก ค้นหา
-
ล้างกล่องกาเครื่องหมาย ปรับปรุงความเร็วในการค้นหาด้วยการจํากัดจํานวนผลลัพธ์ที่แสดง แล้วคลิก ตกลง
-
รีสตาร์ต Outlook
แท็บค้นหาเป็นสีเทา (Outlook 2016 เท่านั้น)
ปัญหานี้อาจเกิดขึ้นหลังจากอัปเกรดเป็น Windows 10 เวอร์ชัน 1709 และเวอร์ชันก่อนหน้า ปัญหานี้ได้รับการแก้ไขแล้วใน Windows 10 เวอร์ชัน 1803 และใหม่กว่า เมื่อต้องการแก้ไขปัญหานี้ ให้ทําตามขั้นตอนนี้:
ขั้นตอนในการเข้าถึงเครื่องมือซ่อมแซมจะแตกต่างกันไปขึ้นอยู่กับระบบปฏิบัติการของคุณ เลือกจากรายการดรอปดาวน์ด้านล่าง
ปิดใช้งานการค้นหาเซิร์ฟเวอร์เป็นโซลูชันระยะสั้น เมื่อต้องการทำสิ่งนี้ ให้ทำตามขั้นตอนเหล่านี้:
สิ่งสำคัญ: ขั้นตอนต่อไปนี้จะแสดงวิธีการที่คุณสามารถใช้ปรับเปลี่ยนรีจิสทรี อย่างไรก็ตาม ปัญหาร้ายแรงอาจเกิดขึ้นถ้าคุณปรับเปลี่ยนรีจิสทรีอย่างไม่ถูกต้อง โปรดตรวจสอบให้แน่ใจว่าคุณทำตามขั้นตอนเหล่านี้อย่างระมัดระวัง สำหรับการป้องกันที่เพิ่มขึ้น สำรองข้อมูลรีจิสทรีก่อนที่คุณจะปรับเปลี่ยน จากนั้นคุณสามารถคืนค่ารีจิสทรีถ้ามีปัญหาเกิดขึ้น สำหรับข้อมูลเพิ่มเติมเกี่ยวกับวิธีสำรองข้อมูลและคืนค่ารีจิสทรี ให้ไปที่ วิธีสำรองข้อมูลและคืนค่ารีจิสทรีใน Windows
-
ใน Windows คลิกขวา เริ่ม จากนั้นเลือก เรียกใช้ ในกล่อง เปิด: พิมพ์ regedit จากนั้นคลิก ตกลง การทำเช่นนี้จะเปิดตัวแก้ไขรีจิสทรี
-
ในกล่องโต้ตอบ Registry Editor ให้ค้นหาซับคีย์นี้ในรีจิสทรี แล้วคลิกซับคีย์:
-
HKEY_CURRENT_USER\Software\Microsoft\Office\16.0\Outlook\Search
-
-
คลิก แก้ไข > ใหม่ > ค่า DWORD
-
พิมพ์ DisableServerAssistedSearch สําหรับชื่อของ DWORD แล้วกด Enter
-
คลิกขวาที่ DisableServerAssistedSearch แล้วคลิก ปรับเปลี่ยน
-
ในกล่อง ข้อมูลค่า ให้พิมพ์ 1 เพื่อเปิดใช้งานรายการรีจิสทรี แล้วคลิก ตกลง
-
ปิดตัวแก้ไขรีจิสทรี แล้วเริ่มการทํางานของ Windows ใหม่
หมายเหตุ: นโยบายนี้และการพิจารณาที่สําคัญอื่นๆ จะถูกบันทึกไว้ในบล็อกการค้นหา
เมื่อต้องการค้นหากล่องจดหมายที่แชร์ ให้คลิกกล่องจดหมายและใช้ขอบเขตโฟลเดอร์ปัจจุบัน นี่คือข้อจํากัดการออกแบบที่จะไม่เปลี่ยนแปลงด้วยการอัปเดตในอนาคต ไปที่ บล็อกทําความเข้าใจเกี่ยวกับขอบเขตการค้นหา นี้เพื่อดูรายละเอียดเพิ่มเติมเกี่ยวกับขอบเขตที่ได้รับการสนับสนุนเมื่อ
เมื่อต้องการแก้ไขปัญหานี้ชั่วคราว คุณสามารถเพิ่มกล่องจดหมายที่แชร์เป็นบัญชี Exchange รองลงในโปรไฟล์ได้ ก่อนอื่นคุณจะต้องตรวจสอบว่ากล่องจดหมายที่แชร์แสดงรายการเป็นบัญชีในโปรไฟล์แล้วหรือไม่ หากเป็นเช่นนั้นคุณจะต้องลบออก เมื่อต้องการทำสิ่งนี้ ให้ทำตามขั้นตอนเหล่านี้:
-
จากเมนู ไฟล์ ให้เลือก การตั้งค่าบัญชีผู้ใช้ แล้วเลือก การตั้งค่าบัญชีผู้ใช้ อีกครั้ง
-
ดับเบิลคลิกที่บัญชีผู้ใช้ Exchange
-
เลือก การตั้งค่าเพิ่มเติม แล้วเลือกแท็บ ขั้นสูง
-
ในส่วน เปิดกล่องจดหมายเพิ่มเติมเหล่านี้ ให้เลือกกล่องจดหมายที่แชร์ แล้วเลือก เอาออก
เพิ่มกล่องจดหมายที่แชร์เป็นบัญชีรองลงในโปรไฟล์โดยทําตามขั้นตอนเหล่านี้:
-
จากเมนู ไฟล์ ให้เลือก เพิ่มบัญชี
-
ในกล่องโต้ตอบนี้ ให้ใส่ชื่อเต็มของกล่องจดหมาย เช่น support@company.com
-
เมื่อได้รับพร้อมท์ให้ใส่รหัสผ่าน ให้เลือกตัวเลือก ลงชื่อเข้าใช้ด้วยบัญชีอื่น และใช้ข้อมูลประจําตัวของบัญชี Exchange ที่มีสิทธิ์ในกล่องจดหมายที่แชร์
เมื่อคุณค้นหากล่องจดหมายที่แชร์ที่เพิ่มเป็นกล่องจดหมายเพิ่มเติม คุณอาจเห็นข้อผิดพลาดนี้:
-
"เรากําลังมีปัญหาในการดึงข้อมูลผลลัพธ์จากเซิร์ฟเวอร์ บางรายการอาจไม่รวมอยู่ในผลลัพธ์การค้นหาของคุณ"
ปัญหานี้จะเกิดขึ้นถ้าคุณกําลังใช้ Outlook เวอร์ชัน Volume License (MSI) แบบถาวร นี่เป็นข้อจํากัดของ Office เวอร์ชันถาวรในขณะนี้
เมื่อต้องการแก้ไขปัญหานี้ ชั่วคราว คุณสามารถปิดใช้งานการค้นหาเซิร์ฟเวอร์เป็นโซลูชันระยะสั้นได้ เมื่อต้องการทำสิ่งนี้ ให้ทำตามขั้นตอนเหล่านี้:
สิ่งสำคัญ: ขั้นตอนต่อไปนี้จะแสดงวิธีการที่คุณสามารถใช้ปรับเปลี่ยนรีจิสทรี อย่างไรก็ตาม ปัญหาร้ายแรงอาจเกิดขึ้นถ้าคุณปรับเปลี่ยนรีจิสทรีอย่างไม่ถูกต้อง โปรดตรวจสอบให้แน่ใจว่าคุณทำตามขั้นตอนเหล่านี้อย่างระมัดระวัง สำหรับการป้องกันที่เพิ่มขึ้น สำรองข้อมูลรีจิสทรีก่อนที่คุณจะปรับเปลี่ยน จากนั้นคุณสามารถคืนค่ารีจิสทรีถ้ามีปัญหาเกิดขึ้น สำหรับข้อมูลเพิ่มเติมเกี่ยวกับวิธีสำรองข้อมูลและคืนค่ารีจิสทรี ให้ไปที่ วิธีสำรองข้อมูลและคืนค่ารีจิสทรีใน Windows
-
ใน Windows คลิกขวา เริ่ม จากนั้นเลือก เรียกใช้ ในกล่อง เปิด: พิมพ์ regedit จากนั้นคลิก ตกลง การทำเช่นนี้จะเปิดตัวแก้ไขรีจิสทรี
-
ในกล่องโต้ตอบ Registry Editor ให้ค้นหาซับคีย์นี้ในรีจิสทรี แล้วคลิกซับคีย์:
-
HKEY_CURRENT_USER\Software\Microsoft\Office\16.0\Outlook\Search
-
-
คลิก แก้ไข > ใหม่ > ค่า DWORD
-
พิมพ์ DisableServerAssistedSearch สําหรับชื่อของ DWORD แล้วกด Enter
-
คลิกขวาที่ DisableServerAssistedSearch แล้วคลิก ปรับเปลี่ยน
-
ในกล่อง ข้อมูลค่า ให้พิมพ์ 1 เพื่อเปิดใช้งานรายการรีจิสทรี แล้วคลิก ตกลง
-
ปิดตัวแก้ไขรีจิสทรี แล้วเริ่มการทํางานของ Windows ใหม่
หมายเหตุ: นโยบายนี้และการพิจารณาที่สําคัญอื่นๆ จะถูกบันทึกไว้ในบล็อกการค้นหา
ดูเพิ่มเติม
แก้ไขปัญหาการค้นหาใน Outlook for Mac
เรียนรู้วิธีการจำกัดเกณฑ์การค้นหาเพื่อให้ได้การค้นหาที่ดีขึ้นใน Outlook