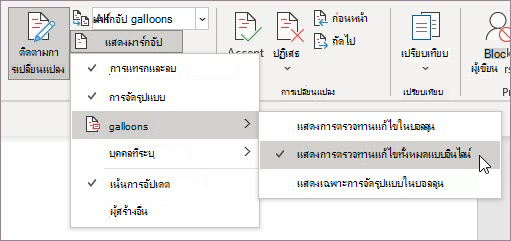หมายเหตุ: ฟีเจอร์นี้พร้อมใช้งานแล้วWord สำหรับเว็บฟีเจอร์นี้ของผู้ใช้ทั้งหมด ใน Word for Windows และ MacOS จะพร้อมใช้งานในแชนเนลเบต้าและพร้อมใช้งานในแชนเนลปัจจุบัน (ตัวอย่าง) และการผลิต
ประสบการณ์การใช้งานข้อคิดเห็นที่ทันสมัยใน Word ช่วยสร้างพื้นที่การร่วมมือกันที่สมบูรณ์ยิ่งขึ้นโดยทีมของคุณ และ@mentionการแจ้งเตือนต่างๆ ข้อคิดเห็นที่ทันสมัยจะจัดแนวประสบการณ์การแสดงข้อคิดเห็นบนแพลตฟอร์ม Word และแอป Office อื่นๆ โดยเฉพาะ Word, Excel และPowerPointต่างๆ
สองวิธีในการดูข้อคิดเห็น
เมื่อคุณเพิ่มข้อคิดเห็นใน Word คุณจะเห็นข้อคิดเห็นนั้นปรากฏที่ขอบด้านขวาใกล้กับจุดแทรกในข้อความให้มากที่สุดเท่าที่จะเป็นไปได้ ในมุมมองนี้ ข้อคิดเห็นที่ใช้งานอยู่ทั้งหมดจะมองเห็นได้ในบริบท เมื่อคุณเลือกข้อคิดเห็น เส้นขอบจะปรากฏรอบๆ และตําแหน่งของข้อคิดเห็นจะใกล้กับหน้า
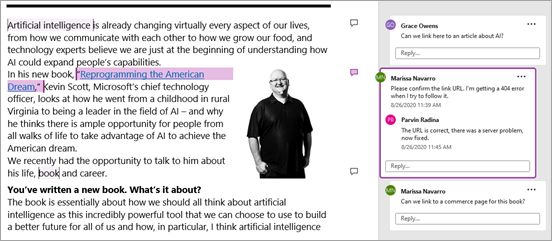
มุมมองบริบทนี้จะซ่อนข้อคิดเห็นที่แก้ไขแล้วทั้งหมดเพื่อให้คุณสามารถเน้นไปที่ข้อคิดเห็นที่ใช้งานอยู่ เมื่อต้องการดูข้อคิดเห็นทั้งหมด รวมถึงข้อคิดเห็นที่แก้ไข แล้วทั้งหมด ให้ เปิดบานหน้าต่าง ข้อคิดเห็น โดยการคลิก ข้อคิดเห็น ใน Ribbon
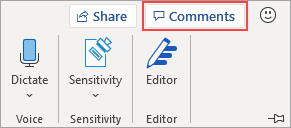
คุณสามารถโต้ตอบกับข้อคิดเห็นในบานหน้าต่าง ข้อคิดเห็น แบบเดียวกับที่คุณโต้ตอบในมุมมองบริบท ถ้าคุณเปิดข้อคิดเห็นที่แก้ไขแล้วอีกครั้ง ข้อคิดเห็นนั้นจะปรากฏให้เห็นอีกครั้งในมุมมองบริบท
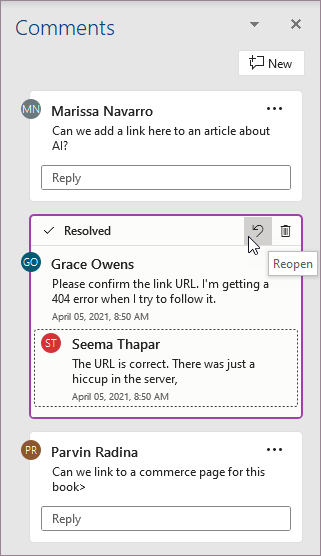
คุณสามารถสลับระหว่างมุมมองต่างๆ ได้ตลอดเวลาโดยการคลิก ข้อคิดเห็น ที่มุมขวาของ Ribbon
การโพสต์ข้อคิดเห็น
สิ่งแรกที่คุณจะพบเกี่ยวกับข้อคิดเห็นที่ทันสมัยก็คือ ตอนนี้มีปุ่ม โพสต์ข้อคิดเห็น ที่คุณแตะหรือคลิกเพื่อยอมรับข้อคิดเห็น
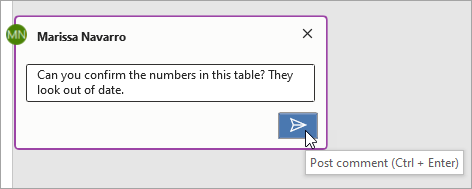
คุณยังสามารถกด Ctrl + Enter (หรือ Cmd + Enter ใน MacOS) เพื่อโพสต์ข้อคิดเห็น ในขณะที่อาจต้องใช้เวลามากไปกว่านั้น ฟีเจอร์นี้จะช่วยให้คุณควบคุมสิ่งที่คุณโพสต์ได้ดียิ่งขึ้น พฤติกรรมก่อนหน้านี้ ข้อคิดเห็นจะถูกยอมรับเมื่อคุณพิมพ์ นี่หมายความว่าผู้ร่วมงานบนเอกสารที่แชร์จะเห็นข้อคิดเห็นของคุณก่อนที่จะเสร็จสมบูรณ์ ด้วยข้อคิดเห็นที่ทันสมัย คุณสามารถตรวจทานและแก้ไขข้อคิดเห็นของคุณก่อนที่จะยอมรับข้อคิดเห็นได้
การใช้ข้อคิดเห็น
การเพิ่มข้อคิดเห็นเป็นเรื่องง่าย:
-
เลือกข้อความที่คุณต้องการแสดงข้อคิดเห็น หรือคลิกจุดแทรกในข้อความ แล้วเลือกเลือกอย่างใดอย่างหนึ่งต่อไปนี้เพื่อให้ข้อคิดเห็นใหม่ปรากฏในระยะขอบด้านขวา
-
บนแท็บ รีวิว ให้คลิก ข้อคิดเห็นใหม่
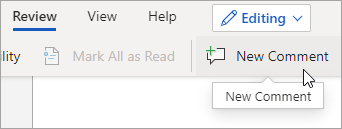
-
ในบานหน้าต่าง ข้อคิดเห็น ให้คลิก ใหม่
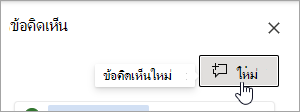
-
กด Ctrl + Alt + M
-
คลิกขวาที่ข้อความใดก็ได้ แล้วเลือก ข้อคิดเห็น ใหม่ ในเมนูบริบท
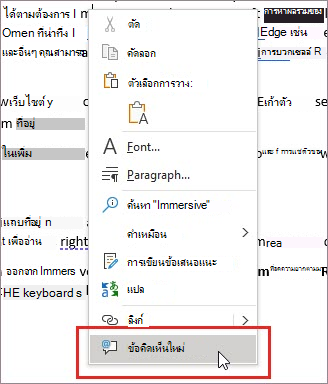
-
-
เลือก ปุ่ม โพสต์ข้อคิดเห็น หรือกด Ctrl + Enter
ข้อคิดเห็นที่ทันสมัยยังคงสามารถใช้งานเหมือนกับข้อคิดเห็นก่อนหน้านี้ได้ คุณสามารถตอบกลับ แก้ไข ลบ หรือแก้ไขเธรดข้อคิดเห็นจากภายในข้อคิดเห็นได้
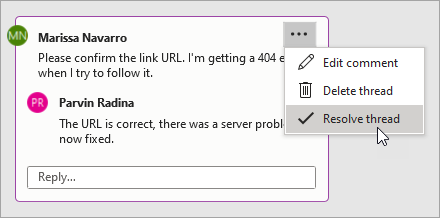
ถ้าคุณเป็นผู้ใช้ระดับองค์กรที่บันทึกเอกสารบนระบบคลาวด์ คุณสามารถใช้@mentionระบุบุคคลในข้อคิดเห็นหรือการตอบกลับได้
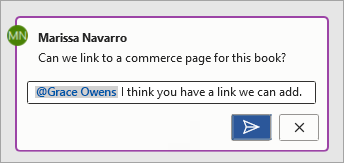
ดูข้อมูลเพิ่มเติมเกี่ยวกับการใช้ข้อคิดเห็น@mentions บทความ ใช้ข้อคิดเห็น @mentionข้อคิดเห็นเพื่อแท็กผู้อื่นเพื่อดูข้อคิดเห็น
การมอบหมายงาน
ถ้าคุณWord สำหรับเว็บงาน คุณสามารถใช้ข้อคิดเห็น@mentionมอบหมายงานได้ เพียงแค่@mentionคนอื่น แล้วเลือกกล่องกาเครื่องหมาย มอบหมายให้ เพื่อมอบหมายข้อคิดเห็นเป็นงาน
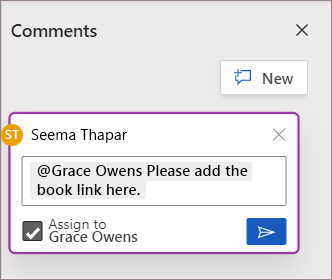
คำถามที่ถามบ่อย
ใช่ ผู้อื่นที่ใช้ Word เวอร์ชันเก่าบนแพลตฟอร์มใดก็ได้จะสามารถดูข้อคิดเห็นของคุณ
คุณสามารถคลิกทางลัด Ctrl + Enter ใน Windows Cmd + Enter ใน MacOS เพื่อโพสต์ข้อคิดเห็นของคุณได้อย่างง่ายดาย
ตัวแบบโพสต์ใหม่จะจัดแนวเดียวกับวิธีที่ข้อคิดเห็นOfficeและช่วยให้คุณควบคุมสิ่งที่คุณแชร์ได้อย่างมั่นใจ ถ้าคุณ@mentionบุคคลอื่น Word จะแจ้งบุคคลนั้น
ขณะนี้ข้อคิดเห็นที่ทันสมัยสนับสนุนการจัดรูปแบบต่อไปนี้:
-
ตัวหนา ตัวเอียง และขีดเส้นใต้
-
สีฟอนต์ (ยังไม่พร้อมใช้งานบน MacOS หรือ Word สำหรับเว็บ)
-
การเน้น (ยังไม่พร้อมใช้งานWord สำหรับเว็บ)
-
ขีดทับ
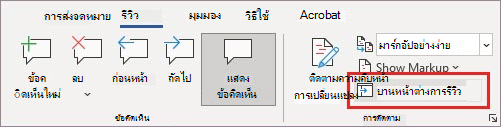
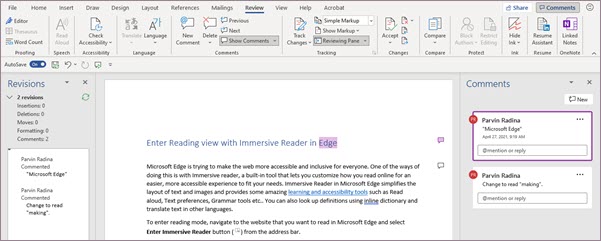
อย่างไรก็ตาม การ์ดข้อคิดเห็นที่ทันสมัยไม่สนับสนุนในขณะนี้:
-
การแก้ไขสีฟอนต์
-
การแสดงหรือแก้ไขขนาดฟอนต์
-
สัญลักษณ์แสดงหัวข้อย่อยและล.ก.
เมื่อต้องการดูหรือเพิ่มการจัดรูปแบบที่ไม่ได้รับการสนับสนุนในข้อคิดเห็นที่มีอยู่ ให้ใช้ บานหน้าต่าง การตรวจทาน
ถ้าการดูและการเพิ่มตัวเลือกการจัดรูปแบบเหล่านี้ในบัตรข้อคิดเห็นเริ่มต้นคือสิ่งหลักๆ ในเวิร์กโฟลว์ของคุณ โปรด แจ้งให้เราทราบโดยใช้ข้อคิดเห็นในแอปเพื่อให้เราสามารถจัดลดับความสมารถปรับปรุงข้อคิดเห็นสมัยใหม่ได้ในอนาคต
ขณะนี้คุณสามารถดูรูปภาพที่มีอยู่และเพิ่มรูปภาพใหม่ในข้อคิดเห็นที่ทันสมัยWindowsได้แล้ว
ถ้าคุณต้องการดูหรือเพิ่มวัตถุอื่นๆ เช่น ตาราง สมการ รูปร่าง ลายเซ็น ข้อคิดเห็นที่เป็นหมึก อักขระพิเศษ (เช่น อักขระวันที่) หรือแท็บแสดงตําแหน่ง ให้เปิดบานหน้าต่าง การตรวจทาน
โปรดทราบว่าถ้าคุณเลือกข้อคิดเห็นที่มีเนื้อหาที่หายไป บานหน้าต่าง การตรวจทาน จะเปิดขึ้นโดยอัตโนมัติ Word จะยังช่วยให้คุณทราบว่าข้อคิดเห็นใดอาจมีเนื้อหาที่ยังไม่ได้แสดงในข้อคิดเห็นที่ทันสมัยผ่าน ข้อความเนื้อหา หายไป
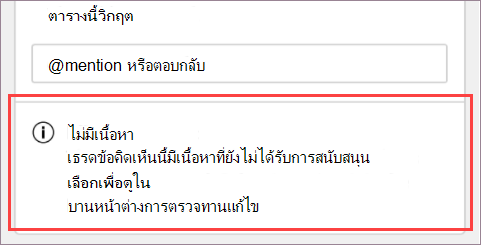
ถ้าการดูและการเพิ่มชนิดเนื้อหาอื่นๆ เหล่านี้ในบัตรข้อคิดเห็นเริ่มต้นคือสิ่งหลักๆ ต่อเวิร์กโฟลว์ของคุณ โปรด แจ้งให้เราทราบโดยใช้ข้อคิดเห็นในแอปเพื่อให้เราสามารถจัดลดับความส่วนของการปรับปรุงในอนาคตให้กับข้อคิดเห็นที่ทันสมัยได้
ข้อคิดเห็นที่ทันสมัยWindowsสนับสนุนฟังก์ชันการแก้ไขอัตโนมัติส่วนใหญ่ อย่างไรก็ตาม มีความสามารถบางอย่างที่ยังไม่ได้รับการสนับสนุนอย่างสมบูรณ์ ซึ่งรวมถึงการจัดรูปแบบอัตโนมัติและการแก้ไขเครื่องหมายคณิตศาสตร์อัตโนมัติ นอกจากนี้ ข้อคิดเห็นที่ทันสมัยยังไม่มีการตั้งค่าการแก้ไขอัตโนมัติที่ถูกปิดใช้งาน (ยกเลิกการเลือก)
ถ้าฟีเจอร์ การจัดรูปแบบอัตโนมัติ หรือ การแก้ไขเครื่องหมายคณิตศาสตร์อัตโนมัติ เป็นฟีเจอร์ที่ทุกคนในเวิร์กโฟลว์ของคุณ ต้องการ โปรดแจ้งให้เราทราบโดยใช้ข้อคิดเห็นในแอปเพื่อให้เราสามารถจัดลดับความสมารถปรับปรุงข้อคิดเห็นที่ทันสมัยได้ในอนาคต
ข้อความอัตโนมัติและส่วนประกอบ ด่วนไม่ได้รับการสนับสนุนในข้อคิดเห็นที่ทันสมัยในขณะนี้ ถ้าข้อความอัตโนมัติและส่วนประกอบด่วนมีความเป็นส่วนประกอบที่ทุกคนใน เวิร์กโฟลว์ของคุณต้องการ โปรดบอกให้เราทราบโดยใช้ข้อคิดเห็นในแอปเพื่อให้เราสามารถจัดลดับความส่วนของการปรับปรุงในอนาคตให้กับข้อคิดเห็นสมัยใหม่ได้
ข้อคิดเห็นที่ทันสมัยจะตรวจสอบการสะกด แต่ไม่สนับสนุนเครื่องมือพิสูจน์อักษรขั้นสูงอื่นๆ เช่น ข้อเสนอแนะไวยากรณ์ ในตอนนี้ เราพิจารณาฟีเจอร์นี้การอัปเดตในอนาคต
ด้วยข้อคิดเห็นที่ทันสมัย เราจึงสร้างการยึดข้อคิดเห็นกับเนื้อหาให้เข้าใจได้ง่ายขึ้น และเราจะไม่ใช้เส้นประที่คุณคุ้นเคยจากข้อคิดเห็นแบบคลาสสิกอีกต่อไป มุมมองตามบริบทเริ่มต้นจะซ่อนข้อคิดเห็นที่แก้ไขแล้ว เพื่อให้คุณสามารถเน้นไปที่ข้อคิดเห็นที่ใช้งานอยู่ ถ้าคุณต้องการดูข้อคิดเห็นทั้งหมด ให้ เปิดบานหน้าต่าง ข้อคิดเห็น
ให้ต่อไปนี้เพื่อติดตามการเชื่อมต่อระหว่างบัตรข้อคิดเห็นกับสถานที่ในเอกสารที่เกี่ยวข้องกับบัตรข้อคิดเห็น
-
เลือก มาร์กอัป ทั้งหมดใน แท็บ รีวิว เพื่อแสดงจุดยึดที่เน้นบนพื้นที่วาดรูปตามค่าเริ่มต้น
-
โฮเวอร์เหนือการเน้นจุดยึดในเอกสารเพื่อดูการเน้นที่เพิ่มไปยังการ์ดข้อคิดเห็นที่เกี่ยวข้อง ในคล้ายคลึงกัน คุณสามารถโฮเวอร์หรือเลือกการ์ดข้อคิดเห็นเพื่อดูการเน้นที่เพิ่มไปยังจุดยึดที่เกี่ยวข้องได้
-
โฮเวอร์เหนือการเน้นจุดยึดเป็นเวลานานขึ้นเพื่อดูตัวอย่างของข้อคิดเห็นเหนือเคอร์เซอร์ของคุณ
-
คลิกขวาที่การเน้นจุดยึดเอกสาร แล้วเลือก ไปที่ เพื่อเน้นหรือคลิก Alt + F12 เมื่อจุดแทรกของคุณคือจุดยึดที่เน้น
เมื่อคุณร่างข้อคิดเห็น ผู้อื่นจะไม่เห็นข้อคิดเห็นของคุณ หลังจากที่คุณโพสต์ ผู้อื่นจะสามารถเห็นข้อคิดเห็นของคุณ ขณะนี้ข้อคิดเห็นที่ทันสมัยสนับสนุนการร่างข้อคิดเห็นเพียงครั้งเดียว ถ้าการร่างข้อคิดเห็นมากกว่าหนึ่งข้อในครั้งเดียวกันเป็นเรื่องสําคัญต่อคุณ โปรดแจ้งให้เราทราบ โดยใช้ข้อคิดเห็นในแอปเพื่อให้เราสามารถจัดลดับความสําคัญของการปรับปรุงในอนาคตให้กับข้อคิดเห็นที่ทันสมัยได้
เมื่อคุณร่างข้อคิดเห็น กล่องข้อความข้อคิดเห็นอื่นๆ จะแสดงข้อความ ข้อคิดเห็น อื่นอยู่ระหว่างการร่าง คุณสามารถคลิกข้อความนี้เพื่อกลับไปยังแบบร่างที่ใช้งานอยู่ของคุณ
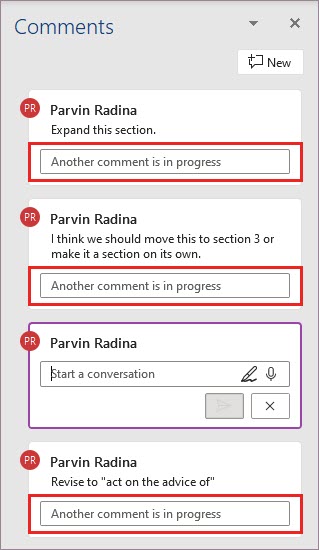
เพื่อตอบสนองต่อข้อเสนอแนะและการร้องขอของลูกค้า เราได้ลดความง่ายในการแก้ไขข้อคิดเห็นของผู้อื่นในข้อคิดเห็นที่ทันสมัย ถ้าคุณต้องการ คุณยังคงสามารถแก้ไขข้อคิดเห็นของบุคคลอื่น ในบานหน้าต่าง การ ตรวจทาน ได้
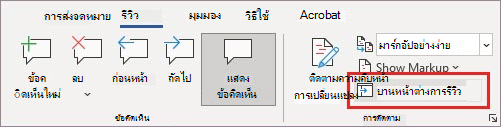
เมื่อต้องการปิดข้อคิดเห็นที่ทันสมัยบน Windows และ MacOS ให้ไปที่ ไฟล์> ตัวเลือก > ทั่วไป แล้วล้างกล่องกาเครื่องหมายที่อยู่ถัดจาก เปิดใช้งานข้อคิดเห็นที่ทันสมัย ซึ่งช่วยให้คุณสามารถย้อนกลับประสบการณ์การใช้งานข้อคิดเห็นเป็นแบบอย่างข้อคิดเห็นดั้งเดิมได้ชั่วคราว เนื่องจากประสบการณ์ใช้งานใหม่ยังคงปรับปรุงและพัฒนาต่อไป การตั้งค่านี้เป็นการตั้งค่าชั่วคราวและจะถูกเอาออกในอนาคต
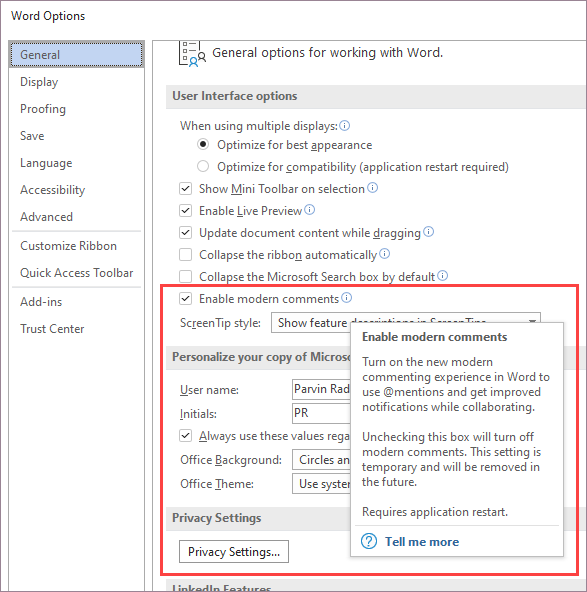
ลองดูมาร์กอัปแบบอินไลน์ทั้งหมด เพื่อให้ไม่แสดงในระยะขอบ ไปที่ ตรวจทาน > การติดตาม > แสดงมาร์กอัป > บอลลูนข้อมูล และเลือก แสดงการตรวจทานแก้ไขทั้งหมดแบบอินไลน์ บอกให้เราทราบว่าวิธีนี้เหมาะกับคุณอย่างไร เรายังคงศึกษาตัวเลือกที่ดีที่สุดต่อการใช้ข้อคิดเห็นและการเปลี่ยนแปลงที่ติดตามร่วมกัน