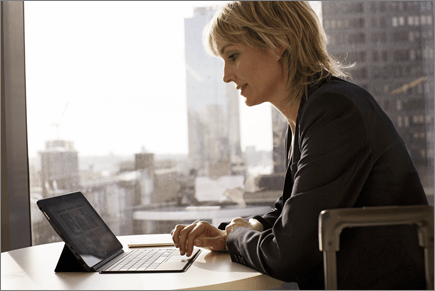ทํางานแบบออฟไลน์ด้วย OneDrive
แอป OneDrive สําหรับ Windows
-
ติดตั้งแอป การซิงค์สำหรับ OneDrive เวอร์ชัน Windows
-
เลือกปุ่ม เริ่ม ค้นหา OneDrive แล้วเปิดแอป
-
เมื่อการตั้งค่า OneDrive เริ่มต้นขึ้น ให้ใส่บัญชีที่ทำงานหรือโรงเรียนของคุณ แล้วเลือก ลงชื่อเข้าใช้
หมายเหตุ: หากคุณมีบัญชีที่ลงชื่อเข้าใช้ OneDrive อยู่แล้ว และคุณต้องการเพิ่มบัญชีอื่น ให้เลือกไอคอน OneDrive ระบบคลาวด์ในพื้นที่แจ้งให้ทราบของแถบงาน Windows เลือก การตั้งค่า>เพิ่มเติม > บัญชี > เพิ่มบัญชี แล้วลงชื่อเข้าใช้
โฟลเดอร์พีซีที่สําคัญ (การสํารองข้อมูลอัตโนมัติ)
คุณสามารถสํารองข้อมูลไฟล์คอมพิวเตอร์ที่สําคัญบน OneDrive เช่น ไฟล์เดสก์ท็อป เอกสาร และรูปภาพ
-
เปิดการตั้งค่า OneDrive (เลือกไอคอนรูปเมฆของ OneDrive ในพื้นที่แจ้งให้ทราบของคุณ จากนั้นเลือกไอคอนความช่วยเหลือและการตั้งค่าของ OneDrive แล้วเลือก การตั้งค่า)
-
ไปที่แท็บซิงค์และสำรองข้อมูล
-
เลือก จัดการกับการสำรองข้อมูล
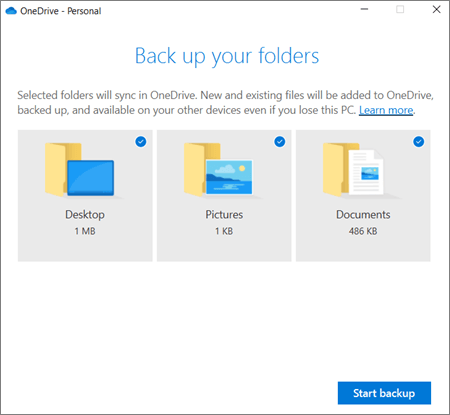
เปิดการเข้าถึงไฟล์ได้ตามต้องการ
OneDrive ช่วยให้คุณสามารถประหยัดเนื้อที่บนอุปกรณ์ของคุณโดยการทําให้ไฟล์ออนไลน์เท่านั้น อย่างไรก็ตาม สําหรับไฟล์หลัก ให้เปิด การเข้าถึงไฟล์ได้ตามใจ เพื่อเก็บไฟล์ไว้ในฮาร์ดไดรฟ์ของคุณและใช้แบบออฟไลน์ (ไฟล์จะซิงค์เมื่อคุณกลับมาออนไลน์อีกครั้ง)
-
เปิดการตั้งค่า OneDrive (เลือกไอคอนรูปเมฆของ OneDrive ในพื้นที่แจ้งให้ทราบของคุณ จากนั้นเลือกไอคอนความช่วยเหลือและการตั้งค่าของ OneDrive แล้วเลือก การตั้งค่า)
-
ไปที่แท็บซิงค์และสำรองข้อมูลและขยายการตั้งค่าขั้นสูง
-
ภายใต้ การเข้าถึงไฟล์ได้ตามใจ ให้เลือกเพิ่มเนื้อที่ว่างบนดิสก์หรือดาวน์โหลดไฟล์ทั้งหมด
ใน File Explorer คุณสามารถทําเครื่องหมายไฟล์หรือโฟลเดอร์สําหรับการใช้งานแบบออฟไลน์หรือเป็นแบบออนไลน์เท่านั้นโดยการคลิกขวาที่รายการ แล้วเลือก เก็บบนอุปกรณ์นี้เสมอ หรือ เพิ่มเนื้อที่ว่าง
แอป OneDrive สําหรับ Mac
-
สิ่งสำคัญ: ถ้าคุณกําลังใช้แอป OneDrive Mac Store ให้ถอนการติดตั้งก่อนที่จะติดตั้งแอป OneDrive บนเดสก์ท็อปรุ่นล่าสุด
-
เริ่ม OneDrive โดยการกด cmd+ Space เพื่อเปิดใช้คิวรีสปอตไลต์ และพิมพ์ OneDrive ซึ่งจะเริ่มการตั้งค่า OneDrive
-
ใส่บัญชีที่ทำงานหรือโรงเรียนของคุณ แล้วเลือก ลงชื่อเข้าใช้
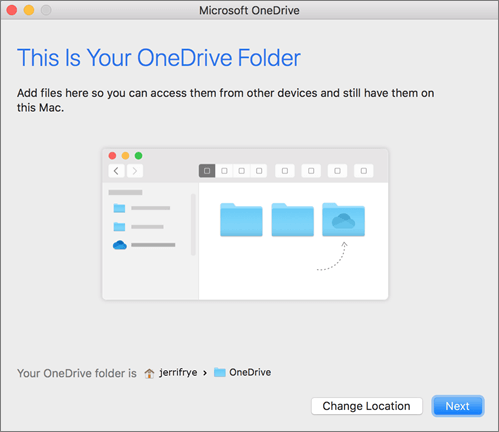
โฟลเดอร์พีซีที่สําคัญ (การสํารองข้อมูลอัตโนมัติ)
คุณสามารถสํารองข้อมูลไฟล์คอมพิวเตอร์ที่สําคัญบน OneDrive เช่น ไฟล์เดสก์ท็อป เอกสาร และรูปภาพ
-
คลิกไอคอนรูปเมฆของ OneDrive ในแถบเมนู คลิกจุดสามจุด เพื่อเปิดเมนู แล้วเลือก การกำหนดลักษณะ
-
ไปที่แท็บ สำรองข้อมูล
-
เลือก จัดการกับการสำรองข้อมูล
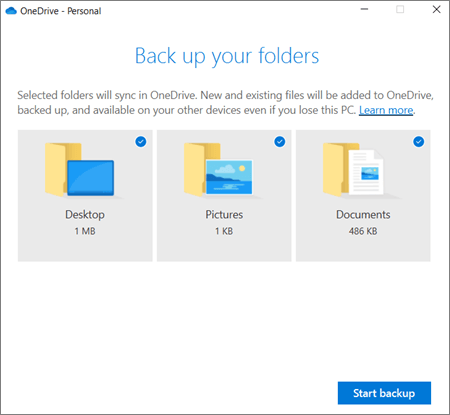
เปิดการเข้าถึงไฟล์ได้ตามต้องการ
OneDrive ช่วยให้คุณสามารถประหยัดเนื้อที่บนอุปกรณ์ของคุณโดยการทําให้ไฟล์ออนไลน์เท่านั้น อย่างไรก็ตาม สําหรับไฟล์หลัก ให้เปิด การเข้าถึงไฟล์ได้ตามใจ เพื่อเก็บไฟล์ไว้ในฮาร์ดไดรฟ์ของคุณและใช้แบบออฟไลน์ (ไฟล์จะซิงค์เมื่อคุณกลับมาออนไลน์อีกครั้ง)
-
คลิกไอคอนรูปเมฆของ OneDrive ในแถบเมนู คลิกจุดสามจุด เพื่อเปิดเมนู แล้วเลือก การกำหนดลักษณะ
-
ไปที่แท็บ การกำหนดลักษณะ
-
ภายใต้ “การเข้าถึงไฟล์ได้ตามใจ” ให้เลือก ดาวน์โหลดไฟล์เมื่อคุณใช้ไฟล์ หรือ ดาวน์โหลดไฟล์ทั้งหมดทันที
ใน Finder คุณสามารถทําเครื่องหมายไฟล์หรือโฟลเดอร์สําหรับการใช้งานแบบออฟไลน์หรือเป็นแบบออนไลน์เท่านั้นได้โดยการคลิกขวาที่รายการแล้วเลือก เก็บบนอุปกรณ์นี้เสมอ หรือ เพิ่มเนื้อที่ว่าง
วิธีใช้และการฝึกอบรมของ OneDrive