หมายเหตุ: เราต้องการมอบเนื้อหาวิธีใช้ปัจจุบันในภาษาของคุณให้กับคุณโดยเร็วที่สุดเท่าที่เราจะทำได้ หน้านี้ได้รับการแปลด้วยระบบอัตโนมัติ และอาจมีข้อผิดพลาดทางไวยากรณ์หรือความไม่ถูกต้อง จุดประสงค์ของเราคือเพื่อให้เนื้อหานี้มีประโยชน์กับคุณ คุณแจ้งให้เราทราบว่าข้อมูลดังกล่าวมีประโยชน์ต่อคุณที่ด้านล่างของหน้านี้ได้หรือไม่ นี่คือบทความภาษาอังกฤษเพื่อให้ง่ายต่อการอ้างอิง
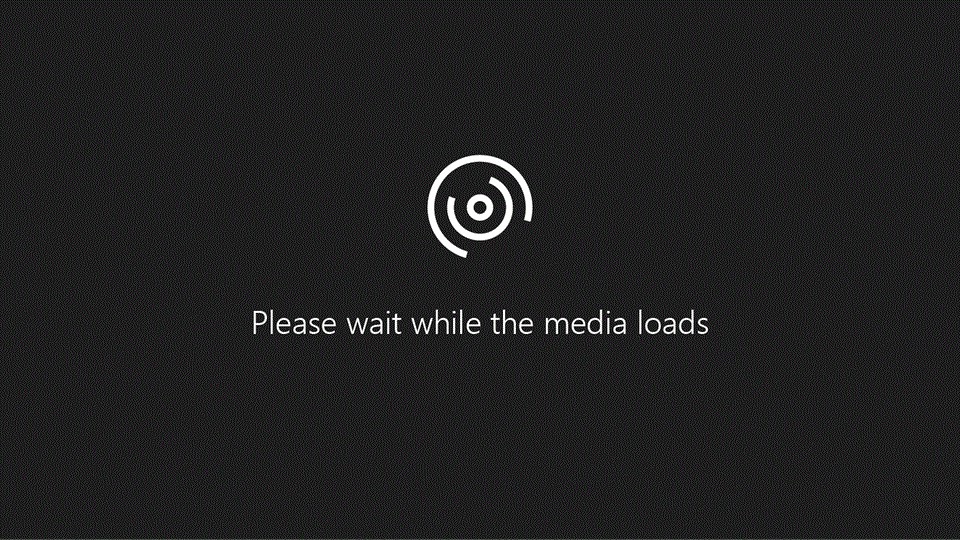
เมื่อต้องการบันทึกเวลา เพิ่มหัวกระดาษและท้ายกระดาษลงในหลายเวิร์กชีตพร้อมกัน ทำให้แตกต่างกันบนหน้าแรก และจัดรูปแบบ ย้าย หรือลบรายการเหล่านั้น
เพิ่มองค์ประกอบที่มีอยู่แล้วภายในในหัวกระดาษหรือท้ายกระดาษ
-
แทนที่จะรับของอยู่แล้วภายในหัวกระดาษหรือท้ายกระดาษ คุณเพียงแค่สามารถเลือกองค์ประกอบมีอยู่ภายใน หลาย (หมาย เลขหน้า ชื่อไฟล์ วันปัจจุบัน และอื่น ๆ) พบใน ribbon
-
สำหรับแผ่นงาน คุณสามารถทำงานกับหัวกระดาษและท้ายกระดาษในมุมมองเค้าโครงหน้ากระดาษ
-
สำหรับมี ชนิดเวิร์กชีตอื่น ๆ เช่นแผ่นงานแผนภูมิ หรือแผนภูมิฝังตัว คุณสามารถทำงานกับหัวกระดาษและท้ายกระดาษในกล่องโต้ตอบการตั้งค่าหน้ากระดาษ
แทรกองค์ประกอบที่มีอยู่แล้วภายในในหัวกระดาษหรือท้ายกระดาษสำหรับเวิร์กชีต
-
คลิกเวิร์กชีตที่คุณต้องการเพิ่มองค์ประกอบเฉพาะอื่นๆ ลงในหัวกระดาษหรือท้ายกระดาษ
-
แทรก แท็บ ในกลุ่มข้อ ความ คลิกหัวกระดาษและท้ายกระดาษ

Excel แสดงเวิร์กชีตในมุมมองเค้าโครงหน้ากระดาษ คุณยังสามารถคลิมุมมองเค้าโครงหน้ากระดาษ

-
คลิกหัวกระดาษด้านซ้าย ตรงกลางหรือด้านขวา หรือกล่องข้อความท้ายกระดาษตรงส่วนบนหรือส่วนล่างของหน้าเวิร์กชีต
คลิกกล่องข้อความใด ๆ เลือกหัวกระดาษหรือท้ายกระดาษ และแสดงเครื่องมือหัวกระดาษและท้ายกระดาษ เพิ่มแท็บออกแบบ
-
บนแท็บการออกแบบ ในกลุ่มหัวกระดาษและท้ายกระดาษองค์ประกอบ คลิกองค์ประกอบที่คุณต้องการ
แทรกองค์ประกอบของหัวกระดาษและท้ายกระดาษอยู่แล้วภายในสำหรับแผนภูมิ
-
คลิกแผ่นงานแผนภูมิ หรือแผนภูมิฝังตัวที่คุณต้องการจะเพิ่มหัวกระดาษหรือท้ายกระดาษซึ่งกำหนดไว้ล่วงหน้า
-
แทรก แท็บ ในกลุ่มข้อ ความ คลิกหัวกระดาษและท้ายกระดาษ

Excel จะแสดงกล่องโต้ตอบ การตั้งค่าหน้ากระดาษ
-
คลิก หัวกระดาษแบบกำหนดเอง หรือ ท้ายกระดาษแบบกำหนดเอง
-
ให้ใช้ปุ่มในกล่องโต้ตอบ หัวกระดาษ หรือ ท้ายกระดาษ เพื่อแทรกองค์ประกอบหัวกระดาษและท้ายกระดาษแบบเจาะจง
เมื่อคุณวางตัวชี้เมาส์บนปุ่ม คำแนะนำบนหน้าจอจะแสดงชื่อขององค์ประกอบที่ปุ่มนั้นแทรก
เลือกตัวเลือกหัวกระดาษและท้ายกระดาษ
สำหรับแผ่นงาน คุณสามารถทำงานกับหัวกระดาษและท้ายกระดาษในมุมมองเค้าโครงหน้ากระดาษ สำหรับมี ชนิดเวิร์กชีตอื่น ๆ เช่นแผ่นงานแผนภูมิ หรือแผนภูมิฝังตัว คุณสามารถทำงานกับหัวกระดาษและท้ายกระดาษในกล่องโต้ตอบการตั้งค่าหน้ากระดาษ
เลือกตัวเลือกหัวกระดาษและท้ายกระดาษสำหรับเวิร์กชีต
-
คลิกเวิร์กชีตที่คุณต้องการเลือกตัวเลือกหัวกระดาษและท้ายกระดาษไปให้
-
แทรก แท็บ ในกลุ่มข้อ ความ คลิกหัวกระดาษและท้ายกระดาษ

Excel แสดงเวิร์กชีตในมุมมองเค้าโครงหน้ากระดาษ คุณยังสามารถคลิมุมมองเค้าโครงหน้ากระดาษ

-
คลิกหัวกระดาษด้านซ้าย ตรงกลางหรือด้านขวา หรือกล่องข้อความท้ายกระดาษตรงส่วนบนหรือส่วนล่างของหน้าเวิร์กชีต
คลิกกล่องข้อความใด ๆ เลือกหัวกระดาษหรือท้ายกระดาษ และแสดงเครื่องมือหัวกระดาษและท้ายกระดาษ เพิ่มแท็บออกแบบ
-
บนแท็บออกแบบ ในกลุ่มตัวเลือก ตรวจสอบอย่างน้อยหนึ่งอย่างต่อไปนี้:
-
เมื่อต้องการเอาหัวกระดาษและท้ายกระดาษออกจากหน้าแรกที่พิมพ์ ให้เลือกกล่องกาเครื่องหมาย หน้าแรกต่างกัน
-
เมื่อต้องการระบุว่าหัวกระดาษและท้ายกระดาษบนหน้าคี่ควรมีลักษณะที่แตกต่างจากหน้าคู่ ให้เลือกกล่องกาเครื่องหมาย หน้าคู่และหน้าคี่ต่างกัน
-
เมื่อต้องการระบุว่าหัวกระดาษและท้ายกระดาษควรใช้ขนาดฟอนต์และมาตราส่วนเดียวกันกับเวิร์กชีต ให้เลือกกล่องกาเครื่องหมาย ปรับมาตราส่วนตามเอกสาร
เมื่อต้องการให้ขนาดฟอนต์และมาตราส่วนของหัวกระดาษและท้ายกระดาษเป็นอิสระจากมาตราส่วนของเวิร์กชีต ซึ่งช่วยให้เกิดการแสดงผลที่สอดคล้องในหลายๆ หน้า ให้ล้างกล่องกาเครื่องหมายนี้
-
เพื่อให้แน่ใจว่าระยะขอบหัวกระดาษและท้ายกระดาษถูกจัดชิดระยะขอบซ้ายหรือขวาของเวิร์กชีต ให้เลือกกล่องกาเครื่องหมาย จัดชิดระยะขอบกระดาษ
เมื่อต้องการกำหนดให้ระยะขอบซ้ายและขวาของหัวกระดาษและท้ายกระดาษมีค่าเฉพาะที่เป็นอิสระจากระยะขอบซ้ายและขวาของเวิร์กชีต ให้ล้างกล่องกาเครื่องหมายนี้
เลือกตัวเลือกหัวกระดาษและท้ายกระดาษสำหรับแผนภูมิ
-
คลิกแผ่นงานแผนภูมิ หรือแผนภูมิฝังตัวที่คุณต้องการจะเพิ่มหัวกระดาษหรือท้ายกระดาษซึ่งกำหนดไว้ล่วงหน้า
-
แทรก แท็บ ในกลุ่มข้อ ความ คลิกหัวกระดาษและท้ายกระดาษ

Excel จะแสดงกล่องโต้ตอบ การตั้งค่าหน้ากระดาษ
-
เลือกทำอย่างน้อยหนึ่งอย่างต่อไปนี้
-
เมื่อต้องการเอาหัวกระดาษและท้ายกระดาษออกจากหน้าแรกที่พิมพ์ ให้เลือกกล่องกาเครื่องหมาย หน้าแรกต่างกัน
-
เมื่อต้องการระบุว่า หัวกระดาษและท้ายกระดาษบนหน้าคี่ควรลักษณะที่แตกต่างจากที่อยู่บนหน้าคี่ เลือกกล่องกาเครื่องหมายและแม้แต่หน้าคี่ต่างกัน
-
เมื่อต้องการระบุว่าหัวกระดาษและท้ายกระดาษควรใช้ขนาดฟอนต์และมาตราส่วนเดียวกันกับเวิร์กชีต ให้เลือกกล่องกาเครื่องหมาย ปรับมาตราส่วนตามเอกสาร
เมื่อต้องการให้ขนาดฟอนต์และมาตราส่วนของหัวกระดาษหรือท้ายกระดาษเป็นอิสระจากมาตราส่วนของเวิร์กชีต ซึ่งช่วยให้เกิดการแสดงผลที่สอดคล้องในหลายๆ หน้า ให้ล้างกล่องกาเครื่องหมาย ปรับมาตราส่วนตามเอกสาร
-
เพื่อให้แน่ใจว่าระยะขอบหัวกระดาษและท้ายกระดาษถูกจัดชิดระยะขอบซ้ายหรือขวาของเวิร์กชีต ให้เลือกกล่องกาเครื่องหมาย จัดชิดระยะขอบกระดาษ
เมื่อต้องการกำหนดให้ระยะขอบซ้ายและขวาของหัวกระดาษและท้ายกระดาษมีค่าเฉพาะที่เป็นอิสระจากระยะขอบซ้ายและขวาของเวิร์กชีต ให้ล้างกล่องกาเครื่องหมายนี้
ปิดหัวกระดาษและท้ายกระดาษ
เมื่อต้องการปิดหัวกระดาษและท้ายกระดาษ คุณต้องสลับจากมุมมองเค้าโครงหน้ากระดาษ ไปยังมุมมองปกติ
-
บนแท็บมุมมอง ในกลุ่มมุมมองเวิร์กบุ๊ก คลิกปกติ

นอกจากนี้ คุณยังสามารถคลิก ปกติ

เอาข้อความหัวกระดาษและท้ายกระดาษออกจากเวิร์กชีต
-
แทรก แท็บ ในกลุ่มข้อ ความ คลิกหัวกระดาษและท้ายกระดาษ

Excel แสดงเวิร์กชีตในมุมมองเค้าโครงหน้ากระดาษ คุณยังสามารถคลิมุมมองเค้าโครงหน้ากระดาษ 
-
คลิกหัวกระดาษด้านซ้าย ตรงกลางหรือด้านขวา หรือกล่องข้อความท้ายกระดาษตรงส่วนบนหรือส่วนล่างของหน้าเวิร์กชีต
คลิกกล่องข้อความใด ๆ เลือกหัวกระดาษหรือท้ายกระดาษ และแสดงเครื่องมือหัวกระดาษและท้ายกระดาษ เพิ่มแท็บออกแบบ
-
กด Delete หรือ Backspace
ถ้าคุณต้องการลบหัวกระดาษและท้ายกระดาษสำหรับเวิร์กชีตหลายอย่างรวดเร็ว เลือกแผ่นงาน นั้นแล้ว เปิดกล่องโต้ตอบการตั้งค่าหน้ากระดาษ
เมื่อต้องการลบหัวกระดาษและท้ายกระดาษทั้งหมดในทันที บนแท็บหัวกระดาษ/ท้ายกระดาษ เลือก(ไม่มี) ในกล่องหัวกระดาษ หรือท้ายกระดาษ










