หมายเหตุ: เราต้องการมอบเนื้อหาวิธีใช้ปัจจุบันในภาษาของคุณให้กับคุณโดยเร็วที่สุดเท่าที่เราจะทำได้ หน้านี้ได้รับการแปลด้วยระบบอัตโนมัติ และอาจมีข้อผิดพลาดทางไวยากรณ์หรือความไม่ถูกต้อง จุดประสงค์ของเราคือเพื่อให้เนื้อหานี้มีประโยชน์กับคุณ คุณแจ้งให้เราทราบว่าข้อมูลดังกล่าวมีประโยชน์ต่อคุณที่ด้านล่างของหน้านี้ได้หรือไม่ นี่คือบทความภาษาอังกฤษเพื่อให้ง่ายต่อการอ้างอิง
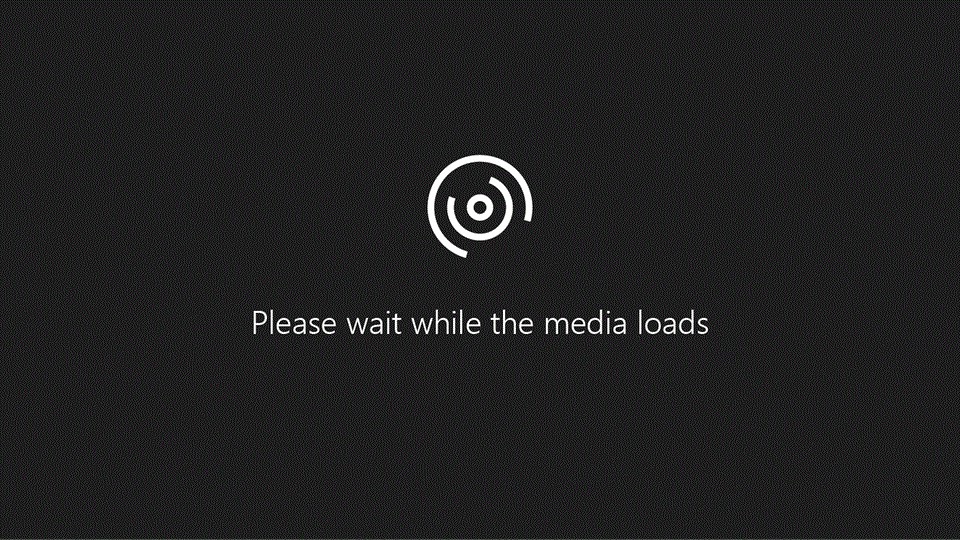
เพิ่มหมายเลขหน้าลงในเวิร์กชีตเป็นหนึ่งโดยทั่วไปใช้หัวกระดาษและท้ายกระดาษ ดูวิดีโอนี้เพื่อดูวิธีการ
เพิ่มหรือเปลี่ยนข้อความหัวกระดาษและท้ายกระดาษในมุมมองเค้าโครงหน้ากระดาษ
คลิกเวิร์กชีตที่คุณต้องการเพิ่มหัวกระดาษหรือท้ายกระดาษ หรือเวิร์กชีตที่มีหัวกระดาษหรือท้ายกระดาษที่คุณต้องการทำการเปลี่ยนแปลง
-
บนแทรก แท็บ ในกลุ่มข้อความ คลิก& หัวกระดาษท้ายกระดาษ

Excel แสดงเวิร์กชีตในมุมมองเค้าโครงหน้า คุณยังสามารถคลิมุมมองเค้าโครงหน้ากระดาษ

-
ให้ทำอย่างใดอย่างหนึ่งต่อไปนี้
-
เมื่อต้องการเพิ่มหัวกระดาษหรือท้ายกระดาษ ให้คลิกกล่องข้อความหัวกระดาษหรือท้ายกระดาษทางซ้าย ตรงกลาง หรือทางขวา ที่ด้านบนหรือด้านล่างของหน้าเวิร์กชีต (ใต้ หัวกระดาษ หรือเหนือ ท้ายกระดาษ)
-
เมื่อต้องการเปลี่ยนหัวกระดาษหรือท้ายกระดาษ ให้คลิกกล่องข้อความหัวกระดาษหรือท้ายกระดาษที่ด้านบนสุดหรือล่างสุดของหน้าเวิร์กชีต แล้วเลือกข้อความที่คุณต้องการเปลี่ยน
-
-
พิมพ์ข้อความหัวกระดาษและท้ายกระดาษใหม่
หมายเหตุ:
-
เมื่อต้องการเริ่มต้นบรรทัดใหม่ในกล่องข้อความหัวกระดาษหรือท้ายกระดาษ ให้กด Enter
-
เมื่อต้องการลบส่วนของหัวกระดาษหรือท้ายกระดาษ เลือกส่วน ที่คุณต้อง การลบในกล่องข้อความหัวกระดาษหรือท้ายกระดาษ แล้วกด Delete หรือ Backspace
คุณสามารถเพิ่มเติม ให้คลิกข้อความ และจากนั้น กด Backspace เพื่อลบอักขระก่อนหน้า
-
เมื่อต้องการรวมเครื่องหมายและเดียว (&) ในข้อความของหัวกระดาษหรือท้ายกระดาษ & ตัวเดียว ตัวอย่างเช่น การรวม "Services & เหมา" ในหัวกระดาษ พิมพ์ "Services && เหมา"
-
เมื่อต้องการปิดหัวกระดาษหรือท้ายกระดาษ ให้คลิกที่ใดก็ได้ในเวิร์กชีต เมื่อต้องการปิดหัวกระดาษหรือท้ายกระดาษโดยไม่เก็บการเปลี่ยนแปลงที่คุณทำไว้ ให้กด Esc
-
เพิ่มหรือเปลี่ยนข้อความหัวกระดาษหรือท้ายกระดาษในกล่องโต้ตอบตั้งค่าหน้ากระดาษ
-
คลิกเวิร์กชีตหนึ่งหรือหลายเวิร์กชีต แผ่นงานแผนภูมิหรือแผนภูมิฝังตัว ที่คุณต้องการเพิ่มหัวกระดาษหรือท้ายกระดาษ หรือที่มีหัวกระดาษหรือท้ายกระดาษที่คุณต้องการเปลี่ยน
วิธีการเลือกหลายแผ่นงานได้อย่างไร
เมื่อต้องการเลือก
ให้ทำสิ่งนี้
แผ่นงานเดียว
คลิกที่แท็บแผ่นงาน

ถ้าคุณไม่พบแท็บแผ่นงานที่คุณต้องการ ให้คลิกปุ่มเลื่อนแท็บเพื่อแสดงแท็บ จากนั้นคลิกแท็บที่ต้องการ

แผ่นงานสองแผ่นหรือมากกว่าที่อยู่ติดกัน
คลิกที่แท็บแผ่นงานแรก จากนั้นกด shift ค้างไว้ และคลิกที่แท็บแผ่นงานสุดท้ายที่คุณต้องการเลือก
อย่าง น้อยสองแผ่นที่ไม่อยู่ติดกัน
คลิกที่แท็บแผ่นงานแรก จากนั้นกด Ctrl ค้างไว้ และคลิกแท็บของแผ่นงานอื่น ๆ ที่คุณต้องการเลือก
แผ่นงานทั้งหมดในสมุดงาน
คลิกขวาบนแท็บแผ่นงาน แล้วคลิก เลือกแผ่นงานทั้งหมด บน เมนูทางลัด
เมื่อมีเลือกหลายเวิร์กชีตกลุ่ม ปรากฏในแถบชื่อเรื่องที่ด้านบนของแผ่นงาน เมื่อต้องการยกเลิกการเลือกหลายเวิร์กชีตในเวิร์กบุ๊ก คลิกแผ่นงานใด ๆ ยกเลิกการเลือก ถ้าไม่มีแผ่นงานยกเลิกการเลือกจะมองเห็นได้ คลิกขวาแท็บของแผ่นงานที่เลือก แล้ว คลิ กยกเลิกแผ่นงาน
-
บนแท็บเค้าโครงหน้า ในกลุ่มตั้งค่าหน้ากระดาษคลิกตัวเปิดใช้กล่องโต้ตอบ

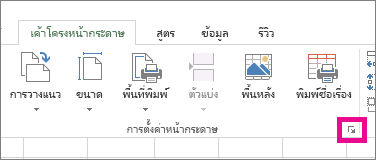
Excel จะแสดงกล่องโต้ตอบ การตั้งค่าหน้ากระดาษ
ถ้าคุณเลือกแผ่นงานแผนภูมิหรือแผนภูมิฝังตัว คลิก& หัวกระดาษท้ายกระดาษ ในกลุ่มข้อ ความบนแท็บแทรก จะแสดงกล่องโต้ตอบการตั้งค่าหน้ากระดาษ
-
บนแท็บ หัวกระดาษ/ท้ายกระดาษ ให้คลิก หัวกระดาษแบบกำหนดเอง หรือ ท้ายกระดาษแบบกำหนดเอง
-
คลิกที่กล่องส่วนซ้ายส่วน ส่วนกลาง หรือส่วนขวา แล้ว คลิ กปุ่มเพื่อแทรกข้อมูลหัวกระดาษหรือท้ายกระดาษที่คุณต้องการในส่วนนั้น
-
เมื่อต้องการเพิ่ม หรือเปลี่ยนข้อความหัวกระดาษหรือท้ายกระดาษ พิมพ์ข้อความเพิ่มเติม หรือแก้ไขข้อความที่มีอยู่ในกล่องส่วนซ้ายส่วน ส่วนกลาง หรือส่วนขวา
หมายเหตุ:
-
เมื่อต้องการเริ่มต้นบรรทัดใหม่ในกล่องส่วน ให้กด Enter
-
เมื่อต้องการลบบางส่วนของหัวกระดาษหรือท้ายกระดาษ ให้เลือกส่วนที่คุณต้องการลบในกล่องส่วนนั้น แล้วกด Delete หรือ Backspace คุณยังสามารถคลิกข้อความ แล้วกด Backspace เพื่อลบอักขระก่อนหน้าได้อีกด้วย
-
เมื่อต้องการรวมเครื่องหมายและเดียว (&) ในข้อความของหัวกระดาษหรือท้ายกระดาษ & ตัวเดียว ตัวอย่างเช่น การรวม "Services & เหมา" ในหัวกระดาษ พิมพ์ "Services && เหมา"
-
เมื่อคุณต้องการตั้งค่าหัวกระดาษหรือท้ายกระดาษแบบกำหนดเองตามหัวกระดาษหรือท้ายกระดาษที่มีอยู่ ให้คลิกหัวกระดาษหรือท้ายกระดาษในกล่อง ส่วนหัว หรือ ส่วนท้าย
-
เพิ่มหัวกระดาษหรือท้ายกระดาษที่มีอยู่แล้วภายใน
-
Excel มีอยู่แล้วภายในหัวกระดาษและท้ายกระดาษที่คุณสามารถใช้จำนวนมาก สำหรับแผ่นงาน คุณสามารถทำงานกับหัวกระดาษและท้ายกระดาษในมุมมองเค้าโครงหน้า สำหรับชนิดเวิร์กชีตอื่น ๆ เช่นแผ่นงานแผนภูมิ หรือแผนภูมิฝังตัว คุณสามารถทำงานกับหัวกระดาษและท้ายกระดาษในกล่องโต้ตอบการตั้งค่าหน้ากระดาษ
เพิ่มหัวกระดาษหรือท้ายกระดาษที่มีอยู่แล้วภายในลงในเวิร์กชีตในมุมมองเค้าโครงหน้ากระดาษ
-
คลิกเวิร์กชีตที่คุณต้องการเพิ่มหัวกระดาษหรือท้ายกระดาษที่กำหนดไว้ล่วงหน้า
-
บนแทรก แท็บ ในกลุ่มข้อความ คลิก& หัวกระดาษท้ายกระดาษ

Excel แสดงเวิร์กชีตในมุมมองเค้าโครงหน้ากระดาษ คุณยังสามารถคลิมุมมองเค้าโครงหน้ากระดาษ

-
คลิกหัวกระดาษด้านซ้าย ตรงกลางหรือด้านขวา หรือกล่องข้อความท้ายกระดาษตรงส่วนบนหรือส่วนล่างของหน้าเวิร์กชีต
คลิกกล่องข้อความใด ๆ เลือกหัวกระดาษหรือท้ายกระดาษ และแสดงเครื่องมือหัวกระดาษและท้ายกระดาษ เพิ่มแท็บออกแบบ
-
บนแท็บออกแบบ ในกลุ่ม& หัวกระดาษท้ายกระดาษ คลิกหัวกระดาษ หรือท้ายกระดาษ แล้ว คลิ กกำหนดไว้ล่วงหน้าหัวกระดาษหรือท้ายกระดาษที่คุณต้องการ
เพิ่มหัวกระดาษหรือท้ายกระดาษที่มีอยู่แล้วภายในลงในแผนภูมิ
-
คลิกแผ่นงานแผนภูมิหรือแผนภูมิฝังตัวที่คุณต้องการเพิ่มหัวกระดาษที่กำหนดไว้ล่วงหน้าหรือส่วนท้าย
-
บนแทรก แท็บ ในกลุ่มข้อความ คลิก& หัวกระดาษท้ายกระดาษ

Excel จะแสดงกล่องโต้ตอบ การตั้งค่าหน้ากระดาษ
-
คลิกหัวกระดาษหรือท้ายกระดาษที่กำหนดไว้ล่วงหน้าที่คุณต้องการใช้ในกล่อง หัวกระดาษ หรือ ท้ายกระดาษ










