แทรกลิงก์วิดีโอในอีเมล Outlook
-
ไปที่ https://outlook.office.com หรือ Outlook for Windows ใหม่ ดูบทความนี้สําหรับการ เริ่มต้นใช้งาน Outlook for Windows ใหม่ - ฝ่ายสนับสนุนของ Microsoft
-
เลือก จดหมายใหม่ เพื่อเขียนอีเมล
-
คัดลอกและวางลิงก์แชร์วิดีโอ Stream ลงในเนื้อความอีเมล อีกวิธีหนึ่งคือ คุณสามารถแนบวิดีโอจาก OneDrive หรืออัปโหลดและแชร์วิดีโอไปยัง OneDrive และดูลิงก์แปลงเป็นโปรแกรมเล่นสื่อที่ฝังในอีเมลของคุณโดยตรง
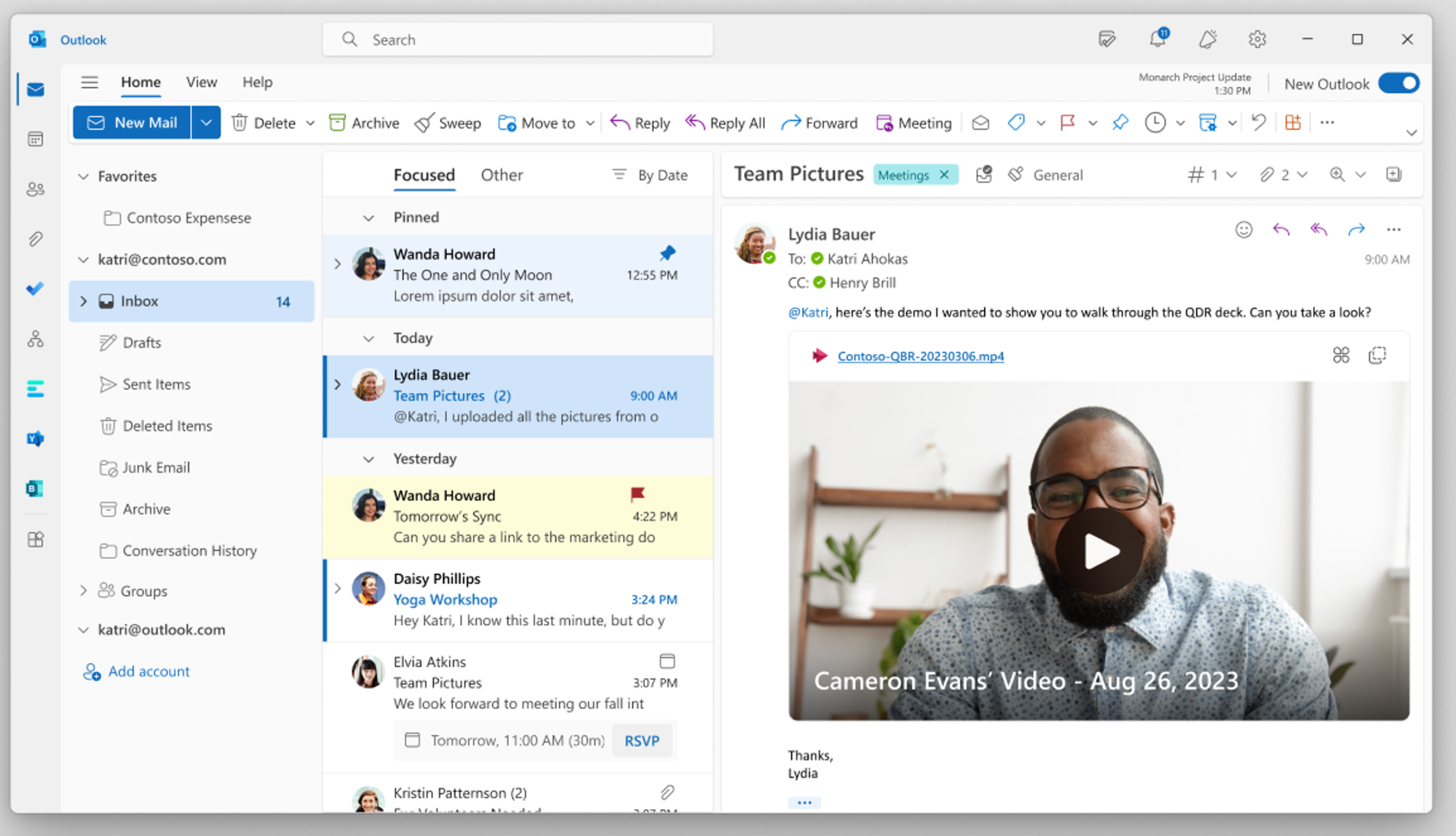
แทรกลิงก์วิดีโอในวนรอบ
-
ไปที่แอปวนรอบที่ https://loop.microsoft.com/
-
Create หรือเปิดหน้าวนรอบใดๆ
-
คัดลอกและวางลิงก์แชร์วิดีโอ Stream ลงในหน้าและดูลิงก์แปลงเป็นโปรแกรมเล่นสื่อแบบฝังตัว
คำถามที่ถามบ่อย
ฟีเจอร์นี้ใช้ได้กับ URL ของลิงก์แชร์และแถบที่อยู่ที่คัดลอกจากแถบ URL ของเบราว์เซอร์เมื่ออยู่ในแอปพลิเคชันบนเว็บ Stream อย่างไรก็ตาม เพื่อให้แน่ใจว่าสิทธิ์ที่ถูกต้องได้รับการเผยแพร่ไปยังผู้รับที่เหมาะสม เราขอแนะนําให้คุณใช้ลิงก์การแชร์แทน URL แถบที่อยู่
ผู้ที่มีสิทธิ์ในการดูวิดีโอจะขึ้นอยู่กับสิทธิ์ที่ตั้งค่าขณะสร้างลิงก์การแชร์ใน Stream หากลิงก์ที่ใช้ไม่ใช่ลิงก์การแชร์ ผู้เขียนเท่านั้นที่จะสามารถเข้าถึงวิดีโอได้ เมื่อต้องการตรวจสอบให้แน่ใจว่าผู้ชมที่ต้องการมีสิทธิ์เข้าถึงวิดีโอที่คุณกําลังแชร์ ให้ใช้กล่องโต้ตอบสิทธิ์ใน Stream เพื่อทําการปรับ
ถ้าคุณต้องการจํากัดบุคคลที่มีสิทธิ์ในการดูวิดีโอ คุณสามารถปรับสิทธิ์ได้โดยไปที่ Stream และปรับสิทธิ์ หรือถ้าไฟล์วิดีโอถูกบันทึกไว้ใน OneDrive for Business ของคุณ ให้ไปที่ OneDrive และปรับสิทธิ์ที่นั่น
ใน Outlook คุณสามารถควบคุมบุคคลที่สามารถเข้าถึงวิดีโอได้โดยการคลิกขวาหรือซ้ายที่ลิงก์ในส่วนหัวของวิดีโอ
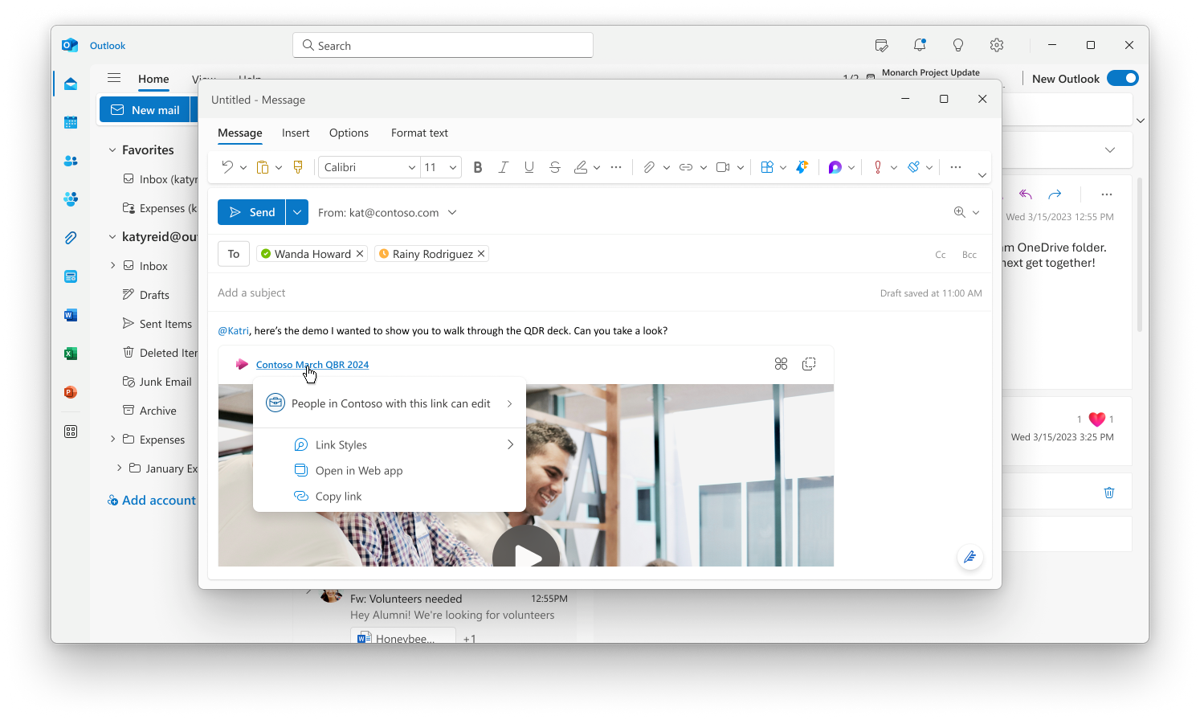
ตามค่าเริ่มต้น ลิงก์วิดีโอในข้อความอีเมลจะยกเลิกการแทรกลงในโปรแกรมเล่นวิดีโอแบบฝังตัวโดยอัตโนมัติ ผู้สร้างอีเมลสามารถควบคุมลักษณะที่ปรากฏของลิงก์วิดีโอในข้อความอีเมลได้ด้วยตนเองโดยทําตามขั้นตอนเหล่านี้:
-
ในข้อความอีเมล ให้เลือกลิงก์ ชื่อไฟล์วิดีโอ เพื่อเปิดเมนูบริบท
-
ในเมนูบริบท ให้เลือก ลิงก์สไตล์ แล้วเลือกตัวเลือกการแสดงตัวเลือกใดตัวเลือกหนึ่งต่อไปนี้:
ฝังตัว (ยกเลิกการแทรกลิงก์วิดีโอลงในโปรแกรมเล่นวิดีโอแบบฝังตัว)
ลิงก์ (แสดงเฉพาะลิงก์เท่านั้น)
อีกวิธีหนึ่งคือผู้สร้างอีเมลสามารถใช้เมนูบริบทเมื่อวางเพื่อเปลี่ยนจากโปรแกรมเล่นวิดีโอแบบฝังตัวเพื่อลิงก์และในทางกลับกัน ผู้สร้างอีเมลยังสามารถเลือกตัวเลือกการแสดงผลเริ่มต้นได้อีกด้วย
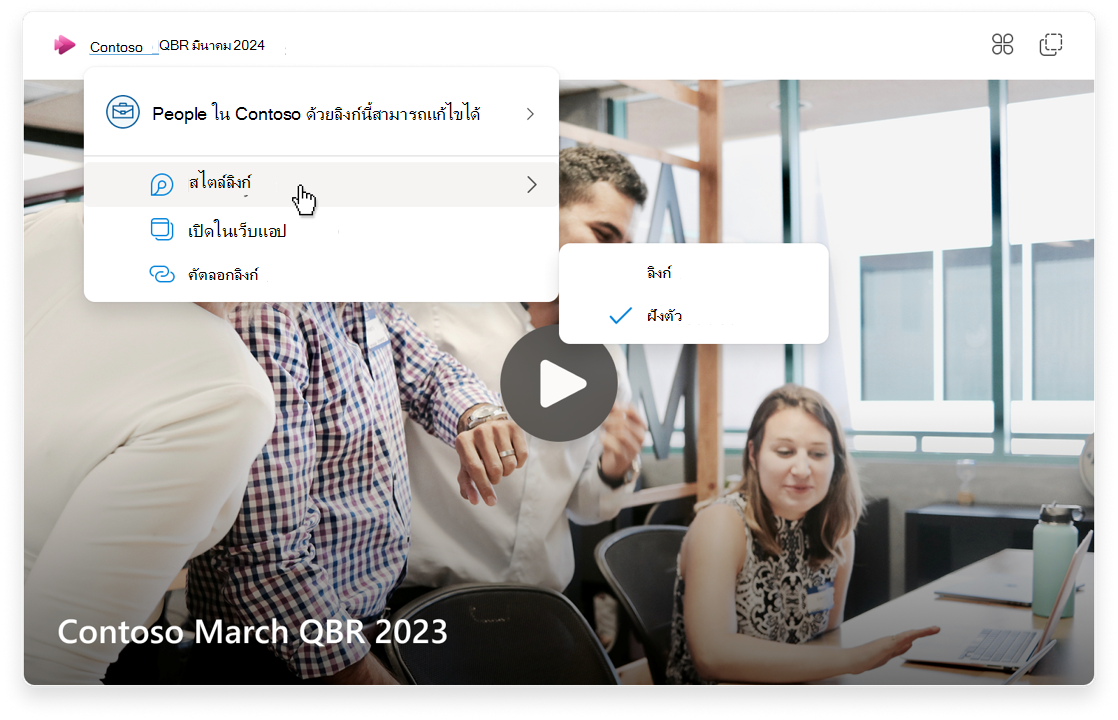
ให้คําติชมหรือรับการสนับสนุน
เราอยากฟังว่าเราสามารถปรับปรุงประสบการณ์การใช้งานได้อย่างไร
สําหรับ Outlook ให้เลือก วิธีใช้ แล้วเลือก การสนับสนุน หรือ คําติชม
สําหรับ วนรอบ ให้เลือก ? ปุ่มที่มุมล่างขวา แล้วเลือก คําติชม










