กลุ่ม Microsoft 365 ช่วยให้คุณสามารถทํางานร่วมกับเพื่อน ครอบครัว หรือเพื่อนร่วมงานตามเป้าหมายร่วมกันได้: คุณสามารถส่งข้อความไปยังกลุ่ม แชร์ไฟล์ และจัดกําหนดการเหตุการณ์บนปฏิทินกลุ่มได้ คุณสามารถเพิ่มสมาชิกได้เมื่อคุณสร้างกลุ่มเป็นครั้งแรกหรือเพิ่มพวกเขาในภายหลัง
ดูวิดีโอสั้นๆ เกี่ยวกับการสร้างกลุ่มเพื่อใช้เป็นที่อยู่อีเมลของบริษัท

หมายเหตุ: ขั้นตอนในวิดีโอนี้มีไว้สําหรับ Outlook เวอร์ชันใหม่และ Outlook เวอร์ชันบนเว็บ ยังคงใช้ Outlook แบบคลาสสิกอยู่ใช่ไหม ใช้ขั้นตอนเหล่านี้เพื่อสร้างกลุ่มของคุณ
ไม่แน่ใจว่าคุณมีกลุ่มประเภทใดใช่หรือไม่ เรียนรู้เพิ่มเติมเกี่ยวกับ กลุ่ม Microsoft 365
กำลังมองหาข้อมูลเกี่ยวกับรายการที่ติดต่อใช่หรือไม่ ดู สร้าง แก้ไข หรือลบรายการที่ติดต่อ (หรือกลุ่มที่ติดต่อ) ใน Outlook
สร้างกลุ่ม Microsoft 365 ในOutlook ใหม่
หมายเหตุ: ฟีเจอร์เหล่านี้จะพร้อมใช้งานสําหรับบุคคลที่ใช้บัญชีที่ทํางานหรือโรงเรียนที่มีการสมัครใช้งาน Microsoft 365 ที่มีคุณสมบัติเหมาะสมเท่านั้น
-
เปิด Outlook ใหม่
-
มีสองวิธีในการค้นหากลุ่มของคุณ:
-
เลือก กลุ่ม ในแถบแอปที่อยู่ทางด้านซ้ายของหน้าต่าง
-
ในรายการโฟลเดอร์กล่องจดหมาย ให้เลือก ไปที่กลุ่ม

-
-
เลือก กลุ่มใหม่ บน Ribbon และในดรอปดาวน์ ให้เลือก กลุ่มใหม่
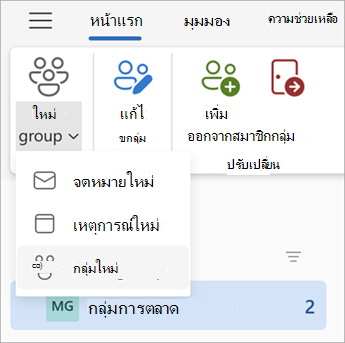
-
ป้อน ชื่อคําอธิบาย และตั้งค่าความเป็นส่วนตัว จากนั้นเลือก สร้าง
เคล็ดลับ: เมื่อสร้างกลุ่ม คุณจะต้องตัดสินใจว่าจะให้เป็นกลุ่มส่วนตัวหรือกลุ่มสาธารณะ ทุกคนในองค์กรของคุณสามารถดูเนื้อหาในกลุ่มสาธารณะได้ และทุกคนในองค์กรของคุณสามารถเข้าร่วมกลุ่มได้ สมาชิกของกลุ่มและผู้ที่ต้องการเข้าร่วมกลุ่มส่วนตัวต้องได้รับอนุมัติจากเจ้าของกลุ่มจึงจะสามารถดูเนื้อหาในกลุ่มส่วนตัวได้
เพิ่มสมาชิกลงในกลุ่มในOutlook ใหม่
คุณจะได้รับพร้อมท์ให้เพิ่มสมาชิกเมื่อคุณสร้างกลุ่มเป็นครั้งแรก แต่คุณสามารถเพิ่มได้ในภายหลัง
เมื่อคุณใส่ชื่อหรือที่อยู่อีเมลของทุกคนที่คุณต้องการเพิ่มแล้ว ให้เลือก เพิ่ม ถ้าคุณยังไม่พร้อมที่จะเพิ่มบุคคลลงในกลุ่มของคุณ ให้เลือก ไม่ใช่ตอนนี้
หมายเหตุ: ถ้าคุณไม่เห็นกลุ่มในบานหน้าต่างด้านซ้าย องค์กรของคุณอาจไม่ได้เปิดกลุ่ม
สร้างกลุ่ม Microsoft 365 ใน Outlook แบบคลาสสิก
หมายเหตุ: ฟีเจอร์เหล่านี้จะพร้อมใช้งานสําหรับบุคคลที่ใช้บัญชีที่ทํางานหรือโรงเรียนที่มีการสมัครใช้งาน Microsoft 365 ที่มีคุณสมบัติเหมาะสมเท่านั้น
-
เปิด Outlook แบบคลาสสิก
-
มีสองวิธีในการค้นหากลุ่มของคุณ:
-
เลือก กลุ่ม ในแถบแอปที่อยู่ทางด้านซ้ายของหน้าต่าง
-
เลือก หน้าแรก > กลุ่มใหม่

-
กรอกข้อมูลกลุ่ม
-
ชื่อกลุ่ม: ตั้งชื่อที่แสดงถึงความตั้งใจของกลุ่ม
เมื่อคุณใส่ชื่อ จะมีที่อยู่อีเมลที่แนะนําให้มา "ไม่พร้อมใช้งาน" หมายถึงมีการใช้ชื่อกลุ่มอยู่แล้ว และคุณควรลองใช้ชื่ออื่น โปรดทราบว่าเมื่อคุณเลือกชื่อกลุ่ม จะไม่สามารถเปลี่ยนแปลงได้
-
คําอธิบาย: ใส่คําอธิบายที่จะช่วยให้ผู้อื่นเข้าใจวัตถุประสงค์ของกลุ่มหรือไม่ก็ได้ คําอธิบายนี้จะรวมอยู่ในอีเมลต้อนรับเมื่อผู้อื่นเข้าร่วมกลุ่ม
-
การจัดประเภท: เลือกการจัดประเภท ตัวเลือกที่พร้อมใช้งานจะขึ้นอยู่กับการตั้งค่าขององค์กรของคุณ
-
ความเป็นส่วนตัว: ตามค่าเริ่มต้น กลุ่มจะถูกสร้างขึ้นเป็น ส่วนตัว ซึ่งหมายความว่าเฉพาะสมาชิกที่ได้รับการอนุมัติในองค์กรของคุณเท่านั้นที่สามารถดูสิ่งที่อยู่ภายในกลุ่มได้ บุคคลอื่นในองค์กรของคุณที่ไม่ได้รับการอนุมัติจะไม่สามารถดูสิ่งที่อยู่ในกลุ่มได้
-
เลือก สาธารณะ เพื่อสร้างกลุ่มที่ทุกคนภายในองค์กรของคุณสามารถดูเนื้อหาและเป็นสมาชิกได้
-
เลือก ส่วนตัว เพื่อสร้างกลุ่มที่การเป็นสมาชิกต้องได้รับการอนุมัติ และจะมีเพียงสมาชิกเท่านั้นที่สามารถดูเนื้อหาของกลุ่มได้
-
-
ส่งการสนทนาและเหตุการณ์ของกลุ่มทั้งหมดไปยังกล่องขาเข้าของสมาชิก อีกทางหนึ่งคือ เลือกกล่องกาเครื่องหมายนี้เพื่อให้สมาชิกสามารถดูการสนทนาและเหตุการณ์ของกลุ่มทั้งหมดในกล่องขาเข้าของพวกเขาได้โดยไม่ต้องไปที่เวิร์กสเปซของกลุ่มแยกต่างหาก สมาชิกสามารถเปลี่ยนแปลงการตั้งค่านี้สําหรับกล่องจดหมายของตนเองได้
-
เลือก สร้าง
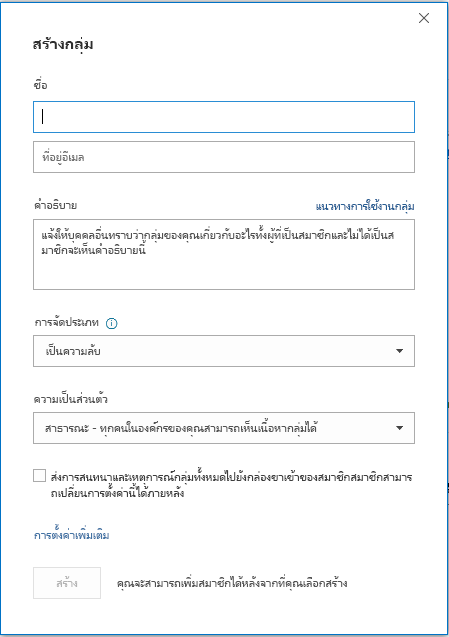
เพิ่มสมาชิกลงในกลุ่มใน Outlook แบบคลาสสิก
คุณจะได้รับพร้อมท์ให้เพิ่มสมาชิกเมื่อคุณสร้างกลุ่มเป็นครั้งแรก แต่คุณสามารถเพิ่มได้ในภายหลัง
เมื่อคุณใส่ชื่อหรือที่อยู่อีเมลของทุกคนที่คุณต้องการเพิ่มแล้ว ให้เลือก เพิ่ม ถ้าคุณยังไม่พร้อมที่จะเพิ่มบุคคลลงในกลุ่มของคุณ ให้เลือก ไม่ใช่ตอนนี้
หมายเหตุ:

สร้างกลุ่ม Microsoft 365 ในOutlook บนเว็บ
หมายเหตุ: ฟีเจอร์เหล่านี้จะพร้อมใช้งานสําหรับบุคคลที่ใช้บัญชีที่ทํางานหรือโรงเรียนที่มีการสมัครใช้งาน Microsoft 365 ที่มีคุณสมบัติเหมาะสมเท่านั้น
-
ลงชื่อเข้าใช้Outlook บนเว็บ
-
เลือก กลุ่ม ในแถบแอปที่อยู่ทางด้านซ้ายของหน้าต่าง
-
เลือก 'กลุ่มใหม่' บน Ribbon และในดรอปดาวน์ ให้เลือก กลุ่มใหม่
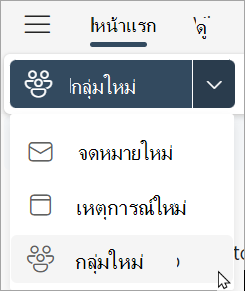
-
ใส่ ชื่อที่อยู่อีเมลของกลุ่ม คําอธิบาย และตั้งค่าความเป็นส่วนตัว จากนั้นเลือก สร้าง
เคล็ดลับ: เมื่อสร้างกลุ่ม คุณจะต้องตัดสินใจว่าจะให้เป็นกลุ่มส่วนตัวหรือกลุ่มสาธารณะ ทุกคนในองค์กรของคุณสามารถดูเนื้อหาในกลุ่มสาธารณะได้ และทุกคนในองค์กรของคุณสามารถเข้าร่วมกลุ่มได้ สมาชิกของกลุ่มและผู้ที่ต้องการเข้าร่วมกลุ่มส่วนตัวต้องได้รับอนุมัติจากเจ้าของกลุ่มจึงจะสามารถดูเนื้อหาในกลุ่มส่วนตัวได้
-
คุณจะได้รับพร้อมท์ให้เพิ่มสมาชิกเมื่อคุณสร้างกลุ่มเป็นครั้งแรก แต่คุณสามารถเพิ่มได้ในภายหลัง เมื่อคุณใส่ชื่อหรือที่อยู่อีเมลของทุกคนที่คุณต้องการเพิ่มแล้ว ให้เลือก เพิ่ม ถ้าคุณยังไม่พร้อมที่จะเพิ่มบุคคลลงในกลุ่มของคุณ ให้เลือก ไม่ใช่ตอนนี้
หมายเหตุ: ถ้าคุณไม่เห็นกลุ่มใน Ribbon ด้านซ้าย องค์กรของคุณอาจไม่ได้เปิดกลุ่ม
สร้างกลุ่มใน Outlook.com
-
ลงชื่อเข้าใช้Outlook.com
-
เลือก กลุ่ม ในแถบแอปที่อยู่ทางด้านซ้ายของหน้าต่าง
-
เลือก 'กลุ่มใหม่' บน Ribbon และในดรอปดาวน์ ให้เลือก กลุ่มใหม่
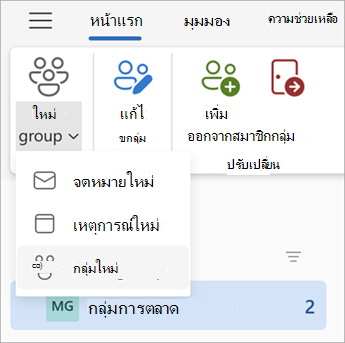
-
ใส่ ชื่อที่อยู่อีเมลของกลุ่ม คําอธิบาย และตั้งค่าความเป็นส่วนตัว จากนั้นเลือก สร้าง
-
คุณจะได้รับพร้อมท์ให้เพิ่มสมาชิกเมื่อคุณสร้างกลุ่มเป็นครั้งแรก แต่คุณสามารถเพิ่มได้ในภายหลัง เมื่อคุณใส่ชื่อหรือที่อยู่อีเมลของทุกคนที่คุณต้องการเพิ่มแล้ว ให้เลือก เพิ่ม ถ้าคุณยังไม่พร้อมที่จะเพิ่มบุคคลลงในกลุ่มของคุณ ให้เลือก ไม่ใช่ตอนนี้
ยังต้องการความช่วยเหลือหรือไม่
|
|
เมื่อต้องการรับการสนับสนุนใน Outlook.com ให้คลิกที่นี่ หรือเลือกความช่วยเหลือบนแถบเมนูแล้วใส่คิวรีของคุณ ถ้าการช่วยเหลือตนเองไม่สามารถแก้ไขปัญหาของคุณได้ ให้เลื่อนลงไปที่ ยังต้องการความช่วยเหลือใช่ไหม และเลือก ใช่ หากต้องการติดต่อเราใน Outlook.com คุณจะต้องลงชื่อเข้าใช้ ถ้าคุณไม่สามารถลงชื่อเข้าใช้ได้ ให้คลิกที่นี่ |
|
|
|
สําหรับความช่วยเหลืออื่นๆ เกี่ยวกับบัญชี Microsoft และ การสมัครใช้งานของคุณ ให้ไปที่ ความช่วยเหลือเกี่ยวกับบัญชีและการเรียกเก็บเงิน |
|
|
|
เมื่อต้องการรับความช่วยเหลือและแก้ไขปัญหาผลิตภัณฑ์และบริการอื่นๆ ของ Microsoft ให้ ป้อนปัญหาของคุณที่นี่ |
|
|
|
โพสต์คําถาม ติดตามการสนทนา และแชร์ความรู้ของคุณในชุมชน Outlook.com |
ดูเพิ่มเติม
ประสบการณ์กลุ่ม Microsoft 365 ใหม่ใน Outlook
เพิ่ม แก้ไข หรือเอาสมาชิกกลุ่มออกใน Outlook
การเพิ่มผู้เยี่ยมชมลงในกลุ่ม Microsoft 365
เข้าร่วม ออก หรือติดตามกลุ่มใน Outlook
จัดกําหนดการเหตุการณ์บนปฏิทินกลุ่มใน Outlook
ใช้ไฟล์ที่แชร์กับกลุ่ม Microsoft 365 ของคุณใน Outlook












