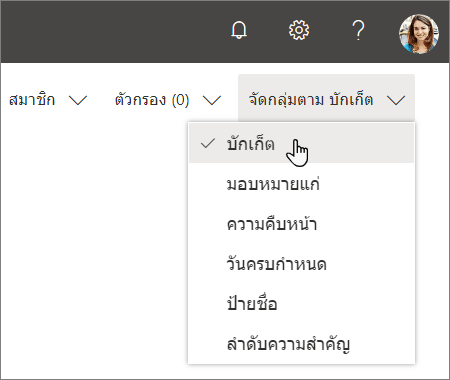สร้างแผนใน Planner
หมายเหตุ: ขณะนี้ Microsoft Planner ใหม่กําลังเปิดตัวให้กับลูกค้า ถ้าประสบการณ์ของคุณมีลักษณะแตกต่างจากขั้นตอนที่แสดงรายการในบทความนี้ หรือคุณกําลังทํางานจาก สภาพแวดล้อม Government Cloud Communities (GCC), GCC High หรือกระทรวงกลาโหม (DoD) ให้ดู คําแนะนําที่ด้านล่างของหน้านี้ เรียนรู้เพิ่มเติมเกี่ยวกับ Planner ใหม่ใน คำถามที่ถามบ่อยเกี่ยวกับ Planner
ด้วยแผน คุณสามารถจัดการปริมาณงานของทีม ติดตามงานไปยังเป้าหมายของทีม จัดระเบียบงานเป็นสปรินต์โดยใช้การวางแผน Agile ติดตามการพึ่งพามุมมองไทม์ไลน์ และอื่นๆ อีกมากมายได้อย่างง่ายดาย
สร้างแผนใหม่
-
เลือก แผนใหม่ ในบานหน้าต่างนําทางด้านซ้าย
-
ในหน้าต่าง แผนใหม่:
-
เลือกตัวเลือก พื้นฐาน หรือ พรีเมียม เพื่อเริ่มแผนตั้งแต่เริ่มต้น หรือเลือกหนึ่งในเทมเพลตที่ไม่อยู่ในกล่องของเรา ไม่แน่ใจว่าจะเริ่มต้นด้วยแบบพื้นฐานหรือแบบพรีเมียม ดูที่นี่เพื่อเปรียบเทียบแผนแบบพื้นฐานและแบบพรีเมียม
-
ตั้งชื่อแผนของคุณ และเลือกว่าจะปักหมุดไว้ที่บานหน้าต่างนําทางด้านซ้ายหรือไม่ คุณยังสามารถเลือกที่จะแชร์แผนของคุณโดยการเพิ่มแผนลงในกลุ่ม โปรดทราบว่าคุณสามารถแชร์แผนของคุณได้ตลอดเวลา
หมายเหตุ: ถ้าคุณไม่เพิ่มแผนลงในกลุ่มที่มีอยู่ การสร้างแผนจะสร้าง กลุ่ม Microsoft 365 ใหม่ด้วย ที่อยู่อีเมลของแผน Planner สร้างจะไปยังการสนทนากลุ่ม Outlook
-
-
เลือก สร้างแผน
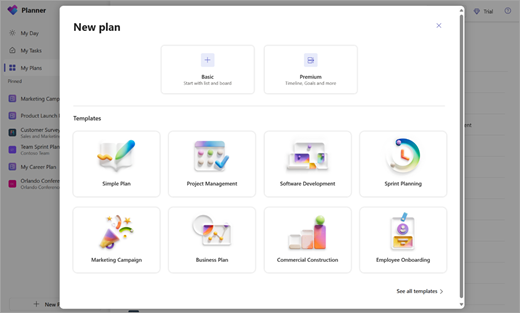
สร้างแผนใหม่
-
เลือก แผนใหม่ ในบานหน้าต่างด้านซ้าย
-
ในหน้าต่าง แผนใหม่:
-
พิมพ์ชื่อแผน
Planner จะสร้างที่อยู่อีเมลสําหรับแผนของคุณโดยอัตโนมัติ คุณสามารถใช้สําหรับการอภิปรายกับสมาชิกแผนทั้งหมด
-
เลือกลิงก์ไปที่ เพิ่มไปยังกลุ่ม Microsoft 365 ที่มีอยู่ หรือข้ามลิงก์หากคุณต้องการสร้างกลุ่มใหม่เมื่อคุณสร้างแผนนี้
หมายเหตุ: ถ้าคุณไม่เพิ่มแผนลงในกลุ่มที่มีอยู่ การสร้างแผนจะสร้าง กลุ่ม Microsoft 365 ใหม่ด้วย ที่อยู่อีเมลของแผนที่ Planner สร้างขึ้นจะเป็นการสนทนาของกลุ่ม Outlook
-
ทำให้แผนเป็นแบบสาธารณะถ้าคุณต้องการให้มองเห็นได้ทั่วทั้งองค์กรของคุณและในผลลัพธ์การค้นหา หรือทำให้เป็นแบบส่วนตัวถ้าคุณต้องการให้มองเห็นได้เฉพาะสมาชิกของแผนเท่านั้น
หมายเหตุ: เมื่อคุณทำให้แผนเป็นส่วนตัวหรือสาธารณะ คุณจะทำให้กลุ่ม Microsoft 365 เป็นสาธารณะหรือส่วนตัวด้วยเช่นกัน เรียนรู้เพิ่มเติม
-
เลือกระดับ การจัดประเภท สำหรับแผนของคุณหมายเหตุ: ถ้าคุณไม่เห็นส่วนการจัดประเภท ไม่ต้องกังวล องค์กรของคุณอาจไม่ได้ใช้ความสามารถการจัดประเภท
-
เมื่อต้องการใส่คำอธิบายที่เป็นเอกลักษณ์สำหรับแผน ให้เลือก ตัวเลือก แล้วพิมพ์สิ่งที่คุณต้องการ
-
-
เลือก สร้างแผน
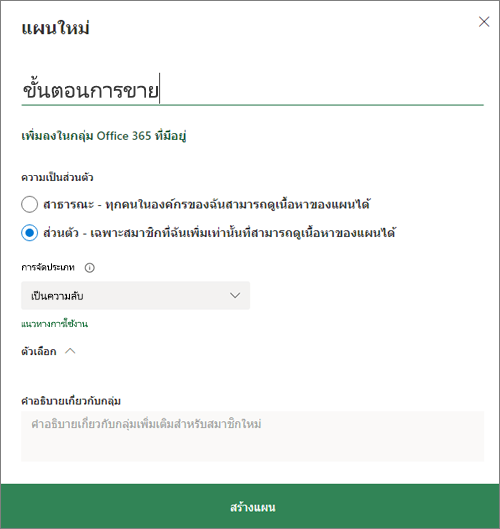
เพิ่มบุคคลลงในแผน
-
เลือก สมาชิก ที่มุมขวาบนของหน้าต่าง Planner
-
เริ่มพิมพ์ชื่อหรืออีเมลแอดเดรสของบุคคลภายในองค์กรของคุณที่คุณต้องการเพิ่มลงในแผน
-
เลือกบัตรของบุคคลเมื่อปรากฏขึ้น
หมายเหตุ: ต้องการเพิ่มบุคคลภายนอกองค์กรของคุณลงในแผนหรือไม่ ดู ผู้เยี่ยมชมที่เข้าถึง Microsoft Planner
หลังจากที่คุณเพิ่มบุคคลและงานลงในแผนของคุณ คุณสามารถกำหนดบุคคลให้กับงานได้
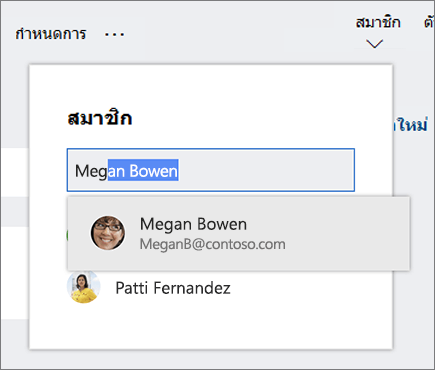
ตั้งค่ากลุ่มของงาน
สร้างกลุ่มเพื่อจัดระเบียบงานเป็นสิ่งต่างๆ เช่น กระบวนงาน ขั้นตอนโครงการ หรือหัวข้อ
-
แสดงกระดานแผน
-
เลือก เพิ่มกลุ่มใหม่ ทางด้านขวาของกลุ่มที่มีอยู่
-
พิมพ์ชื่อของกลุ่ม แล้วกด Enter
ไม่เห็น เพิ่มกลุ่มใหม่ ใช่หรือไม่ บอร์ดอาจถูกจัดกลุ่มตามสิ่งอื่น
เปลี่ยนการจัดกลุ่มงาน
-
เลือก จัดกลุ่มตาม บริเวณมุมขวาบนของกระดานแผน
-
เลือก กลุ่ม
ต้องการเปลี่ยนชื่อกลุ่มใช่หรือไม่ เลือกชื่อกลุ่มเพื่อทําการเปลี่ยนแปลง คุณยังสามารถเปลี่ยนชื่อบักเก็ต To-Do เป็นบางรายการที่คุณอาจพบว่ามีประโยชน์มากขึ้น!