หมายเหตุ: หัวข้อนี้จะอธิบายเกี่ยวกับฟีเจอร์ใน Yammer ใหม่ สำหรับข้อมูลเกี่ยวกับการใช้ฟีเจอร์นี้ใน Yammer แบบคลาสสิกให้ดูที่ส่งออกสมาชิกกลุ่ม Yammer ไปยังไฟล์ .csv
คุณสามารถส่งออกชื่อสมาชิกชุมชนของ Yammer และที่อยู่อีเมลไปยังไฟล์ .csv ได้ การทำเช่นนี้มีประโยชน์ในกรณีที่คุณต้องการดูว่ามีใครหายไปจากชุมชนหรือไม่ให้เชิญสมาชิกชุมชนทั้งหมดไปยังชุมชนอื่นหรือติดต่อสมาชิกทางอีเมล
สมาชิกของเครือข่าย Yammer ของคุณสามารถส่งออกข้อมูลสำหรับชุมชนสาธารณะได้ สำหรับชุมชนส่วนตัวเฉพาะสมาชิกของชุมชนและผู้ดูแลระบบเครือข่ายเท่านั้นที่สามารถส่งออกรายการการเป็นสมาชิกได้
หมายเหตุ: ถ้าชุมชนของคุณเป็น Microsoft ๓๖๕-เชื่อมต่อและคุณมีสิทธิ์เข้าถึงพอร์ทัล Active Directory (Azure AD) ของ Azure จากนั้นคุณสามารถทำตามขั้นตอนในสมาชิกดาวน์โหลดจำนวนมากของกลุ่มใน Azure Active directoryแทนขั้นตอนด้านล่างนี้
ขั้นตอนต่อไปนี้จำเป็นต้องใช้ Windows PowerShell ดูซับซ้อนแต่ใช้เวลาเพียงไม่กี่นาทีในการทำให้เสร็จสมบูรณ์
|
ID กลุ่มระบุชุมชน Yammer คุณจำเป็นต้องใช้สำหรับสคริปต์ PowerShell |
|
|
โทเค็นของคุณเป็นเวอร์ชันที่เข้ารหัสลับของบัญชีผู้ใช้และรหัสผ่านของคุณ คุณจำเป็นต้องใช้สำหรับสคริปต์ PowerShell |
|
|
บันทึกโค้ดตัวอย่างในไฟล์และแทนที่ค่าสำหรับ ID และโทเค็นของกลุ่ม |
|
|
เปลี่ยนไดเรกทอรีไปยังโฟลเดอร์ที่คุณต้องการให้ไฟล์ .csv และวางสคริปต์ของคุณลงใน PowerShell |
|
|
ใช้คอลัมน์ชื่อเต็มและอีเมลเพื่อรับรายชื่อสมาชิก |
ขั้นตอนที่ 1: ค้นหา ID กลุ่มของชุมชน
-
ในเบราว์เซอร์ของคุณให้ไปที่ https://www.yammer.com
-
เลือกชุมชน
-
ค้นหาในแถบที่อยู่และคัดลอกการเข้ารหัส๖๔ฐานของกลุ่ม
นี่คือหลังจากกลุ่ม/และก่อนการใช้งานในแถบที่อยู่
-
หลังจากการคัดลอกการเข้ารหัส๖๔ฐานนี้ให้ใช้เครื่องมือออนไลน์เพื่อถอดรหัสฐาน๖๔
ตัวอย่างเช่นการเข้ารหัสฐาน๖๔ใน URL ต่อไปนี้จะถูกJfdHlwZSI6Ikdyb3VwIiwiaWQiOiI5NzM0ODQ4NTEyIn0
https://web.yammer.com/main/groups/eyJfdHlwZSI6Ikdyb3VwIiwiaWQiOiI5NzM0ODQ4N0TEyIn
-
การเรียกใช้ตัวถอดรหัส๖๔ฐานจะให้: {"_type": "กลุ่ม", "id": "9734848512"} และดังนั้น ID กลุ่มคือ๙๗๓๔๘๔๘๕๑๒
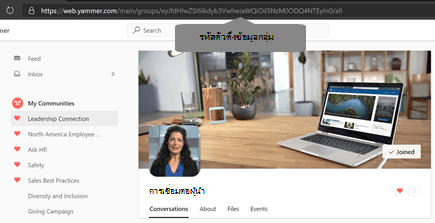
ขั้นตอนที่ 2: ค้นหาโทเค็นของคุณ
คำเตือน: อย่าแชร์โทเค็นของคุณกับบุคคลอื่น สามารถใช้ในการเข้าถึงบัญชีผู้ใช้ Yammer ของคุณได้
-
ในเบราว์เซอร์ให้ไปที่ https://www.yammer.com/client_applications
-
คลิกลงทะเบียนแอปใหม่
-
ชื่อแอปพลิเคชัน: เนื่องจากคุณไม่ได้ใช้แอปนี้สำหรับอะไรยกเว้นการรับโทเค็นของคุณให้ตั้งชื่อว่าสิ่งที่คุณต้องการ ชื่อแอปพลิเคชันต้องไม่ซ้ำกัน
-
องค์กร: ใส่ชื่อบริษัทของคุณ
-
อีเมลการสนับสนุน: ใส่ที่อยู่อีเมลที่ทำงานของคุณ
-
เว็บไซต์: ใส่เว็บไซต์ของบริษัทของคุณ
-
การเปลี่ยนเส้นทาง URI: Enter https://www.yammer.com
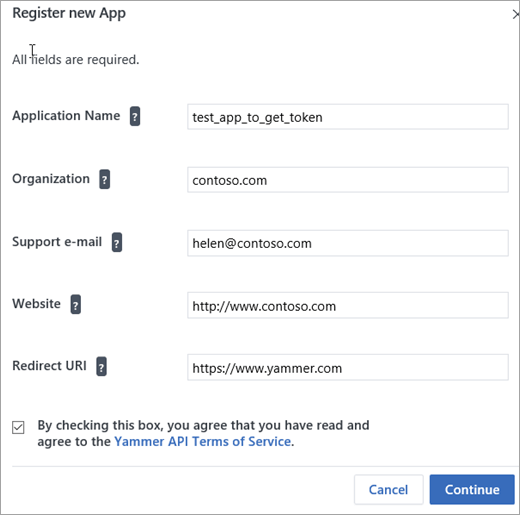
-
-
ในส่วนคีย์และโทเค็นให้คลิกสร้างโทเค็นสำหรับนักพัฒนาสำหรับแอปพลิเคชันนี้
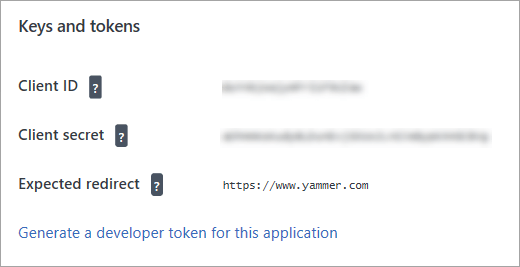
โทเค็นจะแสดงที่ด้านล่างของหน้าคีย์และโทเค็น แสดงภาพเบลอในรูปภาพก่อนหน้า
โทเค็นสามารถใช้ในการเข้าถึง Yammer ดังนั้นจึงไม่ต้องแชร์โทเค็นนั้น
-
คัดลอกโทเค็นไปยังไฟล์แผ่นจดบันทึก
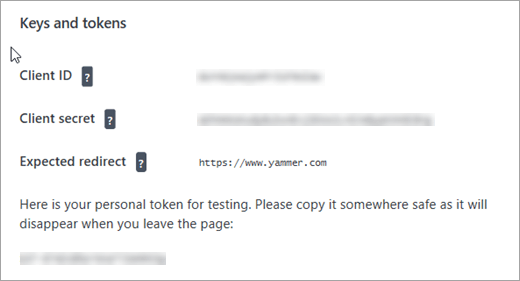
ขั้นตอนที่ 3: สร้างสคริปต์ PowerShell ของคุณ
คำเตือน: อย่าแชร์สคริปต์นี้หลังจากที่คุณใส่โทเค็นของคุณแล้ว โทเค็นของคุณสามารถใช้ในการเข้าถึงบัญชีผู้ใช้ Yammer ของคุณได้
-
คัดลอกโค้ดต่อไปนี้ลงในไฟล์แผ่นจดบันทึก
$GroupId=group_id_value $Token = "token_value" $Headers = @{ "Authorization" = "Bearer "+$Token } $GroupCycle = 1 DO { $GetMoreGroupsUri = "https://www.yammer.com/api/v1/users/in_group/$GroupId.xml?page=$GroupCycle" write-host ("REST API CALL : $GetMoreGroupsUri") [xml]$Xml = ((Invoke-WebRequest -Uri $GetMoreGroupsUri -Method Get -Headers $Headers).content) $YammerGroups += $Xml.response.users.user $GroupCycle ++ $GroupCount += $Xml.response.users.user.count write-host ("GROUPMEMBER COUNT : $GroupCount") } While ($Xml.response.users.user.count -gt 0) $YammerGroups | Where {$_} | Export-Csv "$GroupId.csv" -Delimiter "," -
ในสองบรรทัดแรกของสคริปต์ให้แทนที่group_id_valueและtoken_valueด้วยผลลัพธ์จากขั้นตอนที่1และ2
ขั้นตอนที่ 4: เรียกใช้สคริปต์ PowerShell ของคุณ
-
เปิด Windows PowerShell สำหรับข้อมูลเพิ่มเติมเกี่ยวกับการติดตั้ง Windows PowerShell ให้ดูที่การติดตั้ง PowerShell เวอร์ชันต่างๆ
-
ใน PowerShell ให้เปลี่ยนไดเรกทอรีเป็นสถานที่ที่คุณต้องการบันทึกไฟล์ .csv ตัวอย่างเช่นถ้าคุณต้องการเก็บสคริปต์ไว้ในโฟลเดอร์เอกสารของคุณและชื่อผู้ใช้ของคุณคือ Joe พิมพ์:
cd c:\users\joe\documents
-
คัดลอกสคริปต์ของคุณจากไฟล์แผ่นจดบันทึกของคุณวางลงใน PowerShell แล้วกดEnter
ขั้นตอนที่ 5: เปิดไฟล์ด้วย Excel
-
ดับเบิลคลิกที่ไฟล์ Excel ซึ่งจะมีชื่อGroupID.csvโดยใช้ ID กลุ่มจากขั้นตอนที่1
ไฟล์นี้จะอยู่ในไดเรกทอรีที่คุณเรียกใช้คำสั่ง PowerShell
-
ใช้คอลัมน์ชื่อเต็มและอีเมลเพื่อรับรายชื่อสมาชิก










