เรียนรู้เพิ่มเติมเกี่ยวกับ Stream (บน SharePoint)
Stream (บน SharePoint) เป็นประสบการณ์การใช้งานวิดีโออัจฉริยะที่ช่วยให้คุณสามารถบันทึก อัปโหลด ค้นพบ แชร์ และจัดการวิดีโอได้เช่นเดียวกับที่คุณทํากับไฟล์อื่นๆ วิดีโอเป็นเหมือนเอกสารอื่นๆ ซึ่งผสานรวมกับแอปใน Microsoft 365 ได้อย่างราบรื่น คุณจึงได้รับประสบการณ์แบบเดียวกันไม่ว่าคุณจะเพิ่มหรือมีส่วนร่วมกับเนื้อหาวิดีโอจากที่ใดก็ตาม
ด้วย Stream ผู้ใช้สามารถ:
-
อัปโหลดไฟล์วิดีโอหรือเสียงไปยัง SharePoint, Teams หรือ OneDrive เช่นเดียวกับไฟล์อื่นๆ
-
ค้นหาและย้อนกลับไปยังวิดีโอล่าสุด ที่แชร์กับคุณจากหน้าเริ่มต้น Stream ใน Office
-
สร้างสําเนาบทสนทนาและคําบรรยายทดแทนการได้ยิน สําหรับภาษาที่พูดในวิดีโอใน SharePoint, Teams หรือ OneDrive
-
ถามคําถาม รับข้อมูลสรุปและข้อมูลเชิงลึกเกี่ยวกับ Copilot ใน Stream ตามสําเนาบทสนทนาวิดีโอ
-
เพิ่มบท ให้ผู้ชมข้ามไปยังส่วนของไฟล์เสียง/วิดีโอที่พวกเขาต้องการได้โดยตรง
-
ทํางานร่วมกันกับข้อคิดเห็นเหมือนกับเอกสาร Microsoft 365 อื่นๆ
-
เพิ่ม รูปขนาดย่อ ชื่อ และคําอธิบายแบบกําหนดเอง
-
แชร์วิดีโอกับผู้อื่น รวมถึงคู่ค้าภายนอกหรือผู้เยี่ยมชม เช่นเดียวกับที่คุณแชร์ไฟล์อื่นๆ
-
ฟีเจอร์และฝังวิดีโอที่สามารถเล่นได้ใน
-
ในแอปพลิเคชันทั่วทั้ง Microsoft 365 ผ่านข้อความแชทของ Teams, โพสต์ใน Viva Engage, อีเมลใน Outlook, สไลด์ใน PowerPoint, เอกสารใน Word, คอมโพเนนต์ & หน้าใน วนรอบ, บอร์ดใน Whiteboard, หน้าใน Sway หรือในคําถามใน Forms
-
รับการวิเคราะห์ เพื่อทราบวิธีที่ผู้ชมของคุณรับชม
-
ค้นหาวิดีโอจากทุกที่ที่มีกล่องค้นหาใน Microsoft 365
การอัปโหลดไฟล์วิดีโอ
เพียงอัปโหลดวิดีโอไปยังตําแหน่งเดียวกันใน Microsoft 365 ที่คุณทํางานกับไฟล์อื่นๆ ในสถานที่เดียวกันนี้ คุณจะได้รับความสามารถของวิดีโอระดับองค์กรจาก Stream รวมกับสิ่งที่แพลตฟอร์มไฟล์ Microsoft 365 มีให้
ตัวอย่างเช่น การอัปโหลดไฟล์วิดีโอไปยังตําแหน่งเหล่านี้จะช่วยให้คุณสามารถใช้ความสามารถของ Stream ได้:
-
การลากและวางไฟล์วิดีโอลงในข้อความแชทของ Microsoft Teams
-
อัปโหลดไฟล์วิดีโอไปยังแชนเนล Teams ผ่านแท็บ ไฟล์
-
การอัปโหลดไฟล์วิดีโอไปยังไลบรารีเอกสารใน SharePoint
-
การอัปโหลดไฟล์วิดีโอไปยัง OneDrive for Business
-
การอัปโหลดไฟล์วิดีโอเป็นส่วนหนึ่งของโพสต์ Viva Engage
-
การอัปโหลดไฟล์วิดีโอผ่านหน้าเริ่มต้นสตรีม
-
การอัปโหลดไฟล์วิดีโอผ่านหน้าโปรแกรมเล่น Stream Web App
เมื่อต้องการจัดระเบียบวิดีโอ คุณควรจัดระเบียบวิดีโอด้วยวิธีเดียวกับที่คุณจัดการไฟล์อื่นๆ ใน Microsoft 365
ตัวอย่างกรณีการใช้งาน
ต้องการ: คุณมีวิดีโอที่คุณจําเป็นต้องแชร์กับกลุ่มบุคคลกลุ่มเล็กๆ
สิ่งที่ต้องทํา: อัปโหลดวิดีโอไปยัง OneDrive ของคุณและแชร์ลิงก์
ต้องการ: คุณมีวิดีโอที่คุณต้องการแชร์กับทีม แผนก หรือชั้นเรียนของคุณ
ตัวอย่าง: วิดีโอการฝึกอบรม, วิดีโอวิธีใช้, การบันทึกการประชุม, การบันทึกเหตุการณ์สด
สิ่งที่ต้องทํา: อัปโหลดไปยังทีม Teams ไซต์ SharePoint หรือชุมชน Viva Engage ของคุณ จากนั้นหยิบลิงก์เพื่อแชร์กับบุคคล
ต้องการ: คุณมีวิดีโอที่คุณจําเป็นต้องแชร์กับทั้งองค์กร
ตัวอย่าง: ข้อความวิดีโอจาก CEO หรือผู้นําในองค์กร ข้อมูลทรัพยากรบุคคล การฝึกอบรมการออนบอร์ดสําหรับพนักงานใหม่
สิ่งที่ต้องทํา: สร้างหรือนําไซต์การติดต่อสื่อสาร SharePoint ที่มีอยู่ ทีม Teams หรือชุมชน Viva Engage ที่เปิดให้ทั้งองค์กรมาใช้ใหม่ แล้วอัปโหลดวิดีโอของคุณที่นั่น
หน้าเริ่มต้นสตรีม
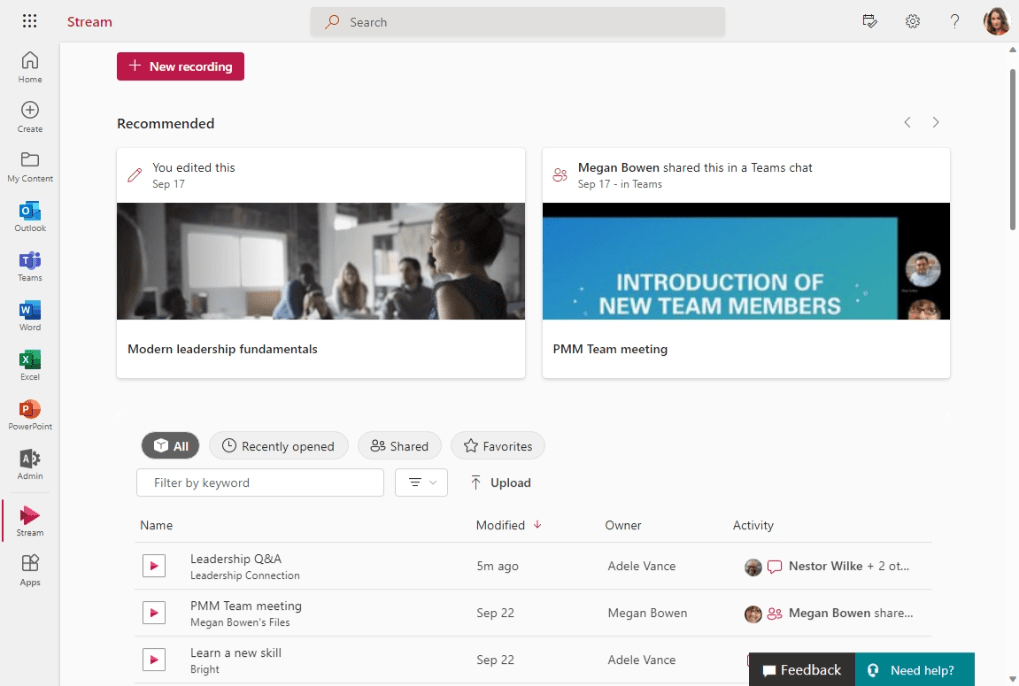
หน้าเริ่มต้นการสตรีมใน Officeช่วยให้คุณกลับไปยังวิดีโอได้ไม่ว่าพวกเขาจะอัปโหลดวิดีโอจากที่ใดก็ตามใน Microsoft 365 ช่วยให้คุณค้นหาวิดีโอและการบันทึกการประชุม Teams และทําต่อจากที่ค้างไว้หรือค้นพบเนื้อหาใหม่ที่แชร์หรือมีประโยชน์กับคุณได้อย่างรวดเร็ว
Stream Web App
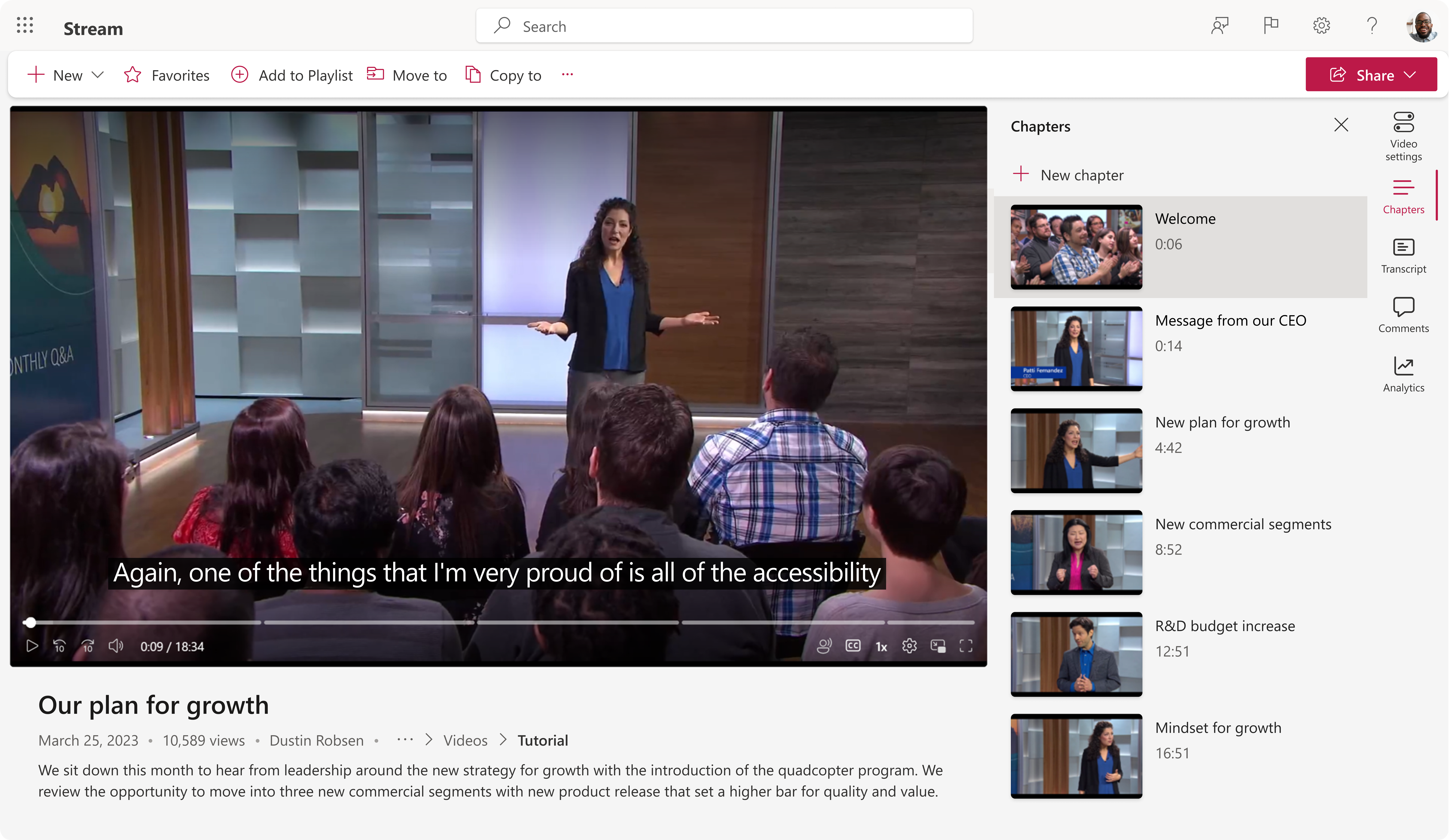
เว็บแอป Stream จะปรับปรุงวิธีที่คุณใช้เนื้อหาวิดีโอ ซึ่งทํางานได้อย่างราบรื่นกับหน้าเริ่มต้น Stream ใน Office
ดูวิดีโอขณะอ่านสําเนาบท ใช้บทเพื่อนําทางไปยังส่วนที่คุณสนใจมากที่สุด และแสดงความคิดเห็นให้ผู้อื่นทราบ ตัวควบคุมการเล่นทํางานได้ตามที่คุณคาดหวัง ด้วยการเพิ่มการลดเสียงรบกวน คําอธิบายภาพ และการสนับสนุนแบบเต็มหน้าจอ
นอกจากนี้ยังเป็นเครื่องมือการจัดการวิดีโอของคุณที่คุณสามารถเพิ่มชื่อและคําอธิบายลงในไฟล์เสียง/วิดีโอของคุณ ตั้งค่ารูปขนาดย่อแบบกําหนดเอง เพิ่มบทที่คุณต้องการ สร้างสําเนาบทสนทนา แชร์วิดีโอ และแชร์วิดีโอของคุณตามรหัสเวลาที่กําหนด
เลือกแท็บใดแท็บหนึ่งด้านล่างเพื่อเรียนรู้เพิ่มเติมเกี่ยวกับวิธีการใช้ Stream (บน SharePoint) และช่วยให้องค์กรของคุณใช้วิดีโอเพื่อผลักดันประสิทธิภาพการทํางานและการติดต่อสื่อสาร
ดูเพิ่มเติม
ดูหัวข้อที่เกี่ยวข้องในสารบัญที่ด้านบนซ้ายของหน้านี้










