ถ้าคุณเป็นผู้ใช้ Stream (Classic) คู่มือนี้จะช่วยให้คุณเข้าใจวิธีทํางานทั่วไปจาก Stream (Classic)ใน Stream โซลูชันใหม่ (บน SharePoint) ได้ดียิ่งขึ้น พื้นฐานของ Stream (บน SharePoint) จะใช้วิดีโอเช่นเดียวกับไฟล์อื่นๆ โดยตรงใน Teams, SharePoint และ OneDrive Stream (บน SharePoint) เป็นแอปพลิเคชันสําหรับการค้นหา ปรับปรุง เล่น และบันทึกวิดีโอใน Microsoft 365
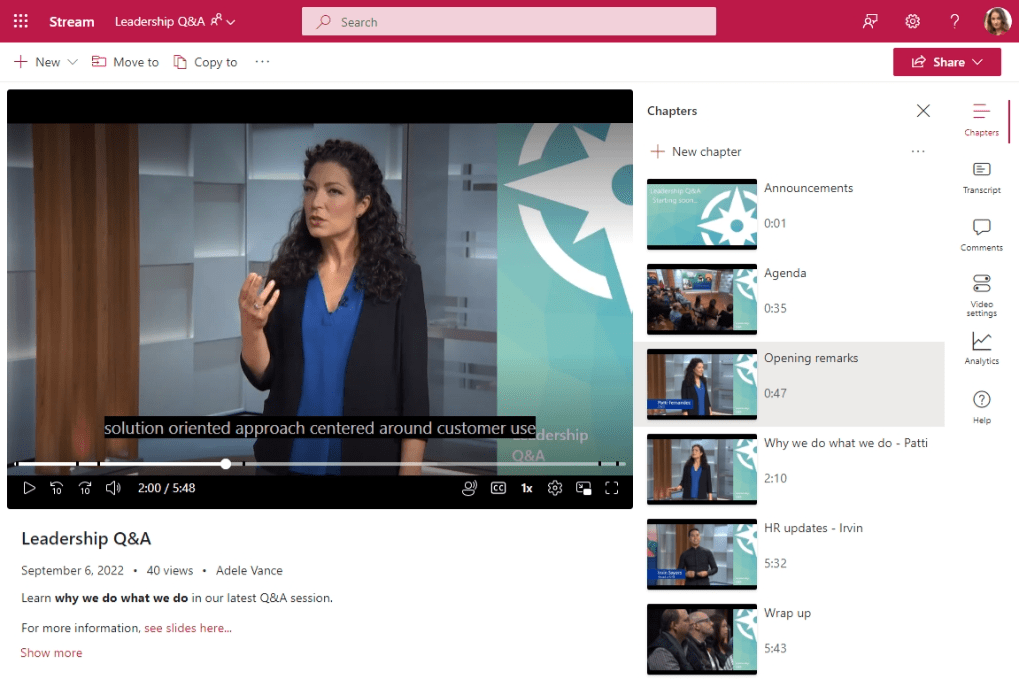
เยี่ยมชม Stream
ก่อนหน้านี้คุณจะไปที่ Stream (Classic)และเป็น "พอร์ทัลวิดีโอเดียว" สําหรับวิดีโอทั้งหมดในองค์กรของคุณ
ตอนนี้ Stream เป็นฐานวิดีโอที่เป็นแบบส่วนตัวสําหรับทุกคนที่ต้องการค้นหา ดู ปรับปรุง หรือบันทึกวิดีโอโดยตรงใน SharePoint, OneDrive และ Teams วิดีโอไม่ได้อยู่ใน "พอร์ทัลวิดีโอเดียว" อีกต่อไป คุณอัปโหลดและอนุญาตวิดีโอเช่นเดียวกับไฟล์อื่นๆ ทั้งหมดในไซต์ ทีม ชุมชน และ OneDrive ของคุณ คุณกลับไปยังวิดีโอของคุณในประสบการณ์การใช้งานที่คุณใช้อยู่แล้วในวันนี้ นอกจากนี้
-
หน้าเริ่มต้น Stream ใน Office ช่วยให้คุณค้นหาวิดีโอล่าสุดที่คุณดู วิดีโอที่แชร์กับคุณ หรือวิดีโอที่คุณชื่นชอบ หน้าเริ่มต้นของ Stream ไม่แสดงวิดีโอใน Stream (Classic)วิดีโอที่จัดเก็บโดยตรงใน Microsoft 365 เท่านั้น
-
การค้นหาจากทุกที่ใน Microsoft 365 หรือ การค้นหาด้วย Microsoft Search ใน Bing จะช่วยให้คุณสามารถค้นหาวิดีโอที่อัปโหลดไปยัง SharePoint, Teams และ OneDrive ตามชื่อ คําอธิบาย ชื่อบท หรือข้อความในสําเนาบทสนทนาได้แล้ว
-
คุณสามารถใช้ไซต์ หน้า และพอร์ทัลเพื่อนําเสนอวิดีโอเหมือนกับที่คุณเคยทําในอดีตกับกลุ่มและแชนเนล Stream (Classic) แต่ตอนนี้คุณสามารถปรับแต่งลักษณะที่แสดงได้อย่างสมบูรณ์แล้ว
รูปแบบใหม่นี้ด้วย Stream (บน SharePoint) จะโอบกอดสิ่งที่คุณได้ทํากับ Stream (Classic)แล้ว Stream (Classic)ส่วนใหญ่ถูกใช้เป็นแพลตฟอร์มโฮสติ้ง วิดีโอส่วนใหญ่จะไม่ได้รับการรับชมโดยการเรียกดูพอร์ทัล แต่วิดีโอส่วนใหญ่ถูกดูผ่านลิงก์โดยตรงหรือผ่านวิดีโอที่ฝังในตําแหน่งอื่นนอก Stream (Classic) การวัดและส่งข้อมูลทางไกล Stream (Classic)รวมจากลูกค้าทั้งหมดแสดงให้เห็นว่า:
-
83% ของการจราจรคือการเชื่อมโยงไปยังวิดีโอหรือฝังวิดีโอลงในตําแหน่งที่ตั้งอื่นนอกพอร์ทัล Stream (Classic)
-
12% ของการจราจรไปยังกลุ่ม แชนเนล หรือหน้าอื่นๆ ใน Stream (Classic)
-
5% ของการจราจรไปที่หน้าแรกของ Stream (Classic)
อัปโหลด
ก่อนหน้านี้ คุณจะไปที่โฮมเพจของพอร์ทัล กลุ่ม หรือหน้าแชนเนลของ Stream (Classic) และอัปโหลดวิดีโอจากที่นั่น
ตอนนี้ คุณสามารถอัปโหลดวิดีโอของคุณได้จากทุกที่ที่คุณอัปโหลดไฟล์อื่นๆ ใน Microsoft 365 และพวกเขาจะได้รับสตรีมและวิดีโอเพิ่มประสิทธิภาพใหม่ของ Stream (บน SharePoint) อัปโหลดวิดีโอไปยังแท็บ ไฟล์ ใน Microsoft Team ไปยังไลบรารีใน SharePoint ลงในโพสต์ใน Yammer / ชุมชน Viva Engage หรือลงใน OneDrive ของคุณ วิดีโอเล่นได้ดีและมีฟีเจอร์ต่างๆ เช่น บท บทสนทนา ข้อคิดเห็น และโค้ดฝังตัวโดยตรงจากการถูกเก็บไว้ใน Microsoft 365 ในขั้นตอนการทํางานของคุณ
ตัวอย่างกรณีการใช้งาน
ต้อง: คุณมีวิดีโอที่คุณต้องการแชร์กับกลุ่มบุคคลกลุ่มเล็กๆ
สิ่งที่ต้องทํา: อัปโหลดวิดีโอไปยัง OneDrive ของคุณและแชร์ลิงก์
ต้อง: คุณมีวิดีโอที่คุณต้องการแชร์กับทีม แผนก หรือชั้นเรียนของคุณ
ตัว อย่าง เช่น: วิดีโอการฝึกอบรม, วิดีโอวิธีใช้, การบันทึกการประชุม, การบันทึกเหตุการณ์สด
สิ่งที่ต้องทํา: อัปโหลดไปยังทีม Teams ไซต์ SharePoint หรือชุมชน Yammer ของคุณ จากนั้นรับลิงก์เพื่อแชร์กับบุคคลอื่น ดูส่วนด้านล่างเกี่ยวกับกลุ่ม & แชนเนลสําหรับแนวคิดเกี่ยวกับวิธีการสร้างหน้าเริ่มต้นสําหรับชุดวิดีโอ
ต้อง: คุณมีวิดีโอที่คุณต้องการแชร์กับทั้งองค์กร
ตัว อย่าง เช่น: ข้อความวิดีโอจาก CEO หรือผู้นําในองค์กร ข้อมูลทรัพยากรบุคคล การฝึกอบรมการเตรียมความเหมาะสมสําหรับพนักงานใหม่
สิ่งที่ต้องทํา: สร้างหรือนําไซต์การติดต่อสื่อสาร SharePoint ทีม Teams หรือชุมชน Yammer / Viva Engage ที่มีอยู่มาใช้ใหม่ที่เปิดให้ทั้งองค์กร จากนั้นอัปโหลดวิดีโอของคุณที่นั่น
การแชร์สิทธิ์ &
ก่อนหน้านี้ คุณจะต้องตั้งค่าสิทธิ์ในวิดีโอใน Stream (Classic) จากหน้าจอ "รายละเอียดวิดีโอ" ซึ่งคุณสามารถอนุญาตวิดีโอกับบุคคล กลุ่ม Microsoft 365 หรือกลุ่มความปลอดภัยได้
ตอนนี้ สิทธิ์ของไฟล์วิดีโอจะยึดตามสิทธิ์และวิธีการแชร์เดียวกันกับที่คุณใช้กับไฟล์อื่นๆ Microsoft 365 ไฟล์ที่คุณจัดเก็บบนไซต์ SharePoint หรือทีมมักจะพร้อมใช้งานสําหรับทุกคนที่ มีสิทธิ์เข้าถึงไซต์หรือทีม แต่คุณอาจต้องการแชร์ไฟล์หรือโฟลเดอร์ที่ระบุกับบุคคลที่ไม่มีสิทธิ์เข้าถึงไซต์ เลือกปุ่ม แชร์ เพื่อสร้างลิงก์การแชร์หรือแชร์โดยเฉพาะกับกลุ่มบุคคลหรือกลุ่มความปลอดภัย หากองค์กรของคุณอนุญาตให้แชร์วิดีโอกับผู้เยี่ยมชมหรือผ่านลิงก์ทุกคนเพื่อแบ่งปันวิดีโอสาธารณะที่มีน้ําหนักเบา
บันทึกวิดีโอใหม่
ก่อนหน้านี้คุณบันทึกหน้าจอหรือเว็บแคมของคุณจาก Stream (Classic)ผ่านเมนูสร้าง
ตอนนี้คุณสามารถทําสิ่งเดียวกันได้จากหน้าเริ่มต้นสตรีม เลือกปุ่ม การบันทึกใหม่ ที่คุณสามารถบันทึกหน้าจอ เว็บแคมของคุณ หรือทั้งสองอย่างรวมกัน กล้องใหม่เป็นส่วนหนึ่งของ Stream (บน SharePoint) มีเอฟเฟ็กต์ใหม่ในการเพิ่มตัวกรอง ข้อความ ปากกา หรือรูปถ่ายที่ด้านบนของการบันทึกของคุณ คุณยังสามารถเปลี่ยนฉากหลังหรือใช้หน้าจอเป็นฉากหลังขณะที่คุณนําเสนอ
จัดระเบียบวิดีโอเป็นกลุ่ม & แชนเนล
ก่อนหน้านี้ คุณจะต้องสร้างกลุ่มหรือแชนเนลใน Stream (Classic) และเพิ่มวิดีโอของคุณลงในกลุ่มหรือแชนเนลเพื่อจัดระเบียบวิดีโอของคุณ
ตอนนี้แนวคิดของกลุ่มและแชนเนลจาก Stream (Classic)จะไม่ส่งต่อไปยัง Stream (บน SharePoint) แต่คุณจะจัดระเบียบวิดีโอของคุณด้วยวิธีเดียวกับที่คุณจัดการไฟล์อื่นๆ วิดีโอไม่จําเป็นต้องเก็บไว้ในตําแหน่งพิเศษที่สามารถจัดเก็บควบคู่ไปกับเนื้อหาอื่น ๆ ในกระบวนการทํางานของคุณ จัดกลุ่มวิดีโอเข้าด้วยกันเป็นโฟลเดอร์ ไลบรารี Teams ไซต์ และชุมชนต่างๆ ถ้าคุณต้องการการกําหนดเองเพิ่มเติม ให้แนะนําวิดีโอเหล่านั้นบนหน้า SharePoint และไซต์ที่มี Web Part สําหรับการกําหนดเองเพิ่มเติม
ตัวอย่างกรณีการใช้งาน
ต้อง: คุณมีวิดีโอที่เกี่ยวข้องหลายรายการ และคุณต้องการให้วิดีโอทั้งหมดรวมกันไว้ในที่เดียวกัน
สิ่งที่ต้องทํา:
-
สร้างโฟลเดอร์ในทีม Teams ไซต์ SharePoint หรือชุมชน Yammer / Viva Engage ของคุณ แล้วอัปโหลดวิดีโอทั้งหมดไปยังโฟลเดอร์เดียวกัน
-
เมื่อมีคนต้องการดูวิดีโอในหัวข้อนั้น ให้ส่งลิงก์ไปยังโฟลเดอร์ให้พวกเขา
ต้อง: คุณมีวิดีโอจํานวนมากสําหรับทีม แผนก ชั้นเรียน หรือพื้นที่ของคุณ และต้องการเก็บวิดีโอเหล่านั้นไว้ด้วยกันในที่เดียวกัน แต่ไม่ต้องการผสมกับไฟล์อื่นๆ
สิ่งที่ต้องทํา:
-
สร้างไลบรารีเอกสารใหม่ในไซต์ SharePoint ของคุณ แล้วสร้างโฟลเดอร์ต่างๆ ในไลบรารีใหม่เพื่อจัดประเภทวิดีโอเพิ่มเติม
-
คุณยังสามารถจัดระเบียบวิดีโอของคุณตาม คอลัมน์ Metadata แบบกําหนดเอง ในไลบรารีเอกสาร SharePoint แทนการใช้โฟลเดอร์
-
คุณสามารถสร้าง มุมมองแกลเลอรีใหม่และบันทึกเป็นค่าเริ่มต้น เพื่อให้ผู้อื่นเห็นรูปขนาดย่อของวิดีโอเมื่อเรียกดูไลบรารี
-
เมื่อมีคนต้องการดูวิดีโอ คุณสามารถส่งลิงก์ไปยังไลบรารีใหม่ให้พวกเขาได้ หรือคุณสามารถทําตามตัวอย่างถัดไปสําหรับการปรับแต่งเพิ่มเติมเกี่ยวกับวิธีการแสดงวิดีโอ
ต้อง: คุณมีวิดีโอมากมายสําหรับทีม แผนก ชั้นเรียน หรือพื้นที่ของคุณ และต้องการแนะนําวิดีโอด้วยวิธีที่ปรับแต่งได้เพื่อให้ผู้ชมเรียกดูและค้นหาวิดีโอได้ง่าย
สิ่งที่ต้องทํา:
-
ทําตามหนึ่งในแนวคิดข้างต้นและใช้โฟลเดอร์ในไลบรารีปกติหรือสร้างไลบรารีเอกสารใหม่สําหรับไซต์ SharePoint หรือทีมของคุณสําหรับการจัดเก็บวิดีโอ
-
เมื่อต้องการทําให้หน้าแบบกําหนดเองภายในไซต์ของคุณดูบทความ "วิธีแนะนําวิดีโอใน Microsoft 365 ที่มีหน้า ไซต์ และพอร์ทัล"
ชื่อเรื่อง คําอธิบาย รูปขนาดย่อ บท สําเนาบทสนทนา คําอธิบายภาพ
ก่อนหน้านี้คุณสามารถตั้งค่าชื่อเรื่องคําอธิบายภาพขนาดย่อสําเนาบทสนทนาและคําบรรยายสําหรับวิดีโอใน Stream (Classic)จากหน้า "รายละเอียดวิดีโอ" เมื่อต้องการเพิ่มจุดข้ามสําหรับวิดีโอที่ยาวขึ้น คุณจะต้องเพิ่มรหัสเวลาของวิดีโอลงในคําอธิบายของวิดีโอ
ตอนนี้คุณก็สามารถทําสิ่งเดียวกันได้แล้ว วิดีโอใดๆ ที่อัปโหลดไปยัง SharePoint, Teams หรือ OneDrive สามารถมีเมตาดาต้าเดียวกันและอื่นๆ อีกมากมาย
-
คุณสามารถตั้งค่า เมตาดาต้าต่างๆ ได้ในการตั้งค่าวิดีโอ เกี่ยวกับวิดีโอ หรือภายใต้วิดีโอบน Stream Web App โดยตรง
-
คุณสามารถเปลี่ยน รูปขนาดย่อของวิดีโอ เป็นเฟรมอื่นของวิดีโอได้
-
คุณสามารถเพิ่มคะแนนการข้ามไปยังวิดีโอที่ยาวขึ้นเพื่อแบ่งวิดีโอออกเป็น บท
-
คุณสามารถเพิ่มคําอธิบายภาพและสําเนาบทสนทนาลงในวิดีโอของคุณได้
ถ้าคุณต้องการเพิ่ม Metadata แบบกําหนดเองเพิ่มเติมลงในวิดีโอของคุณ คุณสามารถทําได้ด้วยคอลัมน์แบบกําหนดเองของ SharePoint (หมายเหตุ: คอลัมน์แบบกําหนดเองจะแสดงบนมุมมองรายการไลบรารีใน SharePoint และ Teams เท่านั้นที่ไม่แสดงบนหน้าโปรแกรมเล่นวิดีโอ)
การค้นหา
ก่อนหน้านี้คุณต้องไปที่ Stream (Classic)เพื่อค้นหาวิดีโอ
ตอนนี้ คุณสามารถ ค้นหาได้จากทุกที่ใน Microsoft 365 หรือใช้ Microsoft Search ใน Bing เพื่อค้นหาวิดีโอที่อัปโหลดไปยัง SharePoint, Teams และ OneDrive ตามชื่อ คําอธิบาย ชื่อบท หรือสิ่งที่พูดในสําเนาบทสนทนา คุณสามารถใช้ ชนิดไฟล์ > ตัวกรอง วิดีโอ เพื่อจํากัดขอบเขตไว้เฉพาะไฟล์วิดีโอเท่านั้น
วิดีโอฟีเจอร์ในแท็บแชนเนล Teams
ก่อนหน้านี้ คุณจะสร้างแชนเนลใน Stream (Classic) เพิ่มวิดีโอของคุณลงในแชนเนล นั้น และใช้แอปแท็บ Stream ในแชนเนล Teams เพื่อแนะนําแชนเนล Stream ของคุณ แอป Stream ในแชนเนลจะให้วิธีแสดงวิดีโอโดยตรงใน Teams
ตอนนี้ คุณใส่วิดีโอลงในแท็บไฟล์ของทีม Teams ของคุณโดยตรง ผู้ชมของคุณสามารถนําทางไปยังพวกเขาได้โดยตรงในแท็บ ไฟล์ หรือเพื่อให้ดูดีและปรับแต่งได้มากขึ้น ให้เพิ่มแอปแชนเนล SharePoint ที่กําหนดค่าให้แสดงหน้า "วิดีโอ"
Embed
ก่อนหน้านี้คุณจะคว้าโค้ดฝังตัวสําหรับวิดีโอจากเมนูแชร์ใน Stream (Classic)และคุณสามารถฝัง iFrame ของวิดีโอลงในเว็บไซต์ภายในอื่นได้
ตอนนี้ คุณก็ทําแบบเดียวกัน วิดีโอใดๆ ที่อัปโหลดไปยัง SharePoint, Teams หรือ OneDrive สามารถฝังด้วย iFrame ลงในเว็บไซต์ภายในอื่นได้
การวิเคราะห์
ก่อนหน้านี้การวิเคราะห์เดียวที่คุณสามารถทําได้ในวิดีโอ Stream (Classic)คือจํานวนการดูไลค์และความคิดเห็น
ตอนนี้คุณสามารถดูแนวโน้มเมื่อเวลาผ่านไปของการดูและผู้เข้าชมที่ไม่ซ้ํากันในวิดีโอของคุณแผนภาพการเก็บความร้อนซึ่งส่วนใดของวิดีโอของคุณดูมากที่สุดและผู้ที่ดูไฟล์ของคุณ นอกจากนี้ เมื่อคุณใช้ไซต์ ทีม หรือชุมชน SharePoint เพื่อจัดเก็บวิดีโอของคุณ คุณจะเห็นการวิเคราะห์ในไฟล์และวิดีโอทั้งหมดของคุณในไซต์ การวิเคราะห์เว็บไซต์ประกอบด้วย: ไฟล์ที่ดูสูงสุด ชนิดอุปกรณ์ที่เข้าถึงไซต์ และเวลาในการเข้าถึง
ดูเพิ่มเติม
เรียนรู้เพิ่มเติมเกี่ยวกับ Stream (บน SharePoint)










