เทมเพลตไซต์ทีมพัฒนาคือไซต์การติดต่อสื่อสารที่ออกแบบมาเพื่อให้เป็นโฮมเพจภายในของทีมฝึกอบรมของคุณ สร้างพื้นที่การร่วมมือกันให้กับทีมของคุณที่คุณสามารถเข้าถึงเครื่องมือที่ใช้บ่อย แชร์การอัปเดตโครงการ โพสต์บันทึกย่อการประชุม และอัปโหลดเอกสารของทีม
ฟีเจอร์ของไซต์
-
ไซต์ที่ปรับแต่งได้ซึ่งมาพร้อมกับรูปภาพ Web Part และเนื้อหาที่สร้างแรงบันดาลใจให้กับตัวแก้ไขไซต์ไว้ล่วงหน้าเมื่อสร้างการปรับแต่งให้เหมาะสมกับความต้องการองค์กรของคุณ
-
เทมเพลตโพสต์ข่าวสารที่พร้อมใช้งานซึ่งช่วยให้สามารถเผยแพร่และแชร์ข่าวสารของแผนก การสรุปเหตุการณ์ และการประกาศได้อย่างง่ายดาย
-
เพจและ Web Part ที่มีข้อมูลล่วงหน้าที่แสดงทีมผู้นํา โปรไฟล์แผนก วัฒนธรรมบริษัท และการเข้าถึงรายการแผนก เอกสาร และทรัพยากร
[แทรกรูปภาพ]
ในบทความนี้ เราจะแชร์องค์ประกอบต่างๆ ที่อยู่บนเทมเพลตไซต์ทีมพัฒนาใน SharePoint และอภิปรายเกี่ยวกับวิธีที่คุณสามารถปรับแต่งไซต์เพื่อปรับแต่งด้วยตนเองได้
หมายเหตุ:
-
ฟังก์ชันการใช้บางอย่างจะค่อยๆ ถูกใช้งานในองค์กรที่เข้าร่วมในโปรแกรม การเผยแพร่ที่เป้าหมาย ซึ่งหมายความว่าคุณจะยังไม่เห็นฟีเจอร์นี้ หรืออาจดูแตกต่างจากที่อธิบายไว้ในบทความวิธีใช้
-
เมื่อคุณใช้เทมเพลตไซต์กับไซต์ที่มีอยู่ โฮมเพจเทมเพลตไซต์ใหม่จะแทนที่โฮมเพจของไซต์ปัจจุบัน เนื้อหาแบบปรับแต่งใดๆ ที่เคยใช้ก่อนหน้านี้ในโฮมเพจนี้จะเป็นสําเนาของโฮมเพจในโฟลเดอร์ เนื้อหาของไซต์
ขั้นตอนที่ 1: เพิ่มเทมเพลตไซต์ทีมพัฒนา
ก่อนอื่น ให้เพิ่มเทมเพลตSharePointหน้าแรกของไซต์
[steps TBD]
หมายเหตุ: คุณต้องมีสิทธิ์การสร้างไซต์เพื่อเพิ่มเทมเพลตนี้ไปยังไซต์ของคุณ ให้คุณสามารถใช้งานร่วมกับSharePointของคุณเพื่อเปิดใช้งานการสร้างไซต์ได้ถ้าต้องการ
ขั้นตอนที่ 2: ตรวจทานเนื้อหาและหน้าที่มีข้อมูลไว้ล่วงหน้า
[แทรกรูปภาพ]
ส7รวตเนื้อหาไซต์ Web Part และหน้าที่มีข้อมูลล่วงหน้า และตัดสินใจว่าการการปรับแต่งไซต์ใดจะสอดคล้องกับแบรนด์ เสียง และวัตถุประสงค์ทางธุรกิจโดยรวมขององค์กรของคุณ โปรดระลึกถึงข้อควรพิจารณาในการการปรับแต่งเมื่อคุณแก้ไขและจัดแนวเนื้อหาของไซต์กับส่วนที่เหลือขององค์กรของคุณ
หน้าไซต์ที่เติมข้อมูลไว้ล่วงหน้า:
-
หน้าแรก - มีและเชื่อมโยงไปถึงผู้ชมเพื่อมีส่วนร่วมกับข่าวสารเหตุการณ์การสนทนาและเรียนรู้เพิ่มเติมเกี่ยวกับความเป็นผู้นําและการมองเห็น
-
ผู้นํา ของเรา - บทนําสู่โปรไฟล์ความเป็นผู้นําแผนก
-
ทีมของเรา - ภาพรวมของทีมที่ร่วมงานภายในแผนกหรือแผนก
-
วิสัยทัศน์และล.ก . - แสดงค่าและล.ก.ล.ก. ขององค์กรในระดับแผนก
-
วัฒนธรรม - เน้นวัฒนธรรมและวิธีในการการงานของแผนก
-
เอกสาร - ไลบรารีเอกสารให้การเข้าถึงทรัพยากรของแผนกได้อย่างง่ายดาย
-
หน้า - จัดเก็บหน้าไซต์และเนื้อหาเทมเพลตหน้า
ข้อควรพิจารณาในการปรับแต่ง:
-
แก้ไขและปรับแต่งการนําทางไซต์ , Web Part และลักษณะที่ปรากฏของไซต์ของคุณ
-
เพิ่มหรือเอาหน้า ออกจากไซต์นี้ หรืออัปเดต การนํา ทางของไซต์เพื่อให้เหมาะกับเนื้อหาที่มีอยู่
-
เลือก เพื่อเชื่อมโยงไซต์นี้กับไซต์ ฮับภายในองค์กรของคุณ หรือเพิ่มไซต์ นี้ลงในการนําทางไซต์ฮับที่มีอยู่เพื่อปรับปรุงความสามารถในการค้นหาถ้าต้องการ
ขั้นตอนที่ 3: ปรับแต่งไซต์ของคุณ
เมื่อคุณเพิ่มเทมเพลตไซต์ทีมพัฒนาแล้ว ก็ถึงเวลาที่จะปรับแต่งเทมเพลตและปรับแต่งด้วยตนเอง
|
ขั้นตอนที่ 4: แชร์ไซต์ของคุณกับผู้อื่น
แชร์ไซต์ของคุณกับผู้อื่นหลังจากที่คุณได้ปรับแต่งไซต์ของคุณ รีวิวความถูกต้อง และประกาศแบบร่างขั้นสุดท้ายแล้ว
-
เลือก แชร์ไซต์ จากมุมขวา
-
ในบานหน้าต่าง แชร์ไซต์ ให้ใส่ชื่อบุคคลที่คุณต้องการแชร์ไซต์ด้วย เลือก ทุกคน (ยกเว้นผู้ใช้ภายนอก) ถ้าคุณต้องการให้ทุกคนในองค์กรของคุณมีสิทธิ์เข้าถึงไซต์เริ่มต้นโรงเรียน ระดับสิทธิ์เริ่มต้นคืออ่านอย่างเดียว
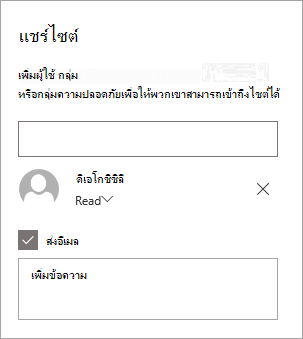
-
ใส่ข้อความเพิ่มเติมเพื่อส่งพร้อมกับการแจ้งให้ทราบทางอีเมลที่จะส่งเมื่อไซต์ถูกแชร์หรือล้างกล่องกาเครื่องหมาย ส่งอีเมล ถ้าคุณไม่ต้องการส่งอีเมล
-
เมื่อเสร็จแล้ว ให้เลือกแชร์
ขั้นตอนที่ 5: รักษาไซต์ของคุณ
หลังจากที่คุณสร้างและเปิดใช้ไซต์ของคุณขั้นตอนที่สําคัญถัดไปคือการรักษาเนื้อหาของไซต์ ตรวจสอบให้แน่ใจว่าคุณมีแผนที่จะดูแลเนื้อหาและ Web Part ให้ทันสมัยอยู่เสมอ
หลักปฏิบัติที่ดีที่สุดในการบํารุงรักษาไซต์:
-
แผนในการบํารุ งรักษาไซต์ - สร้างกําหนดการเพื่อตรวจทานเนื้อหาไซต์ได้บ่อยเท่าที่ต้องการเพื่อให้แน่ใจว่าเนื้อหายังคงถูกต้องและมีความเกี่ยวข้อง
-
โพสต์ข่าวสารเป็น ปกติ - เผยแพร่ข้อความประกาศ ข้อมูล และสถานะล่าสุดทั่วทั้งองค์กร เรียนรู้วิธีการเพิ่มโพสต์ข่าวสารบนไซต์ทีมหรือไซต์การติดต่อสื่อสาร และแสดงให้ผู้อื่นเห็นบุคคลที่โพสต์ข้อความประกาศว่าพวกเขาจะสามารถใช้SharePointของคุณอย่างไร
-
ตรวจสอบลิงก์และ Web Part - อัปเดตลิงก์และ Web Part ไว้เพื่อให้แน่ใจว่าคุณใช้ประโยชน์จากค่าแบบเต็มของไซต์ของคุณ
-
ใช้การวิเคราะห์เพื่อปรับปรุงการมีส่วนร่วม - ดูการใช้งานไซต์โดยใช้รายงาน ข้อมูลการใช้งานที่มีอยู่แล้ว ภายในเพื่อรับข้อมูลเกี่ยวกับเนื้อหาที่ได้รับความนิยม การเยี่ยมชมไซต์ และอื่นๆ
-
รีวิวการตั้งค่าไซต์ของคุณเป็นระยะๆ - เมื่อคุณสร้างไซต์ใน SharePoint คุณสามารถเปลี่ยนแปลงการตั้งค่า ข้อมูลไซต์ และสิทธิ์ของไซต์ได้
ปรับแต่งไซต์การพัฒนาใหม่ของคุณ
ปรับแต่งลักษณะไซต์ของคุณการนําทางไซต์Web Part และเนื้อหาเพื่อให้เหมาะกับความต้องการของผู้ชมและองค์กรของคุณ เมื่อต้องปรับแต่ง ให้ตรวจสอบว่าไซต์อยู่ในโหมดแก้ไขโดย การเลือก แก้ไข ที่มุมขวาบนของไซต์ เมื่อคุณใช้งาน บันทึกเป็นแบบร่างหรือ ประกาศ การเปลี่ยนแปลงใหม่เพื่อให้ผู้ชมมองเห็นการแก้ไข
เน้นข่าวสารของทีม
ใช้เทมเพลตหน้ากับจดหมายข่าวและสรุปเหตุการณ์
[เพิ่มรูปภาพ]
ค้นหาและรีวิวเทมเพลต
-
เมื่อต้องการดูเทมเพลตจดหมายข่าวและโพสต์ข่าวสารให้การตั้งค่าเทมเพลตแล้วเลือกเนื้อหาของไซต์แล้วเลือก หน้าไซต์
-
เลือก โฟลเดอร์ เทมเพลต เพื่อดูเทมเพลตจดหมายข่าว (Newsletter-Template.aspx) และเทมเพลตสรุปเหตุการณ์ (Town-Hall-Recap-Template.aspx)
-
แก้ไขเทมเพลต แล้วเลือก บันทึก เทมเพลตหน้า
ใช้เทมเพลตหน้าเพื่อโพสต์ข่าวสารและสรุปเหตุการณ์
[เพิ่มรูปภาพ]
-
เมื่อต้องการใช้หนึ่งในเทมเพลตในโพสต์ข่าวสารใหม่ ให้ เริ่มต้นด้วยการเลือก ใหม่ ที่มุมบนซ้าย จากนั้นเลือกโพสต์ข่าวสาร
-
จากนั้น คุณจะเห็นเทมเพลตโพสต์ ข่าวสารสอง เทมเพลต เลือกเทมเพลตที่คุณต้องการใช้ แล้วเริ่มเขียนโพสต์ข่าวสารของคุณ
เรียนรู้เพิ่มเติมเกี่ยวกับ การสร้างและการใช้เทมเพลตหน้า
เลื่อนระดับเหตุการณ์ที่จะเกิดขึ้น
เพิ่มและเอาโพสต์ข่าวสารออก
[เพิ่มรูปภาพ]
เมื่อต้องการเพิ่มโพสต์ข่าวสารลงในไซต์ของคุณ ให้มีดังนี้
-
เลือก + เพิ่ม ในส่วน ข่าวสาร เพื่อเริ่มสร้างโพสต์ของคุณ คุณจะได้รับหน้าโพสต์ข่าวสารเปล่าที่พร้อมให้คุณเริ่มกรอก
-
สร้างหน้าโพสต์ข่าวสารแล้วเลือก โพสต์ เมื่อคุณพร้อมที่จะแชร์กับผู้อื่น
แก้ไขโพสต์ข่าวสารของคุณถ้าต้องการ มีตัวเลือกอื่นๆ อีกมากมายที่คุณสามารถตั้งค่าเพื่อใช้พลังของ Web Part ข่าวได้อย่างเต็มที่ หากต้องการข้อมูลเพิ่มเติมเกี่ยวกับตัวเลือกทั้งหมด ให้ดูการใช้ Web Part ข่าวสาร
เพิ่มหรือแก้ไขเหตุการณ์ใน Web Part เหตุการณ์
[เพิ่มรูปภาพ]
-
แก้ไข Web Part เพื่อระบุว่าแหล่งเหตุการณ์และเค้าโครงของเหตุการณ์
-
เมื่อต้องการเพิ่มหรือแก้ไขเหตุการณ์ใน Web Part เหตุการณ์ ให้นําทางไปยัง Web Part เหตุการณ์ แล้วเลือก + เพิ่มเหตุการณ์
เรียนรู้เพิ่มเติมเกี่ยวกับ การใช้และแก้ไข WebPart ตัวสร้าง
เข้าถึงเอกสารของทีม
แก้ไข Web Part ไลบรารีเอกสาร
[เพิ่มรูปภาพ]
-
เมื่อต้องการเปลี่ยนมุมมอง หรือแหล่งโฟลเดอร์ของ Web Part ไลบรารีเอกสาร ให้เลือกไอคอน แก้ไข
-
เมื่อต้องการแก้ไขโฟลเดอร์ไลบรารีเอกสาร ป้ายชื่อ เนื้อหา นําทางไปยังไลบรารีในเนื้อหาของไซต์ แก้ไขแล้วคุณจะเห็นการอัปเดต เนื้อหาใน Web Part
เรียนรู้เพิ่มเติมเกี่ยวกับ การแก้ไขและการปรับแต่ง Web Part ไลบรารีเอกสาร
แสดงให้สมาชิกในทีมดู
ไปที่การนําทางไซต์และตรวจทานเนื้อหาที่มีข้อมูลล่วงหน้าใครเรามีส่วนให้กับทีมของเราและหน้าผู้นําของเรา
Uploadรูปใหม่ใน Web Part รูปภาพ
[เพิ่มรูปภาพ]
-
เลือกแก้ไข บนรูปภาพ
-
เลือกเปลี่ยน แล้วอัปโหลดรูปภาพ
-
เลือกเพื่อเอาข้อความออกเหนือรูปภาพโดยการเปลี่ยนตัวสลับเป็น เปิด หรือ ปิด หรือแก้ไขข้อความที่จะเลือกกล่องข้อความ
เรียนรู้เพิ่มเติมเกี่ยวกับ การแก้ไข การครอบตัด และการปรับขนาดรูปภาพโดยใช้ WebPart รูป
แก้ไขเนื้อหาใน Web Part ข้อความ
-
เลือกแก้ไข บนข้อความ
-
ใช้ตัวแก้ไข Rich Text เพื่อเพิ่มสไตล์ข้อความ ลิงก์ และจุดยึด
เรียนรู้เพิ่มเติมเกี่ยวกับ การใช้ Web Part ข้อความ
แก้ไข Web Part บุคคล
[เพิ่มรูปภาพ]
-
เลือกแก้ไข บนโปรไฟล์บุคคล
-
เลือกตัวเลือกเค้าโครง
-
ใส่ชื่อหรืออีเมลของโปรไฟล์บุคคลที่คุณต้องการแสดง
เรียนรู้เพิ่มเติมเกี่ยวกับ การใช้ Web Part บุคคล
แก้ไขรูปภาพและข้อความใน Web Part Hero
[เพิ่มรูปภาพ]
-
เลือกแก้ไข บน Web Part Hero
-
เลือกรูปภาพของข้อความที่จะอัปเดต แล้วเลือก แก้ไข เพื่อเปลี่ยนรูปภาพ ชื่อเรื่อง รายละเอียด และอื่นๆ
-
เลือก Web Part Hero เพื่อเปลี่ยนเค้าโครง
เรียนรู้เพิ่มเติมเกี่ยวกับ การใช้ WebPart Hero
การนําทางลักษณะที่ปรากฏและการนําทางของไซต์เอง
Before you share your site with others, put the finishing touches on your site by ensuring users can find the site, navigate through links and pages easily, and quickly access content on the site.
-
แก้ไขและ ปรับแต่งการนําทางของไซต์
-
ปรับแต่งธีม โลโก้ เค้าโครงส่วนหัว และลักษณะที่ปรากฏของไซต์ของคุณ
-
เพิ่มหรือเอาหน้า ออกจากไซต์นี้หรือการ นําทาง ไซต์เพื่อให้เหมาะสมกับเนื้อหาที่มีอยู่
-
เลือก เพื่อเชื่อมโยงไซต์นี้กับไซต์ ฮับภายในองค์กรของคุณ หรือเพิ่ม ไซต์นี้ลงในการนําทางไซต์ฮับที่มีอยู่ ถ้าต้องการ
ยังคงต้องการความช่วยเหลือหรือไม่
เรียนรู้เพิ่มเติมเกี่ยวกับการวางแผน การสร้าง และการบSharePointไซต์
ดูเทมเพลตSharePointไซต์ของคุณ










