เมื่อมีคนแชร์โฟลเดอร์ใน MicrosoftOneDrive, SharePoint หรือ Teams คุณสามารถเพิ่มทางลัดไปยังโฟลเดอร์ที่แชร์ในOneDrive ของคุณเพื่อค้นหาและทํางานกับไฟล์ได้อย่างง่ายดาย ทางลัดเหล่านี้ปรากฏในOneDrive บนเว็บ, Windows File Explorer, Mac Finder, Teams และในแอป OneDrive สําหรับอุปกรณ์เคลื่อนที่
หมายเหตุ: ขั้นตอนในบทความนี้จะพร้อมใช้งานสําหรับผู้ใช้ภายในเท่านั้น คุณไม่สามารถเพิ่มทางลัดไปยังโฟลเดอร์ที่แชร์กับผู้ใช้ภายนอกได้
-
ใน OneDrive ในบานหน้าต่างนําทาง ให้เลือก ที่แชร์ > แชร์กับฉัน
-
ค้นหาโฟลเดอร์ที่คุณต้องการเพิ่ม แล้วคลิกที่วงกลมในไทล์ของโฟลเดอร์เพื่อเลือก
-
เลือก เพิ่มทางลัดไปยังไฟล์ของฉัน
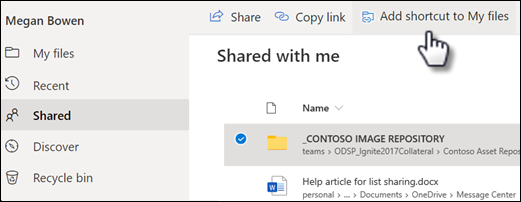
-
หรือคุณสามารถคลิกขวาที่โฟลเดอร์ แล้วเลือก เพิ่มทางลัดไปยังไฟล์ของฉัน
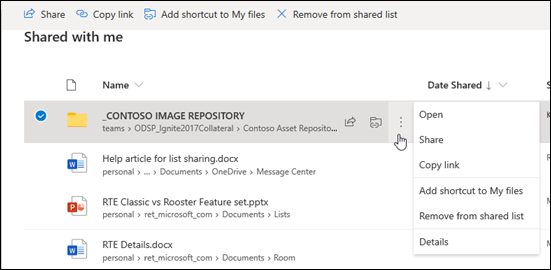
เคล็ดลับ: ในไลบรารีที่แชร์ใน SharePoint หรือ Microsoft Teams คุณสามารถเลือก เพิ่มทางลัดไปยังไฟล์ของฉัน เพื่อเพิ่มทางลัดไปยังทั้งไลบรารี หรือ เลือกโฟลเดอร์เฉพาะที่คุณต้องการเพิ่ม แล้วเลือก เพิ่มทางลัดไปยังไฟล์ของฉัน
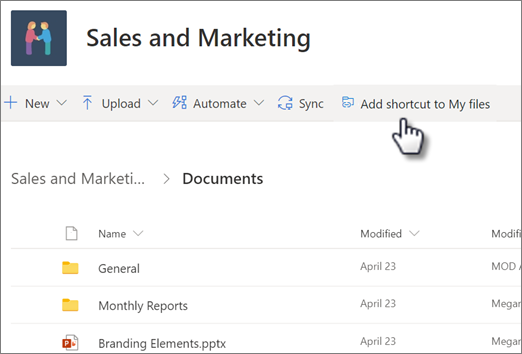
สิ่งสำคัญ: ตัวเลือก เพิ่มทางลัดไปยังไฟล์ของฉัน ไม่พร้อมใช้งานเมื่อ:
-
คุณได้เพิ่มโฟลเดอร์ลงใน OneDrive ของคุณแล้ว หรือคุณเลือกไว้มากกว่าหนึ่งโฟลเดอร์ (คุณไม่สามารถเพิ่มหลายโฟลเดอร์พร้อมกันได้)
-
รายการที่คุณพยายามเพิ่มไม่ใช่โฟลเดอร์ (เพิ่มทางลัดไปยังไฟล์ของฉัน ไม่พร้อมใช้งานสําหรับไฟล์เดี่ยวๆ หรือคอลเลกชันของไฟล์ เช่น อัลบั้ม)
-
ถ้าคุณเพิ่มทางลัดไปยังโฟลเดอร์ SharePoint ที่คุณซิงค์อยู่แล้ว โฟลเดอร์ที่คุณกําลังซิงค์จะยังคงอยู่ในตําแหน่งที่ File Explorer และคุณจะไม่เห็นทางลัดใหม่ในโฟลเดอร์ OneDrive ของคุณ นี่คือข้อจํากัดของ Public Preview ซึ่งจะแก้ไขโดยความพร้อมใช้งานทั่วไปในเดือนกันยายน 2020
ย้ายทางลัดไปยังโฟลเดอร์ที่แชร์
คุณสามารถย้ายทางลัดไปยังโฟลเดอร์ได้เช่นเดียวกับไฟล์หรือโฟลเดอร์อื่นๆ สําหรับข้อมูลเพิ่มเติมเกี่ยวกับการย้ายไฟล์ ให้ดู เรียงลําดับ เปลี่ยนชื่อ หรือย้ายรูปถ่ายและไฟล์ใน OneDrive
หมายเหตุ: เมื่อย้ายทางลัดไปยังโฟลเดอร์ลงในโฟลเดอร์ที่แชร์ การตัดแบบย่อจะไม่เปลี่ยนแปลงสิทธิ์การแชร์ People ที่ยังไม่มีสิทธิ์เข้าถึงทางลัดจะไม่สามารถเข้าถึงเนื้อหาได้ แต่สามารถเปลี่ยนชื่อหรือนําทางลัดออกได้
-
เลือกทางลัดที่คุณต้องการย้าย เมื่อต้องการทําเช่นนั้น ในมุมมองรายการ ให้ตรวจสอบวงกลมที่ปรากฏขึ้นทางด้านซ้ายของรายการเมื่อคุณโฮเวอร์ตัวชี้ตรงนั้น ใน ไทล์ หรือ มุมมองรูปถ่าย ให้ตรวจสอบวงกลมที่มุมขวาบนของไทล์เมื่อคุณโฮเวอร์ตัวชี้ คุณยังสามารถเลือกหลายรายการเพื่อย้ายด้วยกันเป็นกลุ่มได้
-
ในการนําทางด้านบน ให้เลือก ย้ายไป
-
ในบานหน้าต่าง ย้ายไปยัง ให้เรียกดูโฟลเดอร์ปลายทาง แล้วเลือก ย้าย
-
ถ้าคุณต้องการสร้างโฟลเดอร์ใหม่เพื่อจัดเก็บรายการ ให้เลือก โฟลเดอร์ใหม่
-
เคล็ดลับ: แทนที่จะใช้ปุ่ม ย้ายไปยัง คุณสามารถเลือกทางลัดที่คุณต้องการย้าย และลากไปยังโฟลเดอร์ปลายทางได้
ค้นหาโฟลเดอร์ที่แชร์ใน OneDrive ของคุณ
โฟลเดอร์ที่แชร์ที่คุณได้เพิ่มลงใน OneDrive ของคุณจะปรากฏบนเว็บไซต์ OneDrive ในมุมมอง ไฟล์ของฉัน ของคุณ
บนพีซี Windows ให้ค้นหาโฟลเดอร์ OneDrive ที่มีชื่อองค์กรของคุณหลังจากอยู่ใน Windows Explorer ตัวอย่างเช่น OneDrive- Contoso บนคอมพิวเตอร์ Mac ให้ใช้ตัวค้นหาเพื่อค้นหาโฟลเดอร์ OneDrive
หมายเหตุ: ถ้าคุณมีแอปซิงค์ OneDrive แต่โฟลเดอร์ที่แชร์ไม่ซิงค์กับคอมพิวเตอร์ของคุณ คุณอาจเปิดการซิงค์ที่เลือกไว้ ซึ่งไม่ใช่เรื่องปกติ แต่หากต้องการแก้ไข ให้ค้นหาไอคอน OneDrive รูปเมฆในพื้นที่การแจ้งเตือนของ Windows (ถ้าคุณใช้ Mac ให้ไปที่แถบเมนู)
-
เปิดการตั้งค่า OneDrive (เลือกไอคอนรูปเมฆของ OneDrive ในพื้นที่แจ้งให้ทราบของคุณ จากนั้นเลือกไอคอนความช่วยเหลือและการตั้งค่าของ OneDrive แล้วเลือก การตั้งค่า)
-
ไปที่แท็บ บัญชี
-
เลือก เลือกโฟลเดอร์
-
ในกล่องโต้ตอบเลือกโฟลเดอร์ ให้ยกเลิกการเลือกโฟลเดอร์ที่คุณไม่ต้องการซิงค์กับคอมพิวเตอร์ของคุณ แล้วเลือกตกลง
การย้ายไฟล์ที่แชร์และโฟลเดอร์ที่แชร์ใน OneDrive ของคุณ
เมื่อคุณย้ายไฟล์ระหว่างโฟลเดอร์ที่แชร์ ไฟล์จะเสียสิทธิ์ที่มีอยู่และได้สิทธิ์จากโฟลเดอร์ที่คุณย้ายไป เช่น หากคุณย้ายรายการไปยังโฟลเดอร์แบบอ่านอย่างเดียว รายการนั้นจะกลายเป็นแบบอ่านอย่างเดียวเช่นกัน การย้ายรายการจากโฟลเดอร์ที่แชร์ไปยังโฟลเดอร์ที่ไม่ได้แชร์ หมายความว่ารายการนั้นจะไม่แชร์กับใครอีกต่อไป หากคุณย้ายรายการภายในโฟลเดอร์ที่แชร์เท่านั้น สิทธิ์ที่กำหนดจะไม่เปลี่ยนแปลง
แม้ว่าคุณสามารถย้ายไฟล์ที่แชร์ได้ แต่คุณไม่สามารถย้ายโฟลเดอร์ที่แชร์ใน OneDrive.com หากคุณซิงค์ OneDrive กับคอมพิวเตอร์ของคุณ โฟลเดอร์ที่แชร์ที่คุณย้ายจะคัดลอกไปยังตำแหน่งปลายทาง จากนั้นจะถูกลบออกจาก OneDrive โดยยังคงมีอยู่ในรายการที่แชร์
คุณสามารถ เปลี่ยนชื่อ โฟลเดอร์ที่แชร์ที่คุณเพิ่มลงใน OneDrive ของคุณได้ ชื่อใหม่ที่คุณตั้งให้กับโฟลเดอร์จะปรากฏให้คุณเห็นเท่านั้น และจะปรากฏด้วยชื่อนั้นทุกที่ที่คุณเข้าถึง OneDrive ของคุณ รวมถึง OneDrive.com แอป OneDrive บนคอมพิวเตอร์ของคุณ หรือแอป OneDrive สําหรับอุปกรณ์เคลื่อนที่ เจ้าของโฟลเดอร์ที่แชร์หรือบุคคลอื่นที่มีสิทธิ์เข้าถึงโฟลเดอร์นั้นจะไม่สามารถมองเห็นการเปลี่ยนชื่อนี้ได้
หมายเหตุ: อย่างไรก็ตาม การเปลี่ยนชื่อหรือการเปลี่ยนแปลงเนื้อหาของโฟลเดอร์จะแสดงสำหรับบุคคลที่แชร์โฟลเดอร์ร่วมกันเท่านั้น
การเอาแฟ้มที่แชร์และโฟลเดอร์ที่แชร์ออกจาก OneDrive ของคุณ
ไฟล์ ที่ถูกลบ ออกจากโฟลเดอร์ที่แชร์บน OneDrive.com จะถูกส่งไปยังถังรีไซเคิลของเจ้าของโฟลเดอร์ที่แชร์เท่านั้น อย่างไรก็ตาม ถ้าคุณซิงค์ OneDrive ของคุณบนคอมพิวเตอร์ รายการที่ถูกลบจากโฟลเดอร์ที่แชร์จะปรากฏในถังรีไซเคิลของคอมพิวเตอร์
หมายเหตุ: เฉพาะเจ้าของโฟลเดอร์ที่แชร์เท่านั้นจึงจะสามารถคืนค่ารายการที่ถูกลบจากโฟลเดอร์ได้
วิธีลบโฟลเดอร์ที่แชร์ใน OneDrive.com:
-
ในมุมมอง ไฟล์ของฉัน ให้เลือกโฟลเดอร์ที่แชร์ที่คุณต้องการนําออก
-
เลือก นําทางลัดออก
การดําเนินการนี้จะลบโฟลเดอร์ออกจาก OneDrive ของคุณเท่านั้น แต่จะยังคงสามารถเข้าถึงได้จากรายการที่ แชร์ และไม่มีผลต่อเจ้าของหรือบุคคลอื่นที่ใช้โฟลเดอร์ร่วมกัน หากคุณลบโฟลเดอร์แทน โฟลเดอร์จะถูกลบจาก OneDrive ของทุกคนและเจ้าของโฟลเดอร์จะต้องคืนค่า
หมายเหตุ: ถ้าคุณซิงค์ OneDrive ไปยังคอมพิวเตอร์อย่างน้อยหนึ่งเครื่อง การเอาโฟลเดอร์ที่แชร์ออกจาก OneDrive ของคุณจะเป็นการเอาออกจากคอมพิวเตอร์เหล่านั้นด้วย
ถ้าโฟลเดอร์ไม่ได้แชร์กับคุณอีกต่อไป โฟลเดอร์นั้นจะถูกเอาออกจาก OneDrive ของคุณ หากต้องการเข้าถึงโฟลเดอร์ของคุณอีกครั้ง ให้ขอให้เจ้าของหรือผู้แก้ไขแชร์กับคุณอีกครั้ง
เมื่อต้องการลบโฟลเดอร์ที่แชร์ออกจาก File Explorer:
-
เปิด File Explorer เลือกโฟลเดอร์ที่แชร์ที่คุณต้องการนําออก
-
คลิกขวา เลือก OneDrive
-
เลือก นําทางลัดออก
หมายเหตุ:
-
การลบทางลัดใน File Explorer โดยใช้ขั้นตอนข้างต้นจะลบทางลัดออกจาก OneDrive ของคุณเท่านั้น
-
เมื่อลบทางลัดโดยใช้คลิกขวา ลบ หรือปุ่ม ลบจากคีย์บอร์ด ตรวจสอบให้แน่ใจว่าไฟล์ทั้งหมดปิดก่อน File Explorer การลบทางลัดที่มีไฟล์ใดๆ ที่เปิดอยู่จะส่งผลให้เกิดการลบไฟล์บางไฟล์หรือไฟล์ทั้งหมดภายในทางลัด เนื้อหานี้สามารถกู้คืนได้จาก OneDrive หรือถังรีไซเคิล SharePoint
-
ถ้าคุณต้องการลบทางลัดจาก OneDrive ของคุณโดยการลบทางลัดออกจากบานหน้าต่างนําทางด้านซ้ายใน Windows ให้ยุบทางลัดก่อนที่จะลบ การลบทางลัดที่ขยายจะลบโฟลเดอร์และเนื้อหาสําหรับทุกคน แทนที่จะลบทางลัดสําหรับผู้ใช้คนนั้นออก
วิธีปิดใช้งาน "เพิ่มทางลัดไปยัง OneDrive"
ถ้าคุณเป็นผู้ดูแลระบบและต้องการปิดใช้งาน เพิ่มทางลัดไปยัง OneDrive สําหรับองค์กรของคุณ ให้ใช้คําสั่ง PowerShell ต่อไปนี้:
Set-SPOTenant -DisableAddShortcutsToOneDrive $True
สําหรับข้อมูลเพิ่มเติม ให้ดู Set-SPOTenant (SharePointOnlinePowerShell) | เอกสาร Microsoft
เรียนรู้เพิ่มเติม
-
อ่านเพิ่มเติมเกี่ยวกับวิธี แชร์ไฟล์และโฟลเดอร์ OneDrive
-
การแก้ไขปัญหาหรือวิธีแก้ปัญหาชั่วคราวสำหรับปัญหาล่าสุดใน OneDrive
ต้องการความช่วยเหลือเพิ่มเติมไหม
|
|
ติดต่อฝ่ายสนับสนุน
สําหรับการสนับสนุนทางเทคนิค ให้ไปที่ ติดต่อฝ่ายสนับสนุนของ Microsoft ใส่ปัญหาของคุณ แล้วเลือกรับความช่วยเหลือ ถ้าคุณยังต้องการความช่วยเหลือ ให้เลือกติดต่อฝ่ายสนับสนุนเพื่อกําหนดเส้นทางไปยังตัวเลือกการสนับสนุนที่ดีที่สุด |
|
|
|
ผู้ดูแลระบบ
|












