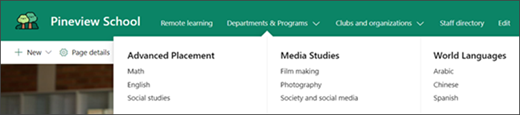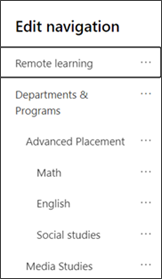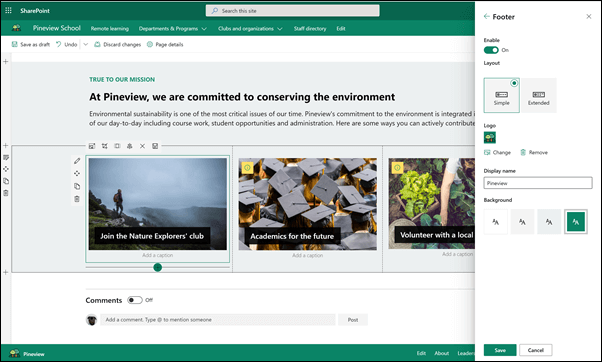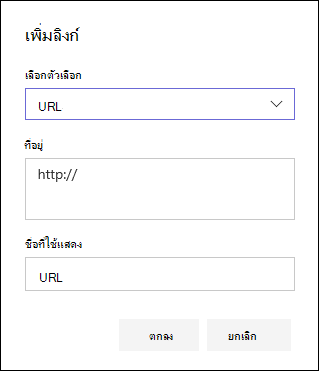ไซต์โฮมเพจของโรงเรียนคือ ไซต์การติดต่อสื่อสาร ที่ได้รับการออกแบบมาเพื่อทำหน้าที่เป็นหน้าแรกภายในสำหรับอินทราเน็ตของโรงเรียนของคุณ เป็นสถานที่ที่นักเรียนและนักการศึกษาของคุณสามารถอยู่ได้ถึงวันที่และข่าวสารแหล่งข้อมูลของโรงเรียน access และอื่นๆ นอกจากนี้ยังมีลักษณะและการทำงานที่ดีบนอุปกรณ์ใดๆ!
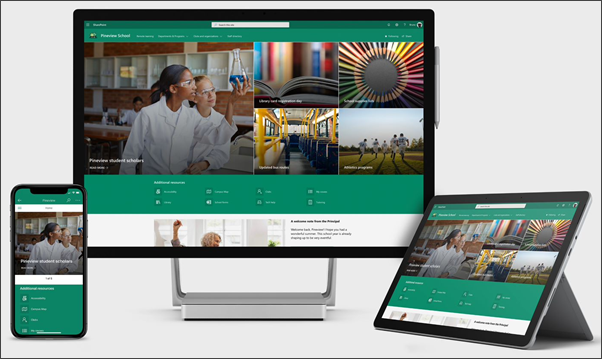
ในบทความนี้เราจะแชร์องค์ประกอบที่อยู่บนแม่แบบโฮมเพจของโรงเรียนใน SharePoint look bookและวิธีที่คุณสามารถกำหนดไซต์เองเพื่อทำให้เป็นแบบของคุณเองได้
การใช้เทมเพลตนี้จะสร้างไซต์ใหม่ ไม่สามารถเพิ่มไปยังไซต์ที่มีอยู่ได้ เราขอแนะนำว่าไซต์นี้ได้รับการตั้งค่าและรักษาโดยทีมที่กำหนดหน้าที่รับผิดชอบสำหรับข้อมูลแพร่ไปยังโรงเรียนทั้งหมด การดำเนินการนี้อาจรวมถึงผู้ดูแลระบบ IT, ผู้นำโรงเรียน, สมาชิกเจ้าหน้าที่ที่ได้รับมอบหมายหรือผู้นำของนักเรียน
หมายเหตุ:
-
ดู ตัวอย่าง ของวิธีที่ไซต์นี้สามารถค้นหาสำหรับชั้นเรียนระดับอุดมศึกษาของคุณได้ ความเป็นไปได้ที่ไม่มีที่สิ้นสุด!
-
ต้องการเพิ่มเติมอีกใช่ไหม ดูเทมเพลตที่พร้อมใช้งานสำหรับนักการศึกษาในการแจ้งให้ทราบและมีส่วนร่วมกับเจ้าหน้าที่ของโรงเรียนและนักเรียนที่มีเทมเพลตของไซต์
-
บางองค์ประกอบของไซต์นี้อาจเกี่ยวข้องกับโรงเรียนของคุณ คุณสามารถ ลบองค์ประกอบที่คุณไม่ต้องการได้นอกจากนี้คุณยังสามารถลบ โพสต์ข่าวสารตัวอย่างได้อีกด้วย
ขั้นตอนที่ 1: เพิ่มแม่แบบไซต์โฮมเพจของโรงเรียน
ก่อนอื่นให้เพิ่มเทมเพลตจากสมุดค้นหาของ SharePoint
หมายเหตุ: คุณต้องมีสิทธิ์ของเจ้าของไซต์เมื่อต้องการเพิ่มเทมเพลตนี้ลงในไซต์ของคุณ
-
ไปที่หน้าแรกของโรงเรียนในสมุดค้นหาของ SharePoint
-
เลือกเพิ่มลงในผู้เช่าของคุณ
-
ใส่ข้อมูลต่อไปนี้:
-
อีเมล: ใส่ที่อยู่อีเมลของคุณที่คุณจะได้รับการยืนยันเมื่อมีการเพิ่มแม่แบบลงในไซต์ของคุณเรียบร้อยแล้ว
-
URL ของไซต์: นี่คือตำแหน่งที่ตั้งที่ไซต์ของคุณจะถูกเพิ่ม คุณต้องใส่ URL ที่ไม่ได้ใช้ก่อนที่จะเป็นเทมเพลตนี้จะสร้างไซต์ใหม่
-
ขั้นตอนที่ 2: กำหนดไซต์ของคุณเอง
เมื่อคุณเพิ่มแม่แบบโฮมเพจของโรงเรียนแล้วก็ถึงเวลาที่จะกำหนดเองและทำให้เป็นแบบของคุณเอง
|
1. แสดงสีของโรงเรียนของคุณ ใช้การสร้างแบรนด์ของไซต์และโลโก้เพื่อสร้างแรงบันดาลใจให้กับจิตวิญญาณของโรงเรียน เรียนรู้วิธี 2. ทำให้เว็บไซต์ของคุณใช้งานได้ง่าย กำหนดการนำทางเองเพื่อทำให้การค้นหาเนื้อหาง่ายขึ้น เรียนรู้วิธี 3. ใช้ภาพเพื่อเน้นข้อมูลที่สำคัญ ที่ด้านบนสุดของโฮมเพจให้ใช้รูปภาพที่สะดุดตาที่ลิงก์ไปยังแหล่งข้อมูลที่สำคัญที่สุด เรียนรู้วิธี 4. แชร์แหล่งข้อมูล แชร์แหล่งข้อมูลสำหรับนักเรียนครูและเจ้าหน้าที่ของคุณ เรียนรู้วิธี 5. การสื่อสารข้อความ เน้นข้อความที่ทันเวลาให้กับนักเรียนและนักการศึกษา เรียนรู้วิธี
6. การเผยแพร่ข่าวสาร
7. ทำให้ทุกคนทันสมัยด้วยเหตุการณ์ เพิ่มปฏิทินกิจกรรมเพื่อให้นักเรียนครูและเจ้าหน้าที่ได้รับการอัปเดตอยู่เสมอในเหตุการณ์ของโรงเรียน เรียนรู้วิธี 8. แสดงพันธกิจของโรงเรียน เน้นที่พันธกิจและค่าของโรงเรียนของคุณ แชร์การริเริ่มที่สอดคล้องกับพันธกิจเพื่อเพิ่มผลกระทบ เรียนรู้วิธี
9. แชร์ข้อมูลเพิ่มเติม
|
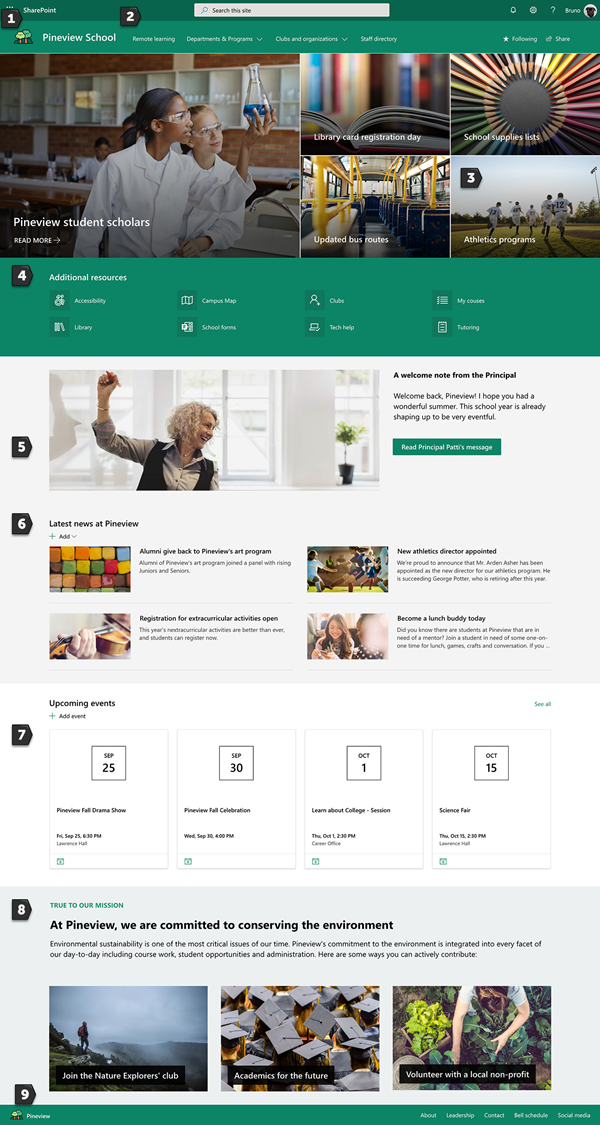 |
ขั้นตอนที่ 3: แชร์โฮมเพจของโรงเรียนของคุณ
ในตอนนี้คุณก็พร้อมที่จะแชร์ไซต์ของคุณแล้ว!
-
เลือกแชร์ไซต์จากมุมขวามือ
-
ในบานหน้าต่าง ไซต์ที่ใช้ร่วม กันให้ใส่ชื่อของบุคคลที่คุณต้องการแชร์ไซต์ด้วย คุณสามารถเลือก ทุกคน (ยกเว้นผู้ใช้ภายนอก)ถ้าคุณต้องการให้ทุกคนในองค์กรของคุณสามารถเข้าถึงไซต์การเชื่อมโยงไปถึงโรงเรียนได้ ระดับสิทธิ์เริ่มต้นจะเป็นแบบอ่านอย่างเดียว
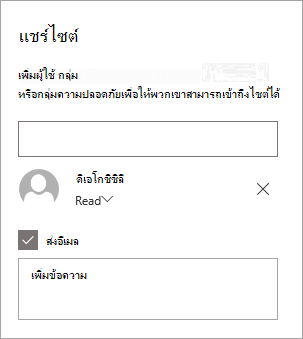
-
ใส่ข้อความเพิ่มเติมเพื่อส่งพร้อมกับการแจ้งเตือนทางอีเมลที่จะถูกส่งเมื่อมีการแชร์ไซต์หรือล้างกล่องกาเครื่องหมาย ส่งอีเมลในกรณีที่คุณไม่ต้องการส่งอีเมล
-
เลือกแชร์
ขั้นตอนที่ 4: บำรุงรักษาไซต์ของคุณ
นำเสนอเนื้อหาล่าสุดที่สถาบันการศึกษาของคุณมีให้โดยทำตามเคล็ดลับเหล่านี้:
-
สร้างกำหนดการเพื่อตรวจทานไซต์
-
เก็บการอัปเดตเนื้อหาของ web part เพื่อให้แน่ใจว่าคุณกำลังใช้ประโยชน์จากค่าที่สมบูรณ์ของไซต์ที่เชื่อมโยงไปถึง
-
โพสต์ข่าวสารอย่างสม่ำเสมอเพื่อแจกจ่ายการประกาศข้อมูลและสถานะล่าสุดในสถาบันการศึกษา เรียนรู้วิธีการเพิ่มโพสต์ข่าวสารบนไซต์ทีมหรือไซต์การติดต่อสื่อสารและแสดงผู้อื่นที่จะโพสต์ประกาศว่าพวกเขาสามารถใช้ข่าวสารของ SharePoint ได้อย่างไร
-
ตรวจสอบการใช้งานไซต์ของคุณโดยใช้ รายงานข้อมูลการใช้งานที่มีอยู่แล้วภายในเพื่อรับข้อมูลเกี่ยวกับเนื้อหายอดนิยมการเยี่ยมชมไซต์และอื่นๆ
ตัวเลือก: เพิ่มโฮมเพจของโรงเรียนเป็นแท็บในแชนเนลของทีม
หลังจากที่คุณสร้างไซต์ของคุณแล้วคุณสามารถเพิ่มลงในแชนเนลของทีมได้ วิธีการมีดังนี้:
-
ในช่องทีมของคุณให้เลือกเพิ่มแท็บ +
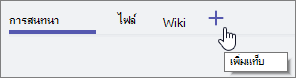
-
ในกล่องโต้ตอบเพิ่มแท็บให้เลือกเว็บไซต์
-
ใส่ชื่อที่คุณต้องการใช้ในกล่องชื่อแท็บ
-
ใส่ URL ของโฮมเพจของโรงเรียนของคุณ
-
โพสต์ไปยังแชนเนลเกี่ยวกับแท็บนี้ จะถูกเลือกตามค่าเริ่มต้นและจะสร้างโพสต์ให้ทุกคนในทีมทราบว่าเว็บไซต์ถูกเพิ่มเข้าไป คุณสามารถยกเลิกการเลือกกล่องกาเครื่องหมายถ้าคุณไม่ต้องการทำสิ่งนี้
เมื่อสมาชิกในทีมเลือกแท็บนี้พวกเขาจะเห็นโฮมเพจ พวกเขาสามารถไปยังไซต์โดยตรงได้โดยการเลือกปุ่ม ไปที่เว็บไซต์ 
การกำหนดเว็บไซต์ของคุณเอง
แสดงสีของโรงเรียนของคุณด้วยการสร้างแบรนด์

คุณสามารถกำหนดลักษณะของไซต์ SharePoint ของคุณได้อย่างรวดเร็วและง่ายดายเพื่อสะท้อนโลโก้และสีของโรงเรียนของคุณ เมื่อต้องการทำเช่นนี้คุณสามารถเลือกธีมและกำหนดส่วนหัวของไซต์ของคุณเองได้
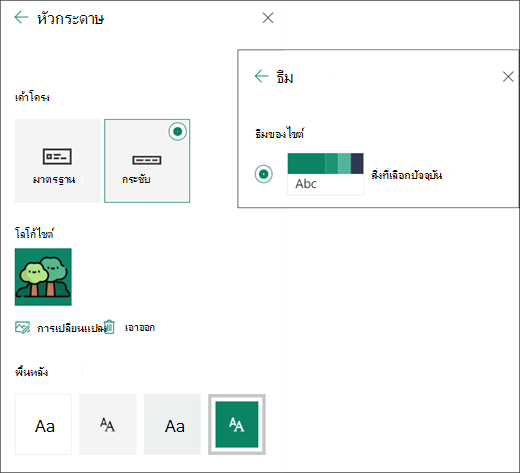
เรียนรู้เพิ่มเติมเกี่ยวกับวิธีการทำเช่นนี้ในเปลี่ยนลักษณะของไซต์ SharePoint ของคุณ
ใช้รูปภาพเพื่อเน้นข้อมูลที่สำคัญด้วย web part สำหรับฮีโร่
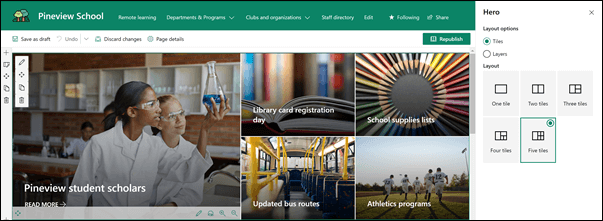
Web part สำหรับฮีโร่จะนำความสนใจและความสนใจไปใช้กับหน้าของคุณ คุณสามารถแสดงรายการได้สูงสุดห้ารายการใน web part สำหรับฮีโร่และใช้รูปภาพข้อความและลิงก์ที่น่าสนใจเพื่อดึงดูดความสนใจไปยังแต่ละรายการ แม่แบบโฮมเพจของโรงเรียนใช้ฮีโร่ในส่วนความกว้างเต็มที่มี5ไทล์ เมื่อต้องการทำการเปลี่ยนแปลงไปยัง web part สำหรับพระเอกบนเทมเพลตของคุณให้ทำดังนี้
-
ถ้าหน้าของคุณยังไม่ได้อยู่ในโหมดแก้ไขให้เลือก แก้ไข ที่ด้านบนขวาของหน้า
-
เลือกปุ่ม แก้ไขรายละเอียด

-
ในบานหน้าต่างคุณสมบัติให้เลือก เปลี่ยนจากนั้นเลือกตำแหน่งที่ตั้งที่จะรับลิงก์ของคุณ: ล่าสุด, รูปภาพสต็อก, การค้นหาเว็บ, องค์กรของคุณ, OneDrive, ไซต์, อัปโหลดหรือจากลิงก์
-
เลือกรูปภาพหน้าหรือเอกสารของคุณแล้วเลือกเปิด
-
ภายใต้ รูปพื้นหลังให้เลือกรูปภาพที่เลือกโดยอัตโนมัติ, รูปแบบกำหนดเองหรือบล็อกสี
-
ภายใต้ตัวเลือกที่คุณสามารถแสดงการโทรไปยังลิงก์การดำเนินการได้โดยการสลับการสลับเป็นใช่ จากนั้นเพิ่ม การโทรของคุณไปยังข้อความการดำเนินการ (ตัวอย่างเช่น "เรียนรู้เพิ่มเติม")
ถ้าคุณต้องการเปลี่ยนเค้าโครงของ web part ของพระเอกให้ทำดังนี้
-
ถ้าหน้าของคุณยังไม่ได้อยู่ในโหมดแก้ไขให้เลือก แก้ไข ที่ด้านบนขวาของหน้า
-
เลือกปุ่ม แก้ไข web part ทางด้านซ้ายแล้วเลือกชนิดของเค้าโครงที่คุณต้องการ-คุณสามารถเลือกได้สูงสุด5ไทล์หรือสูงสุด5ชั้น
เรียนรู้เพิ่มเติมในการใช้ web part สำหรับฮีโร่
แชร์แหล่งข้อมูลด้วยลิงก์ด่วน
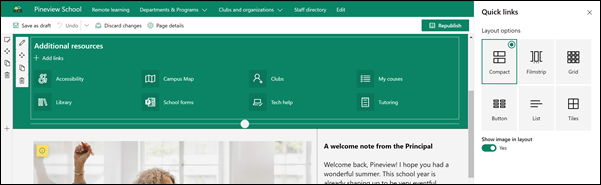
-
ถ้าหน้าของคุณยังไม่ได้อยู่ในโหมดแก้ไขให้เลือก แก้ไข ที่ด้านบนขวาของหน้า
-
ในบานหน้าต่างคุณสมบัติให้เลือกเค้าโครงแล้วเลือกตัวเลือกที่คุณต้องการสำหรับเค้าโครงนั้น ตัวอย่างเช่นคุณสามารถเลือกที่จะ แสดงรูปภาพ ในเค้าโครงสำหรับ เค้าโครงขนาดกะทัดรัดและคุณสามารถเลือกที่จะ แสดงคำอธิบาย สำหรับเค้าโครงของ รายการ และ ปุ่ม ได้ แม่แบบหน้าแรกของโรงเรียนใช้ขนาดกะทัดรัดและมีการแสดงรูปภาพในเค้าโครงที่เลือก
เพิ่มลิงก์
-
เลือก+ เพิ่ม
-
เลือกตำแหน่งที่ตั้งที่จะรับลิงก์ของคุณ: ล่าสุด, รูปภาพสต็อก, การค้นหาเว็บ, องค์กร, OneDrive, ไซต์, อัปโหลดหรือจากลิงก์
-
เลือกรูปภาพหน้าหรือเอกสารของคุณแล้วเลือกเปิด
-
เลือกตัวเลือกสำหรับลิงก์ของคุณ ตัวเลือกจะขึ้นอยู่กับการตั้งค่าที่คุณเลือกสำหรับเค้าโครง ตัวอย่างเช่นถ้าคุณเลือกที่จะ แสดงคำอธิบาย สำหรับเค้าโครงรายการคุณสามารถเพิ่มคำอธิบายสำหรับลิงก์แต่ละรายการได้ ตัวเลือกชนิดอื่นๆสำหรับการเชื่อมโยงแต่ละรายการขึ้นอยู่กับตัวเลือกเค้าโครงรวมถึงการเปลี่ยนรูปไอคอนการจัดรูปแบบการเพิ่มคำอธิบายและการเพิ่มข้อความแสดงแทน
แก้ไขลิงก์
-
ถ้าหน้าของคุณยังไม่ได้อยู่ในโหมดแก้ไขให้เลือก แก้ไข ที่ด้านบนขวาของหน้า
-
โฮเวอร์เหนือรายการที่คุณต้องการแก้ไขแล้วเลือกปุ่ม แก้ไขรายการ

-
เลือกตัวเลือกสำหรับลิงก์ของคุณ ตัวเลือกจะขึ้นอยู่กับการตั้งค่าที่คุณเลือกสำหรับเค้าโครง ตัวอย่างเช่นถ้าคุณเลือกที่จะ แสดงคำอธิบาย สำหรับเค้าโครงรายการคุณสามารถเพิ่มคำอธิบายสำหรับลิงก์แต่ละรายการได้ ตัวเลือกชนิดอื่นๆสำหรับการเชื่อมโยงแต่ละรายการขึ้นอยู่กับตัวเลือกเค้าโครงรวมถึงการเปลี่ยนรูปไอคอนการจัดรูปแบบการเพิ่มคำอธิบายและการเพิ่มข้อความแสดงแทน
-
เมื่อต้องการเอาลิงก์ออกให้เลือก X สำหรับรายการ เมื่อต้องการเรียงลำดับลิงก์ให้ลากแล้วปล่อยรายการไปยังตำแหน่งใหม่โดยใช้ปุ่มย้าย นอกจากนี้คุณยังสามารถจัดลำดับลิงก์ใหม่โดยใช้ Ctrl + ซ้ายหรือ Ctrl + แป้นลูกศรขวาได้อีกด้วย
เรียนรู้เพิ่มเติมได้ที่ใช้ web Part ลิงก์ด่วน
การสื่อสารข้อความที่มีการรวม web part รวมถึงรูปภาพข้อความและปุ่ม
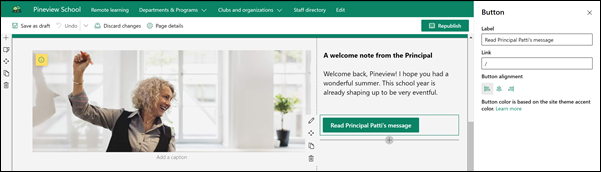
ในเทมเพลตนี้รูปภาพข้อความและ web part จะถูกใช้เพื่อดึงความสนใจไปยังข้อความที่ทันเวลา
Web part สำหรับรูป
-
ถ้าหน้าของคุณยังไม่ได้อยู่ในโหมดแก้ไขให้เลือก แก้ไข ที่ด้านบนขวาของหน้า
-
เปิดบานหน้าต่างคุณสมบัติโดยเลือกปุ่ม แก้ไข บน web part
-
ในบานหน้าต่างคุณสมบัติให้เลือก เปลี่ยน เพื่อเลือกรูปภาพล่าสุดหรือรูปภาพจากหนึ่งในแหล่งข้อมูลเช่นรูปภาพสต็อก, คอมพิวเตอร์ของคุณ, องค์กรของคุณและอื่นๆ
-
เลือก เปิด หรือ เพิ่มรูปภาพ (ขึ้นอยู่กับว่ารูปของคุณมาจากที่ใด)
-
อีกทางหนึ่งคือใส่ข้อความแสดงแทน
-
หรือพิมพ์คำอธิบายภาพภายใต้รูปภาพใน web part
เรียนรู้เพิ่มเติมเกี่ยวกับวิธีการใช้ web part สำหรับรูป
Web part ข้อความ
-
ถ้าหน้าของคุณยังไม่ได้อยู่ในโหมดแก้ไขให้เลือก แก้ไข ที่ด้านบนขวาของหน้า
-
เปลี่ยนหรือเพิ่มข้อความและจัดรูปแบบโดยใช้แถบเครื่องมือที่ด้านบน สำหรับตัวเลือกการจัดรูปแบบเพิ่มเติมให้เลือกไข่ปลาที่ส่วนท้ายของแถบเครื่องมือเพื่อเปิดบานหน้าต่างคุณสมบัติ
ต้องการข้อมูลเพิ่มเติมใช่ไหม ให้ดูที่การเพิ่มข้อความและตารางลงในหน้าของคุณด้วย web Part ข้อความ
Web part สำหรับปุ่ม
-
ถ้าหน้าของคุณยังไม่ได้อยู่ในโหมดแก้ไขให้เลือก แก้ไข ที่ด้านบนขวาของหน้า
-
เปิดบานหน้าต่างคุณสมบัติโดยการเลือกไอคอนแก้ไขบน web part
-
ในบานหน้าต่างคุณสมบัติทางด้านขวาให้ใส่ข้อความป้ายชื่อของคุณในกล่องป้ายชื่อ
-
ใส่ลิงก์ของคุณในกล่องลิงก์ ตรวจสอบให้แน่ใจว่าลิงก์ของคุณเริ่มต้นด้วย http://, https://หรือ mailto: ถ้ามีการเพิ่มลิงก์ของคุณโดยไม่มีโปรโตคอลเหล่านี้ https://จะถูกเพิ่มให้คุณ
-
ภายใต้การจัดแนวให้เลือกวิธีที่คุณต้องการจัดแนวปุ่ม (ซ้ายกึ่งกลางหรือขวา) ภายในคอลัมน์บนหน้า
ต้องการข้อมูลเพิ่มเติมใช่ไหม ให้ดูที่ใช้ web part สำหรับปุ่ม
การเผยแพร่ข่าวสารที่มี web part ข่าวสาร
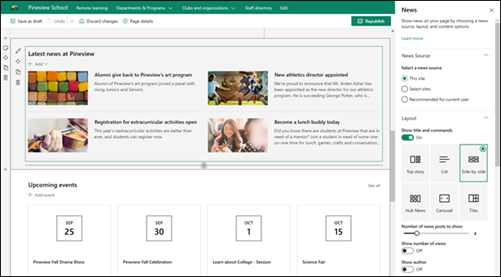
สร้างเนื้อหาที่น่าสนใจที่มองเห็นได้ด้วยข่าวสาร SharePoint ที่แจกจ่ายผ่านอินทราเน็ตของคุณ เรียนรู้เพิ่มเติมเกี่ยวกับการสร้างและการแชร์ข่าวสาร
เพิ่มข่าวสาร
เมื่อต้องการเพิ่มโพสต์ข่าวสารในไซต์ของคุณให้ทำดังต่อไปนี้:
-
เลือก + เพิ่ม ในส่วนข่าวสารเพื่อเริ่มสร้างโพสต์ของคุณ คุณจะได้รับหน้าโพสต์ข่าวสารเปล่าที่พร้อมสำหรับให้คุณเริ่มต้นการกรอกข้อมูล
-
สร้างโพสต์ข่าวสารโดยใช้คำแนะนำในสร้างหน้าโพสต์ข่าวสาร
แก้ไข web part ข่าวสาร
เมื่อต้องการทำการเปลี่ยนแปลงเค้าโครงแหล่งข้อมูลสำหรับข่าวสารของคุณและตัวเลือกอื่นๆสำหรับวิธีการแสดงข่าวสารในหน้าของคุณคุณสามารถแก้ไข web part ข่าวสารได้ แม่แบบหน้าแรกของโรงเรียนจะ ใช้เค้าโครงแบบเคียงข้างกัน และมี ไซต์นี้ ถูกเลือกเป็นแหล่งข่าวซึ่งหมายความว่าข้อความข่าวสารทั้งหมดจะถูกดึงมาจากผู้ที่อยู่ในไซต์นี้เท่านั้น
-
เลือกปุ่ม แก้ไข

เค้าโครง: คุณสามารถเลือกจากเค้าโครงที่แตกต่างกันสำหรับข่าวสารบนไซต์การติดต่อสื่อสารเช่นแม่แบบของโฮมเพจของโรงเรียนที่ใช้เค้าโครงแบบ เคียงข้าง กัน เค้าโครงอื่นๆเป็น เรื่องราวยอดนิยมซึ่งรวมถึงพื้นที่ภาพขนาดใหญ่และเรื่องราวเพิ่มเติมสามเรื่อง รายการซึ่งแสดงโพสต์ข่าวสารในคอลัมน์เดียว เค้าโครงแบบ เรียง ต่อกันซึ่งแสดงรายการข่าวสารที่มีรูปขนาดย่อและพาดหัวข่าวสูงสุด5รายการ และแบบ หมุนซึ่งแสดงภาพขนาดใหญ่และช่วยให้ผู้ใช้สามารถย้ายไปมาระหว่างเรื่องราวโดยใช้ปุ่มย้อนกลับและถัดไปหรือไอคอนการแบ่งหน้า
แหล่งข่าว: คุณสามารถระบุแหล่งที่มาสำหรับโพสต์ข่าวสารของคุณได้ ตัวอย่างของแหล่งข้อมูลคือไซต์ที่คุณกำลังใช้งาน web part (ไซต์นี้คือสิ่งที่แม่แบบโฮมเพจของโรงเรียนใช้), หนึ่งหรือมากกว่าหนึ่งไซต์ (เลือกไซต์) และ แนะนำสำหรับผู้ใช้ปัจจุบันซึ่งจะแสดงโพสต์สำหรับผู้ใช้ปัจจุบันจากบุคคลที่ผู้ใช้ทำงานด้วย; ไซต์ติดตาม20อันดับแรกของผู้ใช้ และไซต์ที่เยี่ยมชมบ่อยของผู้ใช้ในหมู่ผู้อื่น
มีหลายตัวเลือกเพิ่มเติมที่คุณสามารถตั้งค่าให้ใช้ประโยชน์จากการใช้งาน web part ข่าวสารได้อย่างเต็มประสิทธิภาพ สำหรับข้อมูลเพิ่มเติมเกี่ยวกับตัวเลือกทั้งหมดให้ดูที่ใช้ web Part ข่าวสาร
ทำให้ทุกคนทันสมัยด้วย web part ของเหตุการณ์
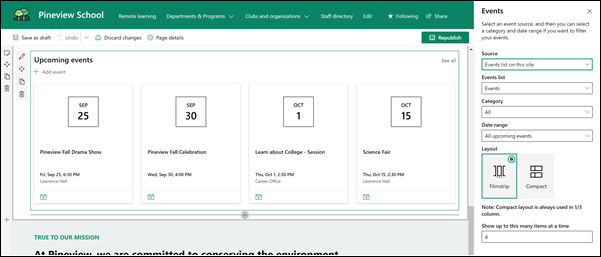
เพิ่มเหตุการณ์
บนหน้าที่เผยแพร่แล้วคุณสามารถเริ่มต้นการเพิ่มเหตุการณ์ได้
หมายเหตุ: คุณสามารถเพิ่มเหตุการณ์บนหน้าที่บันทึกไว้หรือที่เผยแพร่แล้วแต่ไม่ได้อยู่บนหน้าที่อยู่ในโหมดแก้ไข
-
เลือกเพิ่มเหตุการณ์
-
ตั้งชื่อเหตุการณ์ของคุณที่ด้านบนของหน้า อีกวิธีหนึ่งคือคุณสามารถเพิ่มรูปภาพลงในพื้นที่ชื่อเรื่องได้โดยการเลือกปุ่ม เพิ่มรูปภาพ ที่มุมซ้ายบน
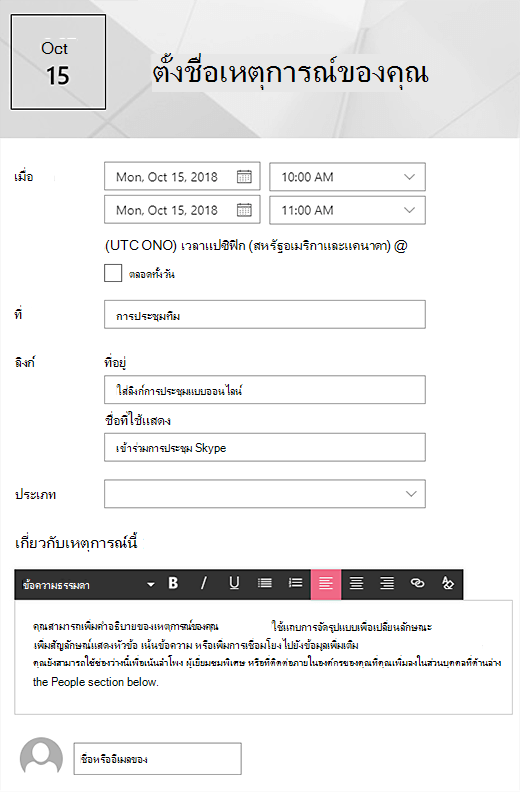
-
เลือกวันที่และเวลาในส่วนเมื่อ
-
ในส่วน Where ให้ใส่ตำแหน่งที่ตั้งหรือที่อยู่ ถ้ามีการรับรู้ตำแหน่งที่ตั้งของคุณคุณจะมีตัวเลือกในการเพิ่มแผนที่
-
ในส่วน ลิงก์ คุณสามารถใส่ลิงก์การประชุมแบบออนไลน์ได้ถ้าคุณมี ใส่ลิงก์ในกล่องที่อยู่แล้วเพิ่มชื่อที่ใช้แสดง ถ้าคุณไม่มีการประชุมแบบออนไลน์และใส่ไม่มีสิ่งใดส่วนนี้จะไม่ปรากฏในเหตุการณ์
-
เลือก ประเภท (เช่นการประชุมชั่วโมงทำงานธุรกิจวันหยุดและอื่นๆ) ถ้าคุณต้องการให้เหตุการณ์แสดงเมื่อถูกกรองตามประเภทนั้น เมื่อต้องการเพิ่มประเภทของคุณเองเพียงใส่ในช่องว่าง
-
ระบุคำอธิบายในพื้นที่เหตุการณ์นี้
-
ถ้าคุณมีบุคคลที่คุณต้องการเน้นเหตุการณ์นี้ (เช่นที่ติดต่อผู้เยี่ยมชมหรือลำโพง) คุณสามารถเพิ่มชื่อของพวกเขาได้ที่ด้านล่างคำอธิบายเหตุการณ์ เฉพาะผู้ใช้ภายในองค์กรของคุณเท่านั้นที่สามารถเพิ่มได้
-
เมื่อคุณทำเสร็จแล้วให้เลือกบันทึก
แก้ไข web part ของเหตุการณ์
-
ถ้าคุณไม่ได้อยู่ในโหมดแก้ไขอยู่แล้วให้เลือก แก้ไข ที่ด้านบนขวาของหน้า
-
เลือก แก้ไข web part

-
เลือกแหล่งข้อมูลสำหรับเหตุการณ์ของคุณ:รายการเหตุการณ์บนไซต์นี้ไซต์คอลเลกชันนี้ไซต์คอลเลกชันเลือกไซต์หรือไซต์ทั้งหมด
-
เลือกช่วงวันที่ซึ่งจะกรองเหตุการณ์ของคุณในรายการดรอปดาวน์ช่วงวันที่ คุณสามารถเลือกเหตุการณ์ที่กำลังจะมาถึงทั้งหมด(ค่าเริ่มต้น)สัปดาห์นี้, สัปดาห์ถัดไปสองสัปดาห์,เดือนนี้หรือไตรมาสนี้
-
เลือกเค้าโครง:แถบฟิล์มหรือขนาดกะทัดรัด แม่แบบหน้าแรกของโรงเรียนมีแถบฟิล์มถูกเลือกไว้
สำหรับรายละเอียดเพิ่มเติมเกี่ยวกับ web part เหตุการณ์ให้ดูที่การใช้ web part ของเหตุการณ์
แสดงพันธกิจของโรงเรียนที่มี web part ข้อความและรูปภาพ
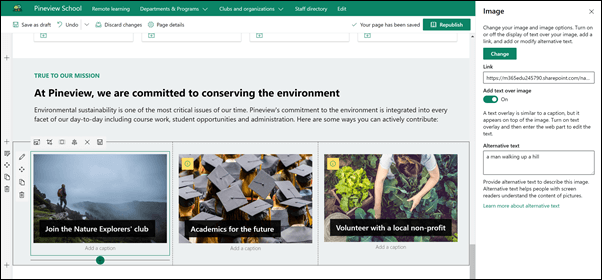
ในเทมเพลตหน้าหน้าแรกของโรงเรียน web part สำหรับรูปภาพและ web part สำหรับข้อความจะถูกนำไปใช้ร่วมกันเพื่อเน้นพันธกิจของโรงเรียนพร้อมกับการริเริ่มที่จัดชิดพันธกิจ
Web part ข้อความ
-
ถ้าหน้าของคุณยังไม่ได้อยู่ในโหมดแก้ไขให้เลือก แก้ไข ที่ด้านบนขวาของหน้า
-
เปลี่ยนหรือเพิ่มข้อความและจัดรูปแบบโดยใช้แถบเครื่องมือที่ด้านบน สำหรับตัวเลือกการจัดรูปแบบเพิ่มเติมให้เลือกไข่ปลาที่ส่วนท้ายของแถบเครื่องมือเพื่อเปิดบานหน้าต่างคุณสมบัติ
ต้องการข้อมูลเพิ่มเติมใช่ไหม ให้ดูที่การเพิ่มข้อความและตารางลงในหน้าของคุณด้วย web Part ข้อความ
Web part สำหรับรูป
-
ถ้าหน้าของคุณยังไม่ได้อยู่ในโหมดแก้ไขให้เลือก แก้ไข ที่ด้านบนขวาของหน้า
-
เปิดบานหน้าต่างคุณสมบัติโดยเลือกปุ่ม แก้ไข บน web part
-
ในบานหน้าต่างคุณสมบัติให้เลือก เปลี่ยน เพื่อเลือกรูปภาพล่าสุดหรือรูปภาพจากหนึ่งในแหล่งข้อมูลเช่นรูปภาพสต็อก, คอมพิวเตอร์ของคุณ, องค์กรของคุณและอื่นๆ
-
เลือก เปิด หรือ เพิ่มรูปภาพ (ขึ้นอยู่กับว่ารูปของคุณมาจากที่ใด)
-
อีกทางหนึ่งคือใส่ข้อความแสดงแทน
-
หรือพิมพ์คำอธิบายภาพภายใต้รูปภาพใน web part
เรียนรู้เพิ่มเติมเกี่ยวกับวิธีการใช้ web part สำหรับรูป
ย้ายหรือเอาองค์ประกอบของหน้าของคุณออก
ย้ายหรือเอา web part ออก
-
ถ้าคุณไม่ได้อยู่ในโหมดแก้ไขให้เลือก แก้ไข ที่ด้านบนขวาของหน้า
-
เลือก web part ที่คุณต้องการย้ายหรือเอาออกและคุณจะเห็นแถบเครื่องมือขนาดเล็กทางด้านซ้ายของ web part
เมื่อต้องการย้าย web part ให้คลิกปุ่ม ย้าย

เมื่อต้องการเอา web part ออกให้คลิกปุ่ม ลบ

ย้ายหรือเอาส่วนทั้งหมดของหน้าออก
-
ถ้าหน้าของคุณยังไม่ได้อยู่ในโหมดแก้ไขให้เลือก แก้ไข ที่ด้านบนขวาของหน้า
-
ถ้าคุณต้องการย้ายส่วนให้เลือกปุ่ม ย้าย

-
เมื่อต้องการเอา web part ออกให้คลิกปุ่ม ลบ

ลบเนื้อหาตัวอย่าง
ถ้าคุณไม่ต้องการใช้โพสต์ข่าวสารตัวอย่างที่มาพร้อมกับเทมเพลตต่อไปนี้คือวิธีที่คุณสามารถลบได้:
-
ไปที่ไลบรารี หน้าของไซต์ โดยเลือกเกียร์ การตั้งค่า

-
เลือกเนื้อหาของไซต์
-
เลือกหน้าไซต์
ชื่อของโพสต์ข่าวสารได้แก่
-
เป็นเพื่อนรับประทานอาหารกลางวันวันนี้
-
การลงทะเบียนสำหรับกิจกรรมประจำเดือนเปิด
-
ผู้อำนวยการกรีฑาใหม่
-
ศิษย์เก่าให้กลับไปยัง Pineview
-
-
เลือกหน้าตัวอย่างที่คุณต้องการลบแล้วเลือก ลบ บนแถบคำสั่ง
โฮมเพจของโรงเรียนสำหรับการศึกษาระดับอุดมศึกษา
ต่อไปนี้เป็นตัวอย่างของวิธีที่แม่แบบโฮมเพจของโรงเรียนสามารถใช้ในการสร้างการเชื่อมโยงภายในสำหรับนักเรียนคณะและเจ้าหน้าที่ในการศึกษาระดับอุดมศึกษา เพียงเปลี่ยนโลโก้ธีมข้อความและองค์ประกอบอื่นๆที่คุณต้องการ ความเป็นไปได้ที่ไม่มีที่สิ้นสุด!