การแสดงตัวอย่างไฟล์จะช่วยให้คุณสามารถดูสิ่งที่แนบมาใน Outlook ได้โดยไม่ต้องเปิดสิ่งที่แนบมาในแอปพลิเคชันอื่น เพียงคุณคลิกไอคอนสิ่งที่แนบมาในบานหน้าต่างการอ่าน ก็สามารถดูตัวอย่างไฟล์ได้แล้ว
ฉันสามารถดูตัวอย่างไฟล์ใดได้บ้าง
คุณสามารถแสดงตัวอย่างไฟล์จากโปรแกรม Microsoft Office/Microsoft 365 ส่วนใหญ่ได้ตามค่าเริ่มต้น ซึ่งรวมถึง Word, PowerPoint, Excel และ Visio นอกจากนี้ คุณยังสามารถดูรายการอีเมล Outlook รูปภาพ หรือไฟล์ข้อความที่แนบมาได้อีกด้วย
แสดงตัวอย่างสิ่งที่แนบมา
คุณสามารถดูไฟล์ที่แนบมาในบานหน้าต่างการอ่านหรือในเนื้อความของข้อความอีเมลได้โดยไม่ต้องเปิดโปรแกรมอื่น:
-
คลิกขวาที่สิ่งที่แนบมา แล้วเลือก แสดงตัวอย่าง
-
เลือก กลับไปยังข้อความ (หรือ แสดงข้อความ) เพื่อสลับระหว่างการแสดงตัวอย่างและข้อความ
หมายเหตุ:
-
ฟีเจอร์ตัวแสดงตัวอย่างสิ่งที่แนบมาใน Outlook จะใช้งานได้ก็ต่อเมื่อคุณมีการติดตั้ง Word, Excel หรือ PowerPoint เวอร์ชันเดียวกันกับเวอร์ชันของ Outlook ที่ใช้ในการแสดงตัวอย่างสิ่งที่แนบมาเท่านั้น
-
ตัวแสดงตัวอย่างสิ่งที่แนบมายังต้องการให้ตัวเลือกส่วนติดต่อผู้ใช้ใน Word, Excel, PowerPoint และ Outlook ได้รับการกําหนดค่าด้วยการตั้งค่าเดียวกัน ตัวเลือกสําหรับการตั้งค่านี้คือ ปรับให้เหมาะสมเพื่อลักษณะที่ปรากฏที่ดีที่สุด และ ปรับให้เหมาะสมสําหรับความเข้ากันได้
-
สิ่งที่แนบมาสามารถปรากฏในบานหน้าต่างการอ่านหรือในเนื้อหาของข้อความก็ได้ ในบานหน้าต่างการอ่าน ให้คลิกสิ่งที่แนบมาใต้บรรทัดชื่อเรื่องเพื่อดูตัวอย่างไฟล์หรือรายการ คุณไม่สามารถดูตัวอย่างสิ่งที่แนบมาภายในเนื้อหาของข้อความได้ เมื่อต้องการดูสิ่งที่แนบมาเหล่านี้ ให้เปิดสิ่งที่แนบมา
Outlook ไม่มีตัวแสดงตัวอย่าง PDF ในตัว เมื่อต้องการดูตัวอย่างไฟล์ PDF ให้ใช้ขั้นตอนต่อไปนี้
-
ปิด Outlook
-
ดาวน์โหลดและติดตั้ง Adobe Acrobat Reader
-
ทำให้ Adobe Acrobat Reader เป็นโปรแกรมเริ่มต้นที่ใช้เปิดไฟล์ PDF ดูที่ Windows 10 และ 11สําหรับคําแนะนําโดยละเอียด
-
รีสตาร์ต Outlook คุณควรสามารถดูตัวอย่างไฟล์ PDF ใน Outlook ได้แล้ว
ได้ ในศูนย์ความเชื่อถือ คุณสามารถปิดหรือเปิดความสามารถในการแสดงตัวอย่างไฟล์ได้
-
ใน Outlook ให้เลือก ตัวเลือก > ไฟล์ > การตั้งค่าศูนย์ความเชื่อถือ > ศูนย์ความเชื่อถือ
-
ทางด้านซ้าย ให้เลือก การจัดการสิ่งที่แนบมา
-
เมื่อต้องการปิดตัวแสดงตัวอย่างสิ่งที่แนบมาทั้งหมด ให้คลิก ปิดตัวแสดงตัวอย่างสิ่งที่แนบมา
-
เมื่อต้องการปิดตัวแสดงตัวอย่างสิ่งที่แนบมาที่ระบุ ให้คลิก ตัวแสดงตัวอย่างสิ่งที่แนบมาและเอกสาร ล้างกล่องกาเครื่องหมายสําหรับตัวแสดงตัวอย่างที่คุณต้องการปิด แล้วคลิก ตกลง
ผู้จัดจำหน่ายซอฟต์แวร์รายอื่นอาจมีตัวแสดงตัวอย่างของพวกเขาเองที่รองรับชนิดไฟล์ที่แนบเพิ่มเติม ซึ่งคุณสามารถใช้เว็บเบราว์เซอร์เพื่อค้นหาข้อมูลเพิ่มเติมบนเว็บ เมื่อพร้อมใช้งานแล้ว คุณสามารถดาวน์โหลดและติดตั้งตัวแสดงตัวอย่างเพื่อดูตัวอย่างชนิดไฟล์เพิ่มเติมใน Outlook
เพื่อช่วยป้องกันคุณจากรหัสที่มุ่งร้าย เนื้อหาที่ฝังอยู่ในสิ่งที่แนบมา (รวมถึงสคริปต์ แมโคร และตัวควบคุม ActiveX) จะปิดใช้งานระหว่างการแสดงตัวอย่าง คุณควรดูตัวอย่างหรือเปิดสิ่งที่แนบมาจากแหล่งที่น่าเชื่อถือเท่านั้น
การแสดงตัวอย่างไฟล์ใน Outlook for Mac จำเป็นต้องใช้ Mac OS X v10.6 (Snow Leopard) หรือใหม่กว่า
-
เปิดข้อความหรือดูข้อความในบานหน้าต่างการอ่าน
-
ถัดจากสิ่งที่แนบมา ให้คลิก v > แสดงตัวอย่าง
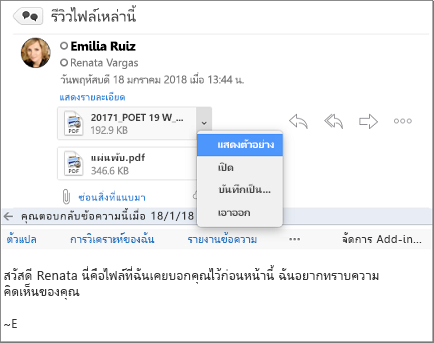
สิ่งที่แนบมาจะแสดงในหน้าต่างแสดงตัวอย่าง
ไม่ได้ แต่คุณสามารถปิดบานหน้าต่างการอ่านได้โดยการเลือก มุมมอง > บานหน้าต่างการอ่าน > ซ่อน










