ใช้คอมโพเนนต์ Planner ใน วนรอบ
ถ้าคุณและทีมของคุณใช้แอปวนรอบเพื่อรวบรวมข้อมูลโครงการ คุณสามารถรวมแผนที่คุณสร้างไว้ใน Planner ได้ เมื่อคุณสร้างคอมโพเนนต์ Planner ในแอปวนรอบ ทุกคนจะสามารถซิงค์ทํางานในพื้นที่ที่แชร์ซึ่งอาจรวมถึงรายการ ตาราง บันทึกย่อ และอื่นๆ อีกมากมาย
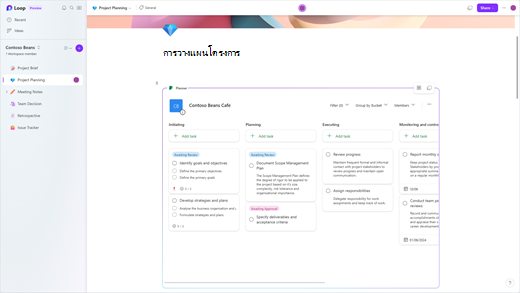
Updates จะซิงค์ เพื่อให้คุณทําการอัปเดตใน Planner หรือในคอมโพเนนต์ Planner ในแอปวนรอบ คุณจะเห็นเนื้อหาเดียวกัน หรือถ้าคุณกําลังทํางานในคอมโพเนนต์ของ Planner สมาชิกทีมอาจทํางานใน Planner และคุณจะเห็นการอัปเดตของกันและกัน
หมายเหตุ: คอมโพเนนต์ Planner จะพร้อมใช้งานถ้าคุณมี Planner เท่านั้น (ซึ่งจะพร้อมใช้งานสําหรับบัญชีธุรกิจและการศึกษา แต่ใช้ไม่ได้กับบัญชีส่วนบุคคล)
Create และจัดการคอมโพเนนต์ของ Planner
คุณสามารถสร้างคอมโพเนนต์ Planner ให้ผู้อื่นเข้าถึงเปลี่ยนชื่อ และลบคอมโพเนนต์ได้
Create คอมโพเนนต์ Planner
-
เลือกแผน (ถ้าคุณยังไม่มี คุณจะต้องสร้างแผนใน Planner)
-
คัดลอก URL จากแถบที่อยู่ของเบราว์เซอร์ของคุณ หรือเลือก เพิ่มเติม () จากนั้นเลือก คัดลอกลิงก์ไปยังแผน
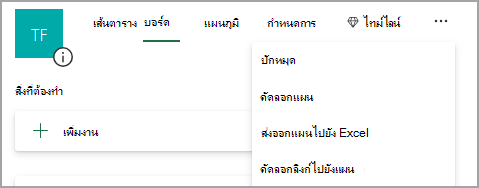
-
เปิดแอป วนรอบ เลือกหน้า จากนั้นเลือก CTRL + V (หรือ Command + V ถ้าคุณกําลังใช้ Mac®) เพื่อวางลิงก์ไปยังแผนของคุณ
จากนั้นคุณสามารถให้สิทธิ์การเข้าถึงคอมโพเนนต์แก่ผู้อื่นเพื่อให้พวกเขาสามารถดูและแก้ไขคอมโพเนนต์นั้นได้
ให้บุคคลอื่นเข้าถึงคอมโพเนนต์
เฉพาะบุคคลที่ได้รับสิทธิ์การเข้าถึงแผนเท่านั้นที่จะสามารถดูและแก้ไขแผนผ่านคอมโพเนนต์ Planner ได้ คุณสามารถให้สิทธิ์การเข้าถึงแผนแก่ผู้อื่นได้ถ้าคุณมีสิทธิ์ในการดําเนินการดังกล่าว (คุณจะต้องเป็นเจ้าของกลุ่ม Microsoft 365 สําหรับแผนนั้น)
-
เปิดแอป วนรอบ แล้วเลือกคอมโพเนนต์ Planner ที่มีแผนที่คุณต้องการใช้
-
เลือกรายการ สมาชิก
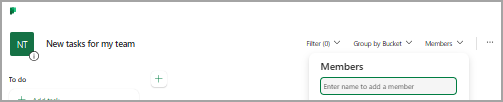
-
พิมพ์ชื่อของบุคคลที่คุณต้องการเพิ่ม
หมายเหตุ: แต่ละคนจะเห็นมุมมองแผนของตนเอง ในขณะที่ทุกคนที่มีสิทธิ์เข้าถึงแผนจะเห็นการแก้ไขที่คุณทํากับงาน แต่มีเพียงคุณเท่านั้นที่เห็นตัวกรอง การจัดกลุ่มการเลือก และกล่องโต้ตอบที่คุณกําลังดูในคอมโพเนนต์
เปลี่ยนชื่อแผนในแอปวนรอบ
-
เปิดแอป วนรอบ แล้วเลือกหน้า
-
เลือกคอมโพเนนต์ Planner ในแอปวนรอบ
-
เลือกชื่อของส่วนประกอบ
-
ในบานหน้าต่างที่แสดง ให้พิมพ์ชื่อเรื่องใหม่ แล้วเลือก X เพื่อปิดบานหน้าต่าง
ลบคอมโพเนนต์
-
เลือกเพจในพื้นที่ทํางาน
-
เลือกปุ่ม

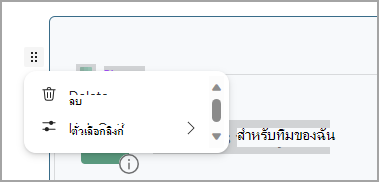
หมายเหตุ: การลบคอมโพเนนต์ไม่ได้เป็นการลบแผน เมื่อต้องการลบแผน ให้ดู ลบงานหรือแผน
จัดการแผนใน Planner
เมื่อต้องการแก้ไขหรือลบแผน หรือส่งออกข้อมูล คุณจะต้องทํางานใน Planner คุณสามารถเรียนรู้เพิ่มเติมเกี่ยวกับการใช้ Planner (การจัดการงาน การกําหนดค่าการแจ้งเตือน การติดตามความคืบหน้า และอื่นๆ)
หมายเหตุ: เฉพาะมุมมองบอร์ดเท่านั้นที่สามารถใช้งานได้เมื่อคุณกําลังดูคอมโพเนนต์ Planner
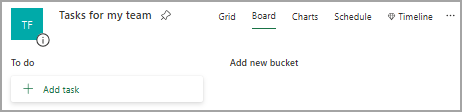
-
เมื่อคุณกําลังทํางานในคอมโพเนนต์ของ Planner ในแอปวนรอบ คุณสามารถเปิดแผนใน Planner ได้อย่างง่ายดาย เพียงเลือกลิงก์ Planner ที่ด้านบนของคอมโพเนนต์
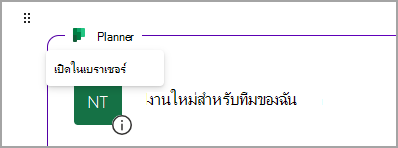
-
เมื่อต้องการแก้ไขแผน ให้ทําการเปลี่ยนแปลงของคุณใน Planner หรือในคอมโพเนนต์ Planner คุณจะเห็นการเปลี่ยนแปลงแสดงในทั้งสองที่
-
คุณสามารถใช้ Planner เพื่อลบงานหรือแผนได้
-
เมื่อต้องการส่งออกข้อมูลจาก Planner ให้ติดต่อผู้ดูแลระบบของคุณ ดูคําขอของเจ้าของข้อมูล Office 365 ภายใต้ GDPR และ CCPA - Microsoft GDPR | Microsoft Learn สําหรับรายละเอียดเพิ่มเติม
การแก้ไขปัญหา
คอมโพเนนต์ของ Planner ไม่โหลดแผน
ถ้าคุณคัดลอกลิงก์ Planner แต่แผนไม่โหลด ให้ตรวจสอบว่า:
-
คุณกําลังใช้แอปวนรอบ (คอมโพเนนต์ของ Planner พร้อมใช้งานในแอปวนรอบเท่านั้น)
-
คุณลงชื่อเข้าใช้ด้วยบัญชีธุรกิจหรือการศึกษาที่ใช้ Planner (Planner ไม่พร้อมใช้งานสําหรับบัญชีส่วนบุคคล)
-
ผู้ดูแลระบบของคุณได้เปิดใช้งานคอมโพเนนต์ Planner สําหรับคุณหรือองค์กรของคุณ หากผู้ดูแลระบบของคุณระบุว่าไม่ได้เปิดใช้งาน คุณจะไม่สามารถใช้คอมโพเนนต์ได้จนกว่าจะเปิดใช้งาน
หากแผนของคุณยังคงไม่โหลด คุณสามารถลองล้างคุกกี้ในเบราว์เซอร์ที่คุณใช้สําหรับแอป วนรอบ แล้วรีเฟรชหน้า
ฉันไม่สามารถเข้าถึงแผนได้
ถ้าคุณไม่สามารถเข้าถึงแผนได้ ให้ขอให้เจ้าของแผนเพิ่มคุณลงในแผน เฉพาะสมาชิกของแผนเท่านั้นที่สามารถดูและแก้ไขแผนได้










