บทความนี้สำหรับผู้ที่มีความบกพร่องด้านการมองเห็นหรือการรับรู้ที่ใช้โปรแกรมอ่านหน้าจอ เช่น Windows โปรแกรมผู้บรรยาย, JAWS หรือ NVDA ที่มีผลิตภัณฑ์ Microsoft 365 บทความนี้เป็นส่วนหนึ่งของชุดเนื้อหา การสนับสนุนโปรแกรมอ่านหน้าจอ Microsoft 365ที่ซึ่งคุณสามารถค้นหาข้อมูลเพิ่มเติมเกี่ยวกับการช่วยสําหรับการเข้าถึงบนแอปของเรา สำหรับความช่วยเหลือทั่วไป ให้ไปที่ฝ่ายสนับสนุนของ Microsoft
ใช้ Excel กับคีย์บอร์ดและโปรแกรมอ่านหน้าจอของคุณเพื่อเพิ่มหรือเอาเขตข้อมูลใน PivotTable ออกโดยใช้บานหน้าต่าง เขตข้อมูล PivotTable เราได้ทดสอบกับโปรแกรมผู้บรรยาย NVDA และ JAWS แต่อาจทํางานร่วมกับโปรแกรมอ่านหน้าจออื่นๆ ได้ตราบใดที่โปรแกรมเหล่านั้นเป็นไปตามมาตรฐานและเทคนิคการช่วยสําหรับการเข้าถึงทั่วไป นอกจากนี้ คุณจะได้เรียนรู้วิธีการจัดเรียงเขตข้อมูลใหม่เพื่อเปลี่ยนการออกแบบของ PivotTable
หมายเหตุ:
-
ฟีเจอร์ Microsoft 365 ใหม่จะทยอยวางจำหน่ายให้สมาชิก Microsoft 365 ดังนั้นแอปของคุณอาจยังไม่มีฟีเจอร์เหล่านี้ เมื่อต้องการเรียนรู้วิธีรับฟีเจอร์ใหม่ได้รวดเร็วขึ้น เข้าร่วมโปรแกรม Office Insider
-
เมื่อต้องการเรียนรู้เพิ่มเติมเกี่ยวกับโปรแกรมอ่านหน้าจอ ให้ไปที่ วิธีการที่โปรแกรมอ่านหน้าจอทำงานกับ Microsoft 365
ในหัวข้อนี้
เปิดบานหน้าต่างเขตข้อมูล PivotTable ด้วยตนเอง
บานหน้าต่าง เขตข้อมูล PivotTable ควรปรากฏขึ้นโดยอัตโนมัติเมื่อคุณวางเคอร์เซอร์ที่ใดก็ได้ใน PivotTable เมื่อต้องการย้ายโฟกัสไปยังบานหน้าต่าง ให้กด F6 ซ้ําๆ จนกว่าคุณจะได้ยิน: "เขตข้อมูล PivotTable พิมพ์ชื่อเขตข้อมูลเพื่อค้นหา" ถ้าคุณไม่ได้ยินและโฟกัสวนกลับไปยังเซลล์ที่เลือกแทน คุณจําเป็นต้องเปิดบานหน้าต่างด้วยตนเอง
-
วางเคอร์เซอร์ในเซลล์ใดก็ได้ใน PivotTable ของคุณ
-
กด Alt+J, T แล้วกด L บานหน้าต่าง เขตข้อมูล PivotTable จะเปิดขึ้น
เพิ่มเขตข้อมูลลงใน PivotTable
ในบานหน้าต่าง เขตข้อมูล PivotTable คุณสามารถเลือกเขตข้อมูลที่คุณต้องการให้แสดงใน PivotTable ของคุณได้
-
บนเวิร์กชีตที่มี PivotTable ให้วางเคอร์เซอร์ในเซลล์ใดก็ได้ใน PivotTable ของคุณ แล้วกด F6 จนกว่าคุณจะได้ยิน: "เขตข้อมูล PivotTable พิมพ์ชื่อเขตข้อมูลเพื่อค้นหา"
-
เมื่อต้องการเรียกดูรายการเขตข้อมูลที่พร้อมใช้งาน ให้ใช้แป้นลูกศรลงหรือขึ้น คุณจะได้ยินชื่อของเขตข้อมูล และถ้าไม่ได้เลือกหรือเลือกไว้ เขตข้อมูลที่ไม่ได้เลือกจะถูกประกาศเป็น "ไม่ได้เลือกกล่องกาเครื่องหมาย"
-
เมื่อคุณอยู่บนเขตข้อมูลที่ไม่ได้เลือกที่คุณต้องการเพิ่มลงใน PivotTable ของคุณ ให้กด Spacebar เขตข้อมูลและข้อมูลของเขตข้อมูลจะถูกเพิ่มลงใน PivotTable บนตารางเวิร์กชีต ทําซ้ําขั้นตอนนี้กับเขตข้อมูลทั้งหมดที่คุณต้องการเพิ่มลงใน PivotTable
เขตข้อมูลที่คุณเลือกจะถูกเพิ่มลงในพื้นที่เริ่มต้น: เขตข้อมูลที่ไม่ใช่ตัวเลขจะถูกเพิ่มลงใน แถว ลําดับชั้นวันที่และเวลาจะถูกเพิ่มลงใน คอลัมน์ และเขตข้อมูลตัวเลขจะถูกเพิ่มลงใน ค่า
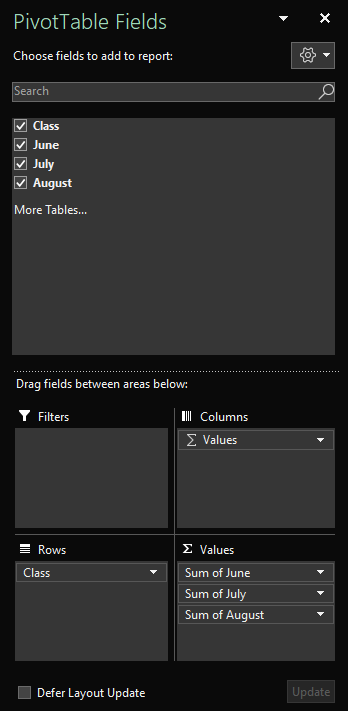
การเอาเขตข้อมูลออกจาก PivotTable
ในบานหน้าต่าง เขตข้อมูล PivotTable คุณสามารถยกเลิกการเลือกเขตข้อมูลที่คุณไม่ต้องการให้แสดงใน PivotTable ของคุณได้ การเอาเขตข้อมูลออกจาก PivotTable ไม่ได้เป็นการเอาเขตข้อมูลออกจากบานหน้าต่าง เขตข้อมูล PivotTable หรือลบข้อมูลต้นฉบับ
-
บนเวิร์กชีตที่มี PivotTable ให้วางเคอร์เซอร์ในเซลล์ใดก็ได้ใน PivotTable ของคุณ แล้วกด F6 จนกว่าคุณจะได้ยิน: "เขตข้อมูล PivotTable พิมพ์ชื่อเขตข้อมูลเพื่อค้นหา"
-
เมื่อต้องการเรียกดูรายการเขตข้อมูลที่พร้อมใช้งาน ให้ใช้แป้นลูกศรลงหรือขึ้น คุณจะได้ยินชื่อของเขตข้อมูล และถ้าไม่ได้เลือกหรือเลือกไว้ ฟิลด์ที่เลือกจะถูกประกาศเป็น "เลือกกล่องกาเครื่องหมายแล้ว"
-
เมื่อคุณอยู่บนเขตข้อมูลที่เลือกที่คุณต้องการเอาออกจาก PivotTable ของคุณ ให้กด Spacebar เขตข้อมูลและข้อมูลของเขตข้อมูลจะถูกเอาออกจาก PivotTable ทําซ้ําขั้นตอนนี้กับเขตข้อมูลทั้งหมดที่คุณต้องการเอาออกจาก PivotTable
จัดเรียงเขตข้อมูลใน PivotTable
เมื่อต้องการจัดเรียงเขตข้อมูลใหม่ให้ตรงกับที่คุณต้องการให้แสดงใน PivotTable คุณสามารถย้ายเขตข้อมูลจากพื้นที่หนึ่งไปยังอีกพื้นที่หนึ่งได้ คุณยังสามารถย้ายเขตข้อมูลขึ้นหรือลงภายในพื้นที่ได้
-
ในบานหน้าต่าง เขตข้อมูล PivotTable ให้กดแป้น Tab จนกว่าคุณจะได้ยินชื่อของเขตข้อมูลที่คุณต้องการย้าย ตามด้วย "ปุ่ม"
-
กด Spacebar เพื่อเปิดเมนูบริบท
-
กดแป้นลูกศรขึ้นหรือลงจนกว่าคุณจะได้ยินตัวเลือกที่คุณต้องการ ตัวอย่างเช่น "ย้ายไปยังป้ายชื่อคอลัมน์" หรือ "ย้ายขึ้น" แล้วกด Enter PivotTable บนเส้นตารางจะถูกอัปเดตให้สอดคล้องกัน
เขตข้อมูลในพื้นที่ต่างๆ ในบานหน้าต่าง เขตข้อมูล PivotTable จะแสดงใน PivotTable ดังนี้
-
เขตข้อมูลในพื้นที่ ตัวกรอง จะแสดงเป็นตัวกรองรายงานระดับบนสุดเหนือ PivotTable
-
เขตข้อมูลในพื้นที่ คอลัมน์ จะแสดงเป็น ป้ายชื่อคอลัมน์ ที่ด้านบนของ PivotTable คอลัมน์อาจถูกซ้อนอยู่ภายในคอลัมน์อื่นที่สูงกว่าในลําดับชั้น ทั้งนี้ขึ้นอยู่กับลําดับชั้นของเขตข้อมูล
-
เขตข้อมูลในพื้นที่ แถว จะแสดงเป็น ป้ายชื่อแถว ทางด้านซ้ายของ PivotTable แถวอาจถูกซ้อนอยู่ภายในแถวอื่นที่สูงกว่าในลําดับชั้น ทั้งนี้ขึ้นอยู่กับลําดับชั้นของเขตข้อมูล
-
เขตข้อมูลในพื้นที่ ค่าจะแสดงเป็นค่าตัวเลขที่สรุปแล้วใน PivotTable
ดูเพิ่มเติม
ใช้โปรแกรมอ่านหน้าจอเพื่อกรองข้อมูลใน PivotTable ใน Excel
ใช้โปรแกรมอ่านหน้าจอเพื่อจัดกลุ่มหรือยกเลิกการจัดกลุ่มข้อมูลใน PivotTable ใน Excel
งานพื้นฐานที่ใช้โปรแกรมอ่านหน้าจอกับ Excel
ตั้งค่าอุปกรณ์ของคุณเพื่อทำงานกับการช่วยสำหรับการเข้าถึงใน Microsoft 365
ใช้ Excel สำหรับเว็บ กับคีย์บอร์ดและโปรแกรมอ่านหน้าจอของคุณเพื่อเพิ่มหรือเอาเขตข้อมูลใน PivotTable ออกโดยใช้บานหน้าต่าง เขตข้อมูล PivotTable เราได้ทดสอบกับโปรแกรมผู้บรรยายในMicrosoft Edge และ JAWS และ NVDA ใน Chrome แต่อาจทํางานร่วมกับโปรแกรมอ่านหน้าจอและเว็บเบราว์เซอร์อื่นๆ ได้ ตราบใดที่โปรแกรมเหล่านั้นเป็นไปตามมาตรฐานและเทคนิคการช่วยสําหรับการเข้าถึงทั่วไป นอกจากนี้ คุณจะได้เรียนรู้วิธีการจัดเรียงเขตข้อมูลใหม่เพื่อเปลี่ยนการออกแบบของ PivotTable
หมายเหตุ:
-
ถ้าคุณใช้ผู้บรรยายกับ Windows 10 Fall Creators Update คุณต้องปิดโหมดการสแกนเพื่อแก้ไขเอกสาร สเปรดชีต หรืองานนำเสนอด้วย Microsoft 365 สําหรับเว็บ สำหรับข้อมูลเพิ่มเติม ดูที่ ปิดโหมดเสมือนหรือโหมดเรียกดูในโปรแกรมอ่านหน้าจอใน Windows 10 Fall Creators Update
-
ฟีเจอร์ Microsoft 365 ใหม่จะทยอยวางจำหน่ายให้สมาชิก Microsoft 365 ดังนั้นแอปของคุณอาจยังไม่มีฟีเจอร์เหล่านี้ เมื่อต้องการเรียนรู้วิธีรับฟีเจอร์ใหม่ได้รวดเร็วขึ้น เข้าร่วมโปรแกรม Office Insider
-
เมื่อต้องการเรียนรู้เพิ่มเติมเกี่ยวกับโปรแกรมอ่านหน้าจอ ให้ไปที่ วิธีการที่โปรแกรมอ่านหน้าจอทำงานกับ Microsoft 365
-
เมื่อคุณใช้ Excel สำหรับเว็บ เราขอแนะนําให้คุณใช้ Microsoft Edge เป็นเว็บเบราว์เซอร์ของคุณ เนื่องจาก Excel สำหรับเว็บ ทํางานในเว็บเบราว์เซอร์ของคุณ แป้นพิมพ์ลัดจึงแตกต่างจากแป้นพิมพ์ลัดในโปรแกรมสําหรับเดสก์ท็อป ตัวอย่างเช่น คุณจะใช้ Ctrl + F6 แทน F6 ในการเรียกใช้และออกจากคำสั่ง นอกจากนี้ แป้นพิมพ์ลัดทั่วไป เช่น F1 (วิธีใช้) และ Ctrl+O (เปิด) จะใช้ได้กับเว็บเบราว์เซอร์ ไม่ใช่ Excel สำหรับเว็บ
ในหัวข้อนี้
เปิดบานหน้าต่างเขตข้อมูล PivotTable ด้วยตนเอง
บานหน้าต่าง เขตข้อมูล PivotTable ควรปรากฏขึ้นโดยอัตโนมัติเมื่อคุณวางเคอร์เซอร์ที่ใดก็ได้ใน PivotTable ถ้าคุณกด Shift+Ctrl+F6 ซ้ําๆ แต่ไม่ได้ยิน "ปุ่มปิด" คุณจําเป็นต้องเปิดบานหน้าต่างด้วยตนเอง
-
ในExcel สำหรับเว็บ ให้กด F11 เพื่อสลับไปยังโหมดเต็มหน้าจอ
-
ใน PivotTable ของคุณ ให้วางเคอร์เซอร์ในเซลล์ใดก็ได้
-
เมื่อต้องการแสดงบานหน้าต่าง เขตข้อมูล PivotTable ให้เลือกทําอย่างใดอย่างหนึ่งต่อไปนี้:
-
กด Alt+แป้นโลโก้ Windows, J, T จากนั้น L
-
กด Shift+F10 หรือแป้นเมนู Windows กดแป้นลูกศรลงหรือขวาจนกว่าคุณจะได้ยิน "แสดงรายการเขตข้อมูล" แล้วกด Enter
-
เพิ่มเขตข้อมูลลงใน PivotTable
ในบานหน้าต่าง เขตข้อมูล PivotTable คุณสามารถเลือกเขตข้อมูลที่คุณต้องการให้แสดงใน PivotTable ของคุณได้
-
ใน Excel สำหรับเว็บ ให้กด F11 เพื่อสลับไปยังโหมดเต็มหน้าจอ
-
เมื่อต้องการย้ายโฟกัสไปยังบานหน้าต่าง เขตข้อมูล PivotTable ให้กด Shift+Ctrl+F6 จนกว่าคุณจะได้ยิน: "ปุ่มปิด" โฟกัสจะอยู่บนปุ่ม ปิด ในบานหน้าต่าง เขตข้อมูล PivotTable
-
ในบานหน้าต่าง เขตข้อมูล PivotTable เมื่อต้องการย้ายโฟกัสไปยังรายการเขตข้อมูล ให้กดแป้น Tab จนกว่าคุณจะได้ยินเขตข้อมูลแรกในรายการ เมื่อใช้ JAWS และ NVDA คุณจะได้ยินว่ากล่องกาเครื่องหมายของเขตข้อมูลถูกเลือกหรือไม่ได้เลือก เมื่อใช้โปรแกรมผู้บรรยาย หากต้องการฟังว่ามีการเลือกกล่องกาเครื่องหมายหรือไม่ ให้กดแป้น SR+แป้นลูกศรขวาซ้ําๆ จนกว่าโปรแกรมผู้บรรยายจะประกาศเขตข้อมูลและกล่องกาเครื่องหมาย
-
เมื่อต้องการเรียกดูรายการเขตข้อมูล ให้ใช้แป้นลูกศรลงหรือขึ้น
-
เมื่อโฟกัสอยู่บนเขตข้อมูลที่คุณต้องการเพิ่มลงใน PivotTable ของคุณ ให้กด Spacebar เขตข้อมูลที่เลือกและข้อมูลของเขตข้อมูลนั้นจะถูกเพิ่มลงใน PivotTable บนตารางเวิร์กชีต ทําซ้ําขั้นตอนนี้กับเขตข้อมูลที่คุณต้องการเพิ่มลงใน PivotTable
เขตข้อมูลที่คุณเลือกจะถูกเพิ่มลงในพื้นที่เริ่มต้น: เขตข้อมูลที่ไม่ใช่ตัวเลขจะถูกเพิ่มลงใน แถว ลําดับชั้นวันที่และเวลาจะถูกเพิ่มลงใน คอลัมน์ และเขตข้อมูลตัวเลขจะถูกเพิ่มลงใน ค่า
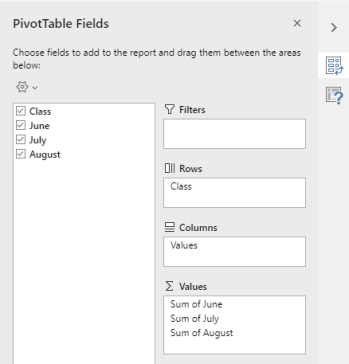
การเอาเขตข้อมูลออกจาก PivotTable
ในบานหน้าต่าง เขตข้อมูล PivotTable คุณสามารถยกเลิกการเลือกเขตข้อมูลที่คุณไม่ต้องการให้แสดงใน PivotTable ของคุณได้ การเอาเขตข้อมูลออกจาก PivotTable ไม่ได้เป็นการเอาเขตข้อมูลออกจากบานหน้าต่าง เขตข้อมูล PivotTable หรือลบข้อมูลต้นฉบับ
-
ใน Excel สำหรับเว็บ ให้กด F11 เพื่อสลับไปยังโหมดเต็มหน้าจอ
-
เมื่อต้องการย้ายโฟกัสไปยังบานหน้าต่าง เขตข้อมูล PivotTable ให้กด Shift+Ctrl+F6 จนกว่าคุณจะได้ยิน: "ปุ่มปิด" โฟกัสจะอยู่บนปุ่ม ปิด ในบานหน้าต่าง เขตข้อมูล PivotTable
-
ในบานหน้าต่าง เขตข้อมูล PivotTable เมื่อต้องการย้ายโฟกัสไปยังรายการเขตข้อมูล ให้กดแป้น Tab จนกว่าคุณจะได้ยินเขตข้อมูลแรกในรายการ เมื่อใช้ JAWS และ NVDA คุณจะได้ยินว่ากล่องกาเครื่องหมายของเขตข้อมูลถูกเลือกหรือไม่ได้เลือก เมื่อใช้โปรแกรมผู้บรรยาย หากต้องการฟังว่าเลือกกล่องกาเครื่องหมายไว้หรือไม่ ให้กดแป้น SR+แป้นลูกศรขวาจนกว่าโปรแกรมผู้บรรยายจะประกาศเขตข้อมูลและกล่องกาเครื่องหมาย
-
เมื่อต้องการเรียกดูรายการเขตข้อมูล ให้ใช้แป้นลูกศรลงหรือขึ้น
-
เมื่อโฟกัสอยู่บนเขตข้อมูลที่คุณต้องการนําออกจาก PivotTable ของคุณ ให้กด Spacebar เขตข้อมูลและข้อมูลของเขตข้อมูลจะถูกเอาออกจาก PivotTable ทําซ้ําขั้นตอนนี้กับเขตข้อมูลที่คุณต้องการเอาออกจาก PivotTable
จัดเรียงเขตข้อมูลใน PivotTable
เมื่อต้องการจัดเรียงเขตข้อมูลใหม่ตามที่คุณต้องการแสดงใน PivotTable คุณสามารถย้ายเขตข้อมูลจากพื้นที่หนึ่งไปยังอีกพื้นที่หนึ่งได้ คุณยังสามารถย้ายเขตข้อมูลขึ้นหรือลงภายในพื้นที่ได้
-
ใน Excel สำหรับเว็บ ให้กด F11 เพื่อสลับไปยังโหมดเต็มหน้าจอ
-
เมื่อต้องการย้ายโฟกัสไปยังบานหน้าต่าง เขตข้อมูล PivotTable ให้กด Shift+Ctrl+F6 จนกว่าคุณจะได้ยิน: "ปุ่มปิด" โฟกัสจะอยู่บนปุ่ม ปิด ในบานหน้าต่าง เขตข้อมูล PivotTable
-
ในบานหน้าต่าง เขตข้อมูล PivotTable ให้กดแป้น Tab จนกว่าคุณจะได้ยินชื่อของพื้นที่ที่มีเขตข้อมูลที่คุณต้องการย้าย ตามด้วย "มีป็อปอัพ" ตัวอย่างเช่น คุณจะได้ยิน "แถว" ตามด้วยชื่อเขตข้อมูล และ "มีป็อปอัพ"
-
เมื่อโฟกัสอยู่บนพื้นที่ที่คุณต้องการ ให้กดแป้นลูกศรลงหรือขึ้นจนกว่าคุณจะได้ยินชื่อของเขตข้อมูลที่คุณต้องการย้าย
-
เมื่อโฟกัสอยู่บนเขตข้อมูลด้านขวา ให้กด Alt+แป้นลูกศรลง เพื่อขยายเมนูบริบท
-
กดแป้นลูกศรขึ้น ลง ขวา หรือซ้ายจนกว่าคุณจะได้ยินตัวเลือกที่คุณต้องการ ตัวอย่างเช่น "ย้ายไปยังคอลัมน์" แล้วกด Enter PivotTable บนตารางเวิร์กชีตจะถูกอัปเดตให้สอดคล้องกัน
เขตข้อมูลในพื้นที่ต่างๆ ในบานหน้าต่าง เขตข้อมูล PivotTable จะแสดงใน PivotTable ดังนี้
-
เขตข้อมูลในพื้นที่ ตัวกรอง จะแสดงเป็นตัวกรองรายงานระดับบนสุดเหนือ PivotTable
-
เขตข้อมูลในพื้นที่ คอลัมน์ จะแสดงเป็น ป้ายชื่อคอลัมน์ ที่ด้านบนของ PivotTable คอลัมน์อาจถูกซ้อนอยู่ภายในคอลัมน์อื่นที่สูงกว่าในลําดับชั้น ทั้งนี้ขึ้นอยู่กับลําดับชั้นของเขตข้อมูล
-
เขตข้อมูลในพื้นที่ แถว จะแสดงเป็น ป้ายชื่อแถว ทางด้านซ้ายของ PivotTable แถวอาจถูกซ้อนอยู่ภายในแถวอื่นที่สูงกว่าในลําดับชั้น ทั้งนี้ขึ้นอยู่กับลําดับชั้นของเขตข้อมูล
-
เขตข้อมูลในพื้นที่ ค่าจะแสดงเป็นค่าตัวเลขที่สรุปแล้วใน PivotTable
ดูเพิ่มเติม
ใช้โปรแกรมอ่านหน้าจอเพื่อสร้าง PivotTable หรือ PivotChart ใน Excel
ใช้โปรแกรมอ่านหน้าจอเพื่อกรองข้อมูลใน PivotTable ใน Excel
งานพื้นฐานที่ใช้โปรแกรมอ่านหน้าจอกับ Excel
ความช่วยเหลือทางเทคนิคสำหรับลูกค้าผู้ทุพพลภาพ
Microsoft ต้องการมอบประสบการณ์การใช้งานที่ดีที่สุดสำหรับลูกค้าของเรา ถ้าคุณมีความบกพร่องทางร่างกายหรือมีคำถามเกี่ยวกับการช่วยสำหรับการเข้าถึง โปรดติดต่อ Microsoft Disability Answer Desk เพื่อขอรับความช่วยเหลือทางเทคนิค ทีมสนับสนุน Disability Answer Desk ได้รับการฝึกฝนให้ใช้เทคโนโลยีช่วยเหลือที่ได้รับความนิยมมากมาย และสามารถให้ความช่วยเหลือเป็นภาษามือแบบอังกฤษ สเปน ฝรั่งเศส และอเมริกัน โปรดไปที่ไซต์ Microsoft Disability Answer Desk เพื่อค้นหารายละเอียดที่ติดต่อสำหรับภูมิภาคของคุณ
ถ้าคุณเป็นหน่วยงานรัฐ พาณิชย์ หรือผู้ใช้ในองค์กร โปรดติดต่อDisability Answer Desk สำหรับองค์กร











