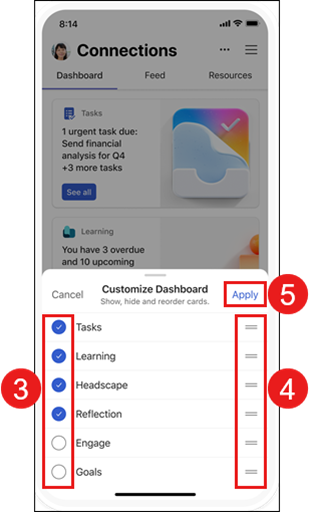Viva Connections ในการเดินทาง
แอป Viva Connections สําหรับอุปกรณ์เคลื่อนที่ใน Microsoft Teams ทําให้ง่ายต่อการเข้าถึงเครื่องมือ ข่าว ทรัพยากรไม่ว่าคุณจะอยู่ที่ใดก็ตาม Viva Connections นําทรัพยากรภายในองค์กรของคุณมาไว้ใน Microsoft Teams ซึ่งแชร์ ทํางานร่วมกัน และสนทนากันในที่เดียวได้ง่ายยิ่งขึ้น ค้นหาเครื่องมือที่ช่วยให้คุณทํางานประจําวันในแดชบอร์ด ตรวจสอบข่าวสารและข้อมูลในฟีดที่ปรับให้เป็นแบบส่วนตัว และเข้าถึงเนื้อหาที่เกี่ยวข้องในแหล่งข้อมูลได้อย่างง่ายดาย

เข้าถึง Viva Connections บนอุปกรณ์เคลื่อนที่ของคุณ
-
เปิดแอป Teams บนคอมพิวเตอร์ของคุณ
-
เมื่อต้องการปักหมุดแอป Viva Connections ในเมนู Teams ของคุณ ให้เลือก แอปที่เพิ่มเพิ่มเติม (จุดสามจุด)
-
เลือกไอคอนที่บริษัทของคุณสร้างขึ้นสําหรับ Viva Connections จากเมนูแอป หรือค้นหาแอปในแถบค้นหา
-
เลือกไอคอนที่บริษัทของคุณเลือกสําหรับ Viva Connections แอป Viva Connections จะปรากฏในเมนูการนําทางด้านซ้ายของคุณ
-
คลิกขวาที่ไอคอน แล้วเลือก ปักหมุด
องค์ประกอบโมบาย
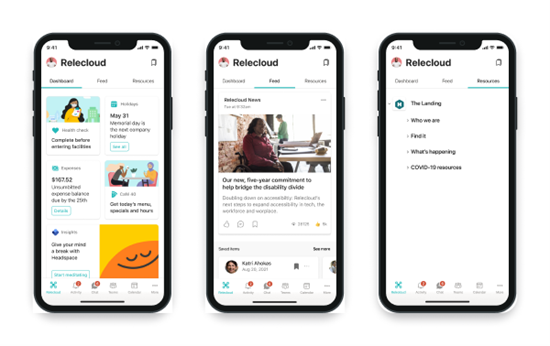
กด Tab เพื่อไปยังองค์ประกอบหลักของแอปสําหรับอุปกรณ์เคลื่อนที่ Viva Connections
แดชบอร์ด – รวบรวมเครื่องมือและทรัพยากรที่คุณต้องการเพื่อทํางานให้เสร็จ
ตัวดึงข้อมูล - รวมการสนทนาจากหลายแหล่งข้อมูลโดยยึดตามไซต์และชุมชนที่คุณติดตาม
ทรัพยากร - แสดงทรัพยากรอินทราเน็ตของคุณเพื่อให้ง่ายต่อการไปยังจุดหมายปลายทางยอดนิยมอื่นๆ
กําหนดแดชบอร์ดของคุณเองบน Viva Connections Mobile
ผู้ใช้แอปสําหรับอุปกรณ์เคลื่อนที่ Viva Connections สามารถจัดลําดับ ซ่อน และแสดงบัตรบนแดชบอร์ดของตนได้ การเปลี่ยนแปลงใดๆ ที่ทํากับเดสก์ท็อปอุปกรณ์เคลื่อนที่จะมีผลกับประสบการณ์ใช้งานอุปกรณ์เคลื่อนที่เท่านั้น และจะไม่ส่งผลกระทบต่อประสบการณ์ใช้งานเดสก์ท็อปหรือแท็บเล็ตของคุณ
เมื่อต้องการเข้าถึงตัวเลือกการกําหนดเองบน Viva Connections Mobile ให้ทําดังนี้
-
เลือกจุดไข่ปลา ที่มุมขวาบนของอุปกรณ์เคลื่อนที่ของคุณ
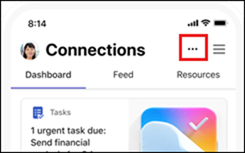
-
เมนูจะเปิดขึ้นที่ด้านล่างของอุปกรณ์ของคุณ เลือก กําหนดแดชบอร์ดเอง
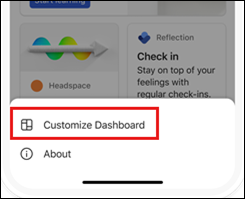
-
จากที่นี่ คุณสามารถเลือกบัตรที่คุณต้องการแสดงหรือซ่อนได้โดยการเลือกเครื่องหมายถูกที่อยู่ถัดจากบัตร
-
เมื่อต้องการจัดลําดับบัตรของคุณใหม่ ให้เลือกสองเส้นทางด้านขวาของชื่อเรื่องของบัตร แล้วลากชื่อเรื่องไปยังตําแหน่งใหม่ในรายการ
-
เมื่อเสร็จสิ้นการกําหนดแดชบอร์ดของคุณ ให้เลือก นําไปใช้