Excel มีสไตล์ตารางที่กําหนดไว้ล่วงหน้ามากมายซึ่งคุณสามารถใช้เพื่อจัดรูปแบบตารางได้อย่างรวดเร็ว ถ้าสไตล์ตารางที่กําหนดไว้ล่วงหน้าไม่ตรงกับความต้องการของคุณ คุณสามารถสร้างและนําสไตล์ตารางแบบกําหนดเองไปใช้ได้ แม้ว่าคุณจะสามารถลบได้เฉพาะสไตล์ตารางแบบกําหนดเองเท่านั้น คุณสามารถเอาสไตล์ตารางที่กําหนดไว้ล่วงหน้าออกได้ เพื่อไม่ให้นําไปใช้กับตารางอีกต่อไป
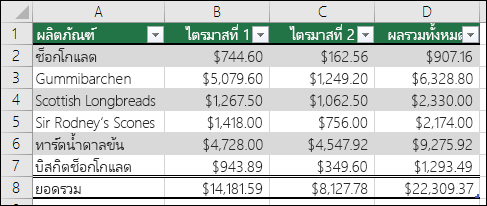
คุณสามารถปรับการจัดรูปแบบตารางโดยการเลือกตัวเลือกสไตล์ด่วนสำหรับองค์ประกอบตาราง เช่น หัวกระดาษ และ แถวทั้งหมดแรก และ คอลัมน์สุดท้ายแถวที่เป็นแถบสี และ คอลัมน์ และ การกรองอัตโนมัติ
หมายเหตุ: สกรีนช็อตในบทความนี้นํามาจาก Excel 2016 ถ้าคุณมีเวอร์ชันอื่น มุมมองของคุณอาจมีความแตกต่างเล็กน้อย แต่นอกเหนือจะระบุไว้เป็นอย่างอื่น ฟังก์ชันการใช้งานจะเหมือนกัน
เลือกสไตล์ตาราง
เมื่อคุณมีช่วงข้อมูลที่ไม่ได้จัดรูปแบบเป็นตาราง Excel จะแปลงเป็นตารางโดยอัตโนมัติเมื่อคุณเลือกสไตล์ตาราง คุณยังสามารถเปลี่ยนรูปแบบสําหรับตารางที่มีอยู่ได้ด้วยการเลือกรูปแบบอื่น
-
เลือกเซลล์ภายในตาราง หรือช่วงของเซลล์ที่คุณต้องการจัดรูปแบบเป็นตาราง
-
บนแท็บ หน้าแรก ให้คลิก จัดรูปแบบเป็นตาราง
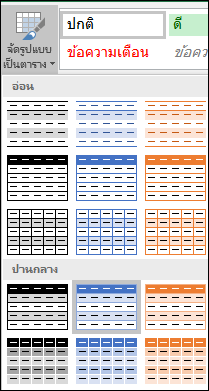
-
คลิกสไตล์ตารางที่คุณต้องการจะใช้
หมายเหตุ:
-
แสดงตัวอย่างอัตโนมัติ - Excel จะจัดรูปแบบช่วงข้อมูลหรือตารางของคุณโดยอัตโนมัติด้วยตัวอย่างของสไตล์ใดๆ ที่คุณเลือก แต่จะนําสไตล์นั้นไปใช้ถ้าคุณกด Enter หรือคลิกเมาส์เพื่อยืนยันเท่านั้น คุณสามารถเลื่อนดูรูปแบบตารางด้วยเมาส์หรือแป้นลูกศรของคีย์บอร์ดของคุณ
-
เมื่อคุณใช้ จัดรูปแบบเป็นตาราง Excel จะแปลงช่วงข้อมูลของคุณเป็นตารางโดยอัตโนมัติ ถ้าคุณไม่ต้องการทํางานกับข้อมูลของคุณในตาราง คุณสามารถแปลงตารางกลับไปเป็นช่วงปกติได้ โดยยังคงการจัดรูปแบบสไตล์ตารางที่คุณนําไปใช้ไว้ สําหรับข้อมูลเพิ่มเติม ให้ดู แปลงตาราง Excel เป็นช่วงของข้อมูล
สิ่งสำคัญ:
-
เมื่อสร้างแล้ว สไตล์ตารางแบบกำหนดเองจะพร้อมใช้งานจากแกลเลอรีสไตล์ตารางภายใต้ส่วนกำหนดเอง
-
สไตล์ตารางแบบกำหนดเองจะจัดเก็บไว้ในเวิร์กบุ๊กปัจจุบันเท่านั้น และจะไม่พร้อมใช้งานในเวิร์กบุ๊กอื่น
สร้างสไตล์ตารางแบบกำหนดเอง
-
เลือกเซลล์ในตารางที่คุณต้องการใช้เพื่อสร้างสไตล์แบบกำหนดเอง
-
บนแท็บ หน้าแรก ให้คลิก จัดรูปแบบเป็นตาราง หรือขยายแกลเลอรี สไตล์ตาราง จาก เครื่องมือตาราง > แท็บ ออกแบบ (แท็บ ตาราง บน Mac)
-
คลิก สไตล์ตารางใหม่ ที่จะเปิดกล่องโต้ตอบ สไตล์ตารางใหม่
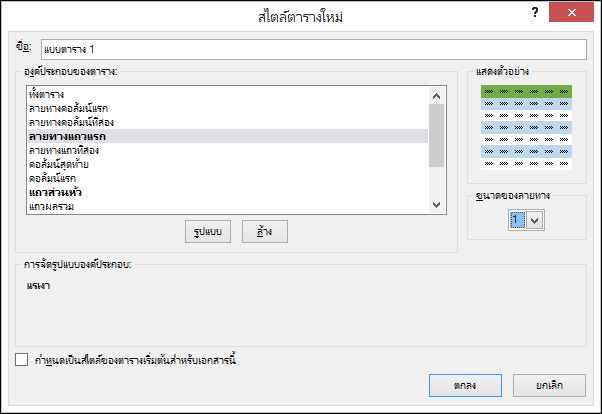
-
ในกล่อง ชื่อ ให้พิมพ์ชื่อสำหรับสไตล์ตารางใหม่
-
ในกล่อง องค์ระกอบตาราง ให้เลือกทำอย่างใดอย่างหนึ่งต่อไปนี้
-
เมื่อต้องการจัดรูปแบบองค์ประกอบ แล้วคลิก รูปแบบ แล้วเลือกตัวเลือกการจัดรูปแบบที่คุณต้องการจากแท็บ ฟอนต์เส้นขอบ หรือ เติม
-
เมื่อต้องการนำการจัดรูปแบบที่มีอยู่ออกจากองค์ประกอบ ให้คลิกองค์ประกอบ แล้วคลิก ล้าง
-
-
ภายใต้ แสดงตัวอย่าง คุณสามารถดูผลการเปลี่ยนแปลงการจัดรูปแบบที่คุณทำกับตารางได้
-
เมื่อต้องการใช้สไตล์ตารางใหม่เป็นสไตล์ตารางเริ่มต้นในเวิร์กบุ๊กปัจจุบัน ให้เลือกกล่องกาเครื่องหมายกล่องกาเครื่องหมาย ตั้งเป็นสไตล์ตารางปัจจุบันสำหรับเอกสารนี้
ลบสไตล์ตารางแบบกำหนดเอง
-
เลือกเซลล์ในตารางจากตารางที่คุณต้องการลบสไตล์ตารางแบบกำหนดเอง
-
บนแท็บ หน้าแรก ให้คลิก จัดรูปแบบเป็นตาราง หรือขยายแกลเลอรี สไตล์ตาราง จาก เครื่องมือตาราง > แท็บ ออกแบบ (แท็บ ตาราง บน Mac)
-
ภายใต้ กำหนดเอง ให้คลิกขวาที่สไตล์ตารางที่คุณต้องการลบ แล้วคลิก ลบ บนเมนูทางลัด
หมายเหตุ: ตารางทั้งหมดในเวิร์กบุ๊กปัจจุบันที่ใช้สไตล์ตารางนั้นจะแสดงในรูปแบบตารางเริ่มต้น
-
เลือกเซลล์ในตารางจากตารางที่คุณต้องการนำสไตล์ตารางปัจจุบันออก
-
บนแท็บ หน้าแรก ให้คลิก จัดรูปแบบเป็นตาราง หรือขยายแกลเลอรี สไตล์ตาราง จาก เครื่องมือตาราง > แท็บ ออกแบบ (แท็บ ตาราง บน Mac)
-
คลิก ล้าง
ตารางจะแสดงในรูปแบบตารางเริ่มต้น
หมายเหตุ: การเอาสไตล์ตารางออกไม่ได้เป็นการเอาตารางออก ถ้าคุณไม่ต้องการทํางานกับข้อมูลของคุณในตาราง คุณสามารถแปลงตารางเป็นช่วงปกติได้ สําหรับข้อมูลเพิ่มเติม ให้ดู แปลงตาราง Excel เป็นช่วงของข้อมูล
มีตัวเลือกสไตล์ตารางหลายตัวเลือกที่สามารถสลับเปิดและปิดได้ เมื่อต้องการนําตัวเลือกเหล่านี้ไปใช้:
-
เลือกเซลล์ในตาราง
-
ไปที่ เครื่องมือตาราง > ออกแบบ หรือแท็บ ตาราง บน Mac และในกลุ่ม ตัวเลือกสไตล์ตาราง ให้เลือกหรือยกเลิกการเลือกต่อไปนี้:
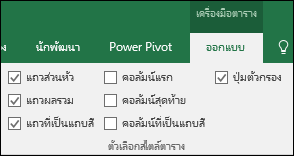
-
แถวส่วนหัว - นำไปใช้หรือนำการจัดรูปแบบออกจากแถวแรกในตาราง
-
แถวผลรวม - เพิ่ม ฟังก์ชัน SUBTOTAL อย่างรวดเร็ว เช่น SUM, AVERAGE, COUNT, MIN/MAX ลงในตารางของคุณจากส่วนที่เลือกแบบดรอปดาวน์ ฟังก์ชัน SUBTOTAL ช่วยให้คุณสามารถรวมหรือละเว้นแถวที่ซ่อนอยู่ในการคํานวณได้
-
คอลัมน์แรก - นำไปใช้หรือนำการจัดรูปแบบออกจากคอลัมน์แรกในตาราง
-
คอลัมน์สุดท้าย - นำไปใช้หรือนำการจัดรูปแบบออกจากคอลัมน์สุดท้ายในตาราง
-
แถวที่เป็นแถบสี - แสดงแถวคี่และแถวคู่ที่มีการแรเงาแบบสลับเพื่อให้ง่ายต่อการอ่าน
-
คอลัมน์ที่เป็นแถบสี - แสดงคอลัมน์คี่และคอลัมน์คู่ที่มีการแรเงาแบบสลับเพื่อให้ง่ายต่อการอ่าน
-
ปุ่มตัวกรอง - เปิดและปิด ตัวกรองอัตโนมัติ
-
ใน Excel สำหรับเว็บ คุณสามารถใช้ตัวเลือกสไตล์ตารางเพื่อจัดรูปแบบองค์ประกอบตารางได้
เลือกตัวเลือกสไตล์ตารางเพื่อจัดรูปแบบองค์ประกอบของตาราง
มีตัวเลือกสไตล์ตารางหลายตัวเลือกที่สามารถสลับเปิดและปิดได้ เมื่อต้องการนําตัวเลือกเหล่านี้ไปใช้:
-
เลือกเซลล์ในตาราง
-
บนแท็บ ออกแบบตาราง ภายใต้ ตัวเลือกสไตล์ ให้เลือกหรือยกเลิกการเลือกอย่างใดอย่างหนึ่งต่อไปนี้:
-
แถวส่วนหัว - นำไปใช้หรือนำการจัดรูปแบบออกจากแถวแรกในตาราง
-
แถวผลรวม - เพิ่ม ฟังก์ชัน SUBTOTAL อย่างรวดเร็ว เช่น SUM, AVERAGE, COUNT, MIN/MAX ลงในตารางของคุณจากส่วนที่เลือกแบบดรอปดาวน์ ฟังก์ชัน SUBTOTAL ช่วยให้คุณสามารถรวมหรือละเว้นแถวที่ซ่อนอยู่ในการคํานวณได้
-
แถวเป็นแถบสี - แสดงแถวคี่และ แถวคู่ที่มีการแรเงาแบบสลับ เพื่อให้ง่ายต่อการอ่าน
-
คอลัมน์แรก - นำไปใช้หรือนำการจัดรูปแบบออกจากคอลัมน์แรกในตาราง
-
คอลัมน์สุดท้าย - นำไปใช้หรือนำการจัดรูปแบบออกจากคอลัมน์สุดท้ายในตาราง
-
คอลัมน์เป็นแถบสี - แสดงคอลัมน์คี่และ คอลัมน์คู่ที่มีการแรเงาแบบสลับ เพื่อให้ง่ายต่อการอ่าน
-
ปุ่มตัวกรอง - เปิดและปิด ตัวกรองอัตโนมัติ
-
ต้องการความช่วยเหลือเพิ่มเติมไหม
คุณสามารถสอบถามผู้เชี่ยวชาญใน Excel Tech Community หรือรับการสนับสนุนใน ชุมชน
ดูเพิ่มเติม
ปรับขนาดตารางด้วยการเพิ่มหรือนำแถวและคอลัมน์ออก
ปัญหาความเข้ากันได้ในตาราง Excel










