ถ้ารูปภาพมีมูลค่าเป็นพันคํา สิ่งที่คุ้มค่ากับคนที่มองไม่เห็นคืออะไร ถ้าไม่มีคํากล่าว จะเป็นเรื่องง่ายสําหรับผู้ที่มีความบกพร่องด้านการมองเห็นที่จะพลาดข้อมูลสําคัญหรือรู้สึกหงุดหงิดกับประสบการณ์การใช้งาน
ข้อความแสดงแทน (alt text) คือข้อความอธิบายที่สื่อความหมายและบริบทของรายการภาพในการตั้งค่าดิจิทัล เช่น บนแอปหรือหน้าเว็บ เมื่อโปรแกรมอ่านหน้าจอ เช่นMicrosoft โปรแกรมผู้บรรยาย JAWS และ NVDA เข้าถึงเนื้อหาด้วยข้อความแสดงแทน ข้อความแสดงแทนจะถูกอ่านออกเสียงเพื่อให้ผู้อื่นสามารถเข้าใจสิ่งที่อยู่บนหน้าจอได้ดียิ่งขึ้น ข้อความแสดงแทนที่มีคำอธิบายที่เขียนอย่างดีช่วยลดความคลุมเครือและปรับปรุงประสบการณ์ใช้งานของผู้ใช้ได้อย่างมาก
หัวข้อนี้อธิบายวิธีทำความเข้าใจ เขียน และใช้ข้อความแสดงแทนที่มีประสิทธิภาพในผลิตภัณฑ์ Microsoft 365

เครื่องมือข้อความแสดงแทนใน Microsoft 365
เพื่อช่วยคุณเกี่ยวกับข้อความแสดงแทน Microsoft 365 มีตัวตรวจสอบการช่วยสําหรับการเข้าถึงเพื่อตรวจสอบเนื้อหาภาพที่เกี่ยวข้องสําหรับข้อความแสดงแทน และรับคําแนะนําเกี่ยวกับการปรับปรุงการช่วยสําหรับการเข้าถึงเนื้อหา ตัวสร้างข้อความแสดงแทนอัตโนมัติ และตัวแก้ไขข้อความแสดงแทนด้วยตนเอง
เปิดตัวตรวจสอบการช่วยสําหรับการเข้าถึง Microsoft 365:
-
บนแท็บ รีวิว ให้เลือก ตรวจสอบการช่วยสําหรับการเข้าถึง
-
ในบานหน้าต่างการช่วยสําหรับการเข้าถึงด้านขวา ปัญหาเกี่ยวกับการช่วยสําหรับการเข้าถึงจะปรากฏภายใต้ ผลลัพธ์การตรวจสอบ
-
เลือกปัญหาที่ถูกตั้งค่าสถานะเพื่อดูการดําเนินการที่แนะนํา
ดูและแก้ไขข้อความแสดงแทนด้วยตนเอง หรืออนุมัติข้อความแสดงแทนอัตโนมัติ:
-
คลิกขวาที่รูปภาพ แผนภูมิ หรือวัตถุอื่นๆ แล้วเลือก ดูข้อความแสดงแทน
เคล็ดลับ: บนแท็บ รีวิว คุณสามารถเลือกดรอปดาวน์ ตรวจสอบการช่วยสําหรับการเข้าถึง แล้วเลือก ข้อความแสดงแทน -
ในบานหน้าต่าง ข้อความแสดงแทน ทางด้านขวา ให้แก้ไขหรืออนุมัติข้อความแสดงแทนที่แสดง (ถ้าสร้างโดยอัตโนมัติ)
-
ถ้ารูปภาพไม่ต้องการข้อความแสดงแทน เช่น เส้นขอบ ให้เลือก ทําเครื่องหมายเป็นการตกแต่ง
เปิดหรือปิดข้อความแสดงแทนที่สร้างขึ้นโดยอัตโนมัติ:
-
บนแท็บ ไฟล์ ให้เลือก ตัวเลือก แล้วเลือกแท็บ การช่วยสําหรับการเข้าถึง
-
เลือกหรือล้างกล่องกาเครื่องหมาย สร้างข้อความแสดงแทนให้ฉันโดยอัตโนมัติ ภายใต้ ข้อความแสดงแทนอัตโนมัติ
การสร้างข้อความแสดงแทนอัตโนมัติต้องการบริการอัจฉริยะของ Microsoft 365 เมื่อต้องการเปิดใช้งาน:
-
บนแท็บ ไฟล์ ให้เลือก ตัวเลือก แล้วเลือก ทั่วไป
-
เลือก เปิดใช้งานบริการ ภายใต้บริการอัจฉริยะMicrosoft 365
ควรใช้ข้อความแสดงแทนเมื่อใด
รูปและรูปภาพ
ตรวจสอบให้แน่ใจว่าได้สื่อเนื้อหาและวัตถุประสงค์ของรูปภาพได้กระชับและชัดเจน ข้อความแสดงแทนไม่ควรยาวเกินกว่าหนึ่งหรือสองประโยค ซึ่งโดยส่วนใหญ่แค่ใช้คำที่เลือกสรรมาอย่างดีไม่กี่คำก็เพียงพอแล้ว พิจารณาสิ่งสำคัญเกี่ยวกับรูปภาพ ตัวอย่างเช่น บริบทที่สำคัญอาจเป็นฉาก อารมณ์บนใบหน้า สี หรือขนาดที่สัมพันธ์กัน
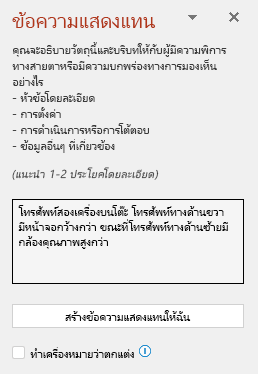
อย่าใช้เนื้อหาข้อความรอบข้างซ้ำๆ เป็นข้อความแสดงแทนหรือใช้วลีที่อ้างอิงถึงรูป เช่น “กราฟิก” หรือ “รูป” ในตัวอย่างด้านล่าง ข้อความแสดงแทนอ้างอิงถึงรูปภาพและไม่ได้อธิบายเนื้อหาของรูปภาพอย่างเพียงพอ
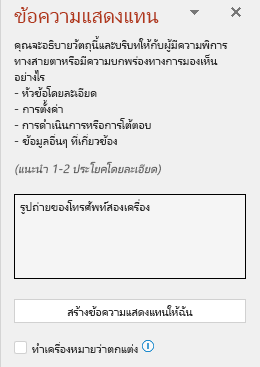
คุณยังสามารถเพิ่มข้อความแสดงแทนเป็นอาร์กิวเมนต์ในฟังก์ชัน IMAGE ได้โดยใช้ข้อความในเครื่องหมายคำพูดหรือโดยใช้การอ้างอิงเซลล์ที่มีข้อความนั้น ตัวอย่างเช่น IMAGE(“www.contoso.com/logo.jpg”, “โลโก้ Contoso”)
ไดอะแกรม ผังงาน และแผนภูมิ
เมื่อจัดการกับวัตถุที่ให้ข้อมูลโดยละเอียด เช่น อินโฟกราฟิก ให้ใช้ข้อความแสดงแทนเพื่อให้ข้อมูลที่สื่อถึงในวัตถุ ตัวอย่างเช่น การอธิบายแผนภูมิเป็น “แผนภูมิแท่งที่แสดงยอดขายเมื่อเวลาผ่านไป” จะไม่มีประโยชน์กับคนตาบอด พยายามถ่ายทอดข้อมูลเชิงลึก ตัวอย่างเช่น “แผนภูมิแท่งแสดงยอดขายเมื่อเวลาผ่านไป ในเดือนกรกฎาคม ยอดขายของแบรนด์ A แซงหน้ายอดขายของแบรนด์ B และยังคงเพิ่มขึ้นตลอดทั้งปี” ข้อความแสดงแทนควรอธิบายจุดเริ่มต้น ความคืบหน้า และบทสรุปของผังงานอย่างชัดเจน
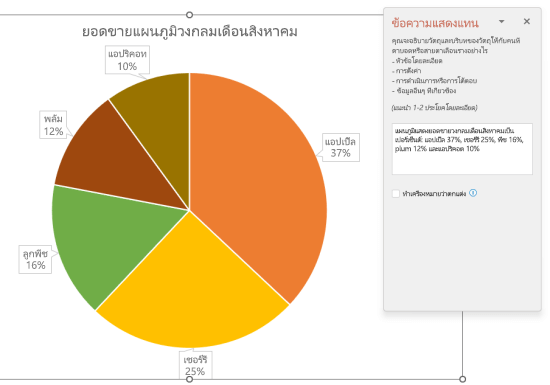
วิดีโอ
วิดีโอที่ไม่อธิบายเนื้อหาต้องใช้ข้อความแสดงแทนเพื่ออธิบายประสบการณ์ภาพ แม้ว่าผู้ใช้จะได้ยินเสียงเพลง เสียงประกอบ และเสียงพูดก็ตาม ข้อความแสดงแทนควรอธิบายเนื้อหาและวัตถุประสงค์ของวิดีโอ
ตามหลักการแล้ว วิดีโอควรมีแทร็กเสียงที่สองพร้อมคำอธิบายขององค์ประกอบวิดีโอที่เป็นภาพล้วนๆ และบุคคลที่มีความบกพร่องด้านการมองเห็นไม่สามารถเข้าถึงได้
ตาราง
ตัวตรวจสอบการช่วยสำหรับการเข้าถึง Microsoft 365 จะไม่ตั้งค่าสถานะหากตารางไม่มีข้อความแสดงแทน อย่างไรก็ตาม คุณควรเขียนข้อความแสดงแทนที่ชัดเจน สื่อความหมาย และกระชับสำหรับตาราง
ไม่ควรใช้ข้อความแสดงแทนเมื่อใด
วัตถุภาพตกแต่ง
วัตถุตกแต่งจะเพิ่มความน่าสนใจด้วยภาพแต่ไม่ได้ให้ข้อมูล (ตัวอย่างเช่น เส้นขอบดัดแปลง) People ใช้โปรแกรมอ่านหน้าจอจะได้ยินว่าสิ่งเหล่านี้เป็นการตกแต่ง เพื่อให้รู้ว่าจะไม่พลาดข้อมูลสําคัญใดๆ เมื่อต้องการทําเครื่องหมายภาพเป็นการตกแต่ง ให้เลือกกล่องกาเครื่องหมาย ทําเครื่องหมายเป็นการตกแต่ง ในบานหน้าต่าง ข้อความแสดงแทน เขตข้อมูลรายการข้อความจะกลายเป็นสีเทา
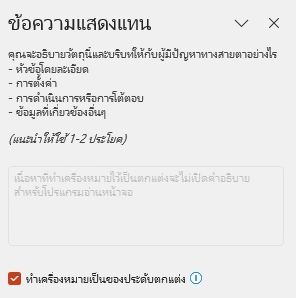
เคล็ดลับ: ถ้าคุณส่งออกเอกสารของคุณเป็น PDF ภาพใดๆ ที่คุณทําเครื่องหมายเป็นการตกแต่งจะถูกแท็กเป็นสิ่งประดิษฐ์โดยอัตโนมัติ โปรแกรมอ่านหน้าจอจะถูกละเว้นเมื่อนําทางผ่าน PDF
ตัวแบ่งส่วนข้อมูล
หากตัวตรวจสอบการช่วยสำหรับการเข้าถึง Microsoft 365 ไม่ได้ตั้งค่าสถานะวัตถุเมื่อไม่มีข้อความแสดงแทน คุณไม่จำเป็นต้องเขียนข้อความแสดงแทนสำหรับวัตถุนั้น ตัวแบ่งส่วนข้อมูลเป็นตัวอย่างของวัตถุดังกล่าว
วิธีการเพิ่มข้อความแสดงแทนให้วัตถุ
สำหรับคำแนะนำเกี่ยวกับวิธีการเพิ่มข้อความแสดงแทนใน Outlook, Word, Excel และ PowerPoint ให้ไปที่ เพิ่มข้อความแสดงแทนให้รูปร่าง รูปภาพ แผนภูมิ กราฟิก SmartArt หรือวัตถุอื่น
เคล็ดลับสำหรับการใช้ข้อความแสดงแทนใน Microsoft 365
-
อย่าลืมใช้ตัวตรวจสอบการช่วยสำหรับการเข้าถึง Microsoft 365 ระหว่างกระบวนการตรวจทานของคุณ โดยจะตรวจสอบว่าเนื้อหาภาพที่เกี่ยวข้องทั้งหมดมีข้อความแสดงแทน และยังให้คำแนะนำอื่นๆ แก่คุณในการปรับปรุงการเข้าถึงเนื้อหาของคุณ เช่น การตรวจสอบอัตราส่วนความคมชัด เมื่อต้องการเรียกใช้ตัวตรวจสอบการช่วยสําหรับการเข้าถึง บนแท็บ รีวิว ให้เลือก ตรวจสอบการช่วยสําหรับการเข้าถึง สำหรับข้อมูลเพิ่มเติมเกี่ยวกับตัวตรวจสอบการช่วยสำหรับการเข้าถึง ให้ไปที่ปรับปรุงการช่วยสำหรับการเข้าถึงด้วยตัวตรวจสอบการช่วยสำหรับการเข้าถึง
-
อย่าใช้ชื่อไฟล์ ข้อความที่ซ้ำกัน หรือ URL เป็นข้อความแสดงแทน ตัวตรวจสอบการช่วยสําหรับการเข้าถึงจะตั้งค่าสถานะสิ่งเหล่านี้เนื่องจากไม่มีประโยชน์สําหรับผู้ที่มีความบกพร่องด้านการมองเห็น สำหรับข้อมูลเพิ่มเติม ให้ไปที่กฎสำหรับตัวตรวจสอบการช่วยสำหรับการเข้าถึง
-
หากมีกลุ่มของวัตถุที่รวมกันเป็นกลุ่มความหมาย เช่น กลุ่มรูปถ่ายที่ทั้งหมดแสดงถึงสุนัข ให้กำหนดข้อความแสดงแทนสำหรับทั้งกลุ่ม หากวัตถุถูกจัดกลุ่มเข้าด้วยกันด้วยเหตุผลด้านการจัดรูปแบบ ให้ยกเลิกการจัดกลุ่มวัตถุและกำหนดข้อความแสดงแทนที่เหมาะสมสำหรับแต่ละวัตถุ
หมายเหตุ: หากคุณใช้ Microsoft 365 มาระยะหนึ่งแล้ว คุณอาจสังเกตเห็นว่าบานหน้าต่างข้อความแสดงแทนที่ใช้มีสองเขตข้อมูล ได้แก่ ชื่อเรื่อง และคำอธิบาย ตอนนี้เราใช้เขตข้อมูลคำอธิบายเขตข้อมูลเดียวในแอปส่วนใหญ่ของเรา ซึ่งพบว่าเขตข้อมูลเดียวนั้นง่ายกว่าและเกิดความสับสนน้อยลงสำหรับทั้งคุณในฐานะผู้เขียนและใครก็ตามที่ใช้โปรแกรมอ่านหน้าจอเพื่อใช้งานเนื้อหา
ข้อความแสดงแทนอัตโนมัติ
ใน Microsoft 365 ข้อความแสดงแทนสามารถสร้างขึ้นได้โดยอัตโนมัติ เมื่อคุณแทรกรูปภาพ คุณอาจเห็นแถบแสดงขึ้นที่ด้านล่างของรูปภาพพร้อมข้อความแสดงแทนที่สร้างขึ้นโดยอัตโนมัติ
ใน Office 2019 ข้อความแสดงแทนจะไม่ถูกสร้างขึ้นโดยอัตโนมัติเมื่อคุณแทรกรูปภาพ หากคุณต้องการเพิ่มข้อความแสดงแทนอัตโนมัติ ให้เลือกปุ่มสร้างคำอธิบายให้ฉันในบานหน้าต่างข้อความแสดงแทน บางครั้งฟีเจอร์นี้ให้แท็กที่สื่อความหมาย และบางครั้งคุณก็จะได้ประโยคเต็ม ทั้งนี้ขึ้นอยู่กับเนื้อหาของภาพ
หากมีการสร้างข้อความแสดงแทนอัตโนมัติ อย่าลืมตรวจทานและแก้ไขในบานหน้าต่างข้อความแสดงแทน และลบความคิดเห็นใดๆ ที่เพิ่มไว้ที่นั่น เช่น “คำอธิบายที่สร้างด้วยความเชื่อมั่นสูง”

เปิดข้อความแสดงแทนอัตโนมัติ
หมายเหตุ: ก่อนที่คุณจะสามารถใช้ข้อความแสดงแทนอัตโนมัติได้ คุณอาจต้องเปิดใช้งานบริการอัจฉริยะ Microsoft 365 ในผลิตภัณฑ์ Microsoft 365
1. บนแท็บ ไฟล์ ให้เลือก ตัวเลือก แล้วเลือก ทั่วไป
2. เลือก เปิดใช้งานบริการ ภายใต้บริการอัจฉริยะMicrosoft 365
ดูข้อมูลเพิ่มเติมได้ที่ ประสบการณ์ใช้งานที่เชื่อมต่อใน Microsoft 365
-
บนแท็บ ไฟล์ ให้เลือก ตัวเลือก แล้วเลือก การช่วยสําหรับการเข้าถึง
-
เลือก สร้างข้อความแสดงแทนให้ฉันโดยอัตโนมัติ ภายใต้ ข้อความแสดงแทนอัตโนมัติ
อนุมัติข้อความแสดงแทนอัตโนมัติ
-
ในแอปMicrosoft 365 ให้คลิกขวาที่รายการเพื่อตรวจสอบ แล้วเลือก ดูข้อความแสดงแทน บานหน้าต่าง ข้อความแสดงแทน จะเปิดขึ้น
-
หากข้อความแสดงแทนเป็นที่น่าพอใจ ให้เลือกกล่องกาเครื่องหมายอนุมัติข้อความแสดงแทน
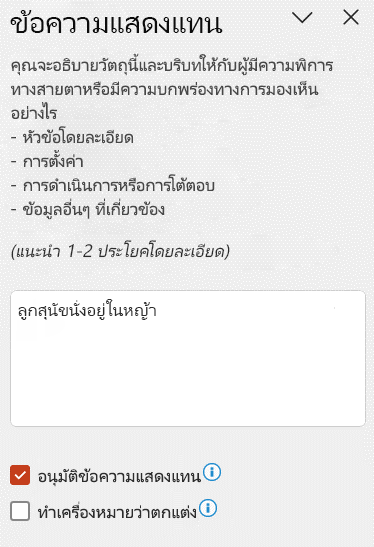
ปิดข้อความแสดงแทนอัตโนมัติ
-
บนแท็บ ไฟล์ ให้เลือก ตัวเลือก แล้วเลือก การช่วยสําหรับการเข้าถึง
-
ล้าง สร้างข้อความแสดงแทนให้ฉันโดยอัตโนมัติ ภายใต้ ข้อความแสดงแทนอัตโนมัติ
ตำแหน่งในการค้นหาแนวทางการทำงานของข้อความแสดงแทน
รับแหล่งข้อมูลเพิ่มเติมเพื่อช่วยให้คุณเขียนข้อความแสดงแทนที่มีประสิทธิภาพ:
-
ปรับปรุงการช่วยสำหรับการเข้าถึงด้วยตัวตรวจสอบการช่วยสำหรับการเข้าถึง
-
ทำให้บุคคลทุพพลภาพสามารถเข้าถึงไซต์และโครงการ Project Online ของคุณได้
-
สำหรับข้อมูลเพิ่มเติมเกี่ยวกับวิธีตรวจสอบให้แน่ใจว่าผลิตภัณฑ์ Microsoft 365 และประสบการณ์ใช้งานของผู้ใช้ตรงตามข้อกำหนดสำหรับการช่วยสำหรับการเข้าถึง ให้ไปที่ไซต์การช่วยสำหรับการเข้าถึงของเรา Microsoft 365 ที่ครอบคลุมและเข้าถึงได้ และทำให้ทุกคนสามารถเข้าถึงเนื้อหาของคุณได้ด้วยตัวตรวจสอบการช่วยสำหรับการเข้าถึง











