แชทในการประชุม Microsoft Teams
การประชุม Teams ส่วนใหญ่จะรวมการแชทที่ผู้เข้าร่วมประชุมสามารถแชร์ข้อมูลได้โดยไม่รบกวนกระบวนการประชุม
หมายเหตุ: ฟีเจอร์นี้อาจถูกปิดใช้งานในองค์กรของคุณ ตรวจสอบกับผู้ดูแลระบบ IT ของคุณสําหรับรายละเอียด
ในบทความนี้
ดูและส่งข้อความ
ในตัวควบคุมการประชุมของคุณ จุดสีแดงบนไอคอน แสดงการสนทนา ระบุว่ามีคนโพสต์ข้อความ

-
เมื่อต้องการดูข้อความ ให้เลือก แสดงการสนทนา

หน้าต่างการแชทของการประชุมจะเปิดขึ้นทางด้านขวาของหน้าจอหลัก
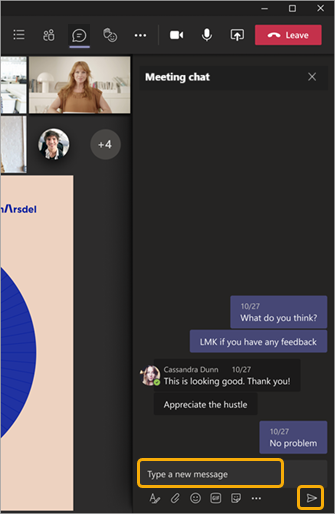
-
เมื่อต้องการส่งข้อความ ให้เขียนข้อความในกล่องข้อความ แล้วเลือก ส่ง

คุณจะมีตัวเลือกเดียวกันกับการแชทอื่นๆ ใน Teams เพื่อให้คุณสามารถจัดรูปแบบข้อความของคุณ ส่งรูปภาพและ GIF ใช้อีโมจิ แนบไฟล์ และอื่นๆ สําหรับรายละเอียด ให้ดู วิธีใช้การแชท
ถ้าคุณเป็นส่วนหนึ่งของโปรแกรมแสดงตัวอย่างสาธารณะของ Teams คุณจะเห็นการแชทปรากฏในหน้าต่างการประชุมหลัก โดยไม่ต้องนําทางไปที่ไอคอนแสดงการสนทนา
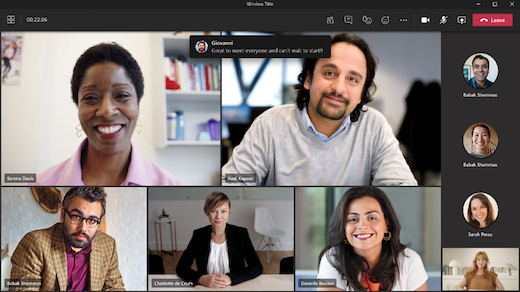
เมื่อต้องการซ่อนการแชทไม่ให้ปรากฏในหน้าต่างการประชุมหลัก ให้เลือก การดําเนินการเพิ่มเติม 
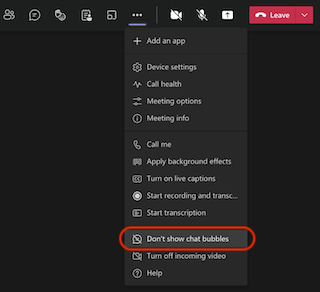
บนอุปกรณ์ iOS และ Android ข้อความล่าสุดสองข้อความของคุณจะปรากฏขึ้นสองสามวินาทีเป็นการแสดงตัวอย่างที่ด้านล่างของหน้าจอการประชุม
เมื่อต้องการเลื่อนการเตือนฟองการแชท ให้เลือก ไอคอนเลื่อนการเตือน ในฟองการแชท
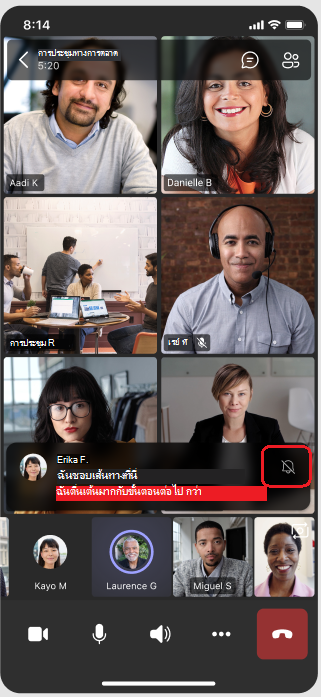
เมื่อต้องการปิดฟองการแชทอย่างถาวร ให้เลือก ไม่แสดงฟองการแชท จากเมนูที่ด้านล่างของหน้าจอ
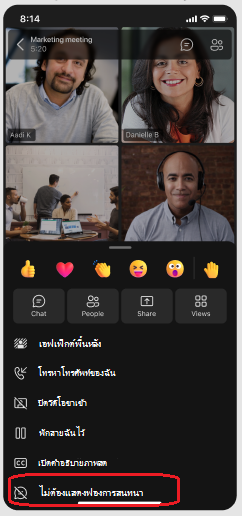
หมายเหตุ: ฟองแชทจะพร้อมใช้งานเป็นส่วนหนึ่งของโปรแกรมแสดงตัวอย่างสาธารณะ และอาจได้รับการเปลี่ยนแปลงเพิ่มเติมก่อนที่จะเผยแพร่แบบสาธารณะ เมื่อต้องการเข้าถึงฟีเจอร์นี้และฟีเจอร์อื่นๆ ที่กําลังจะมาถึง ให้สลับไปยังการแสดงตัวอย่างสาธารณะของ Teams
ดําเนินการสนทนาต่อหลังจากการประชุม
หลังจากการประชุม คุณสามารถเข้าถึงการสนทนาการแชทได้หลายวิธี:
-
เลือก การแชท ทางด้านซ้ายของ Teams แล้วเลือกการประชุมในรายการ
การแชท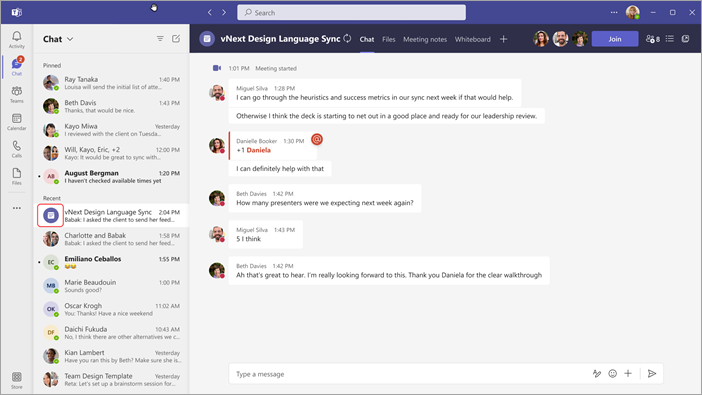
โปรดทราบว่าในรายการการแชท การแชทในการประชุมจะนําหน้าด้วยไอคอนการประชุม
-
เลือก ปฏิทิน ทางด้านซ้ายของ Teams คลิกขวาที่เหตุการณ์การประชุม แล้วเลือก แชทกับผู้เข้าร่วม
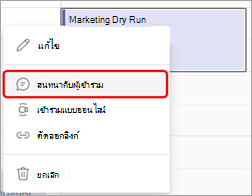
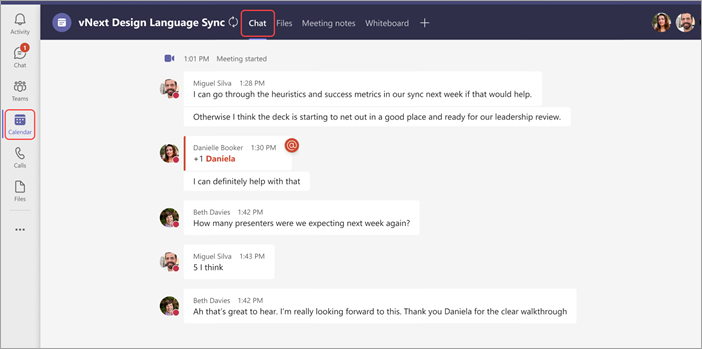
ผู้เข้าร่วมประชุมประเภทต่อไปนี้ที่มีสิทธิ์ที่จําเป็นสามารถดําเนินการสนทนาที่พวกเขาเริ่มในระหว่างการประชุมได้ต่อไป (เว้นแต่ผู้จัดการประชุมจะจํากัดการแชทไว้เฉพาะในระหว่างการประชุมเท่านั้น)
-
ผู้เข้าร่วมการประชุมทั้งหมดของการประชุมอินสแตนซ์เดี่ยวที่จัดกําหนดการไว้จะยังคงมีสิทธิ์ในการเข้าถึงการแชทหลังการประชุม
-
ผู้เข้าร่วมการประชุมทั้งหมดของการประชุมที่จัดขึ้นเป็นกิจวัตรซึ่งรวมอยู่ในคําเชิญเข้าร่วมประชุมจะมีการเข้าถึงการแชทหลังการประชุม
หมายเหตุ: ผู้เข้าร่วมการประชุมต่อไปนี้เป็นข้อยกเว้นของกฎการช่วยสําหรับการเข้าถึงการแชทตามที่ระบุไว้ด้านบน:
-
ผู้เข้าร่วมประชุมที่ถูกส่งต่อการเกิดขึ้นของชุดเหตุการณ์หรือผู้ที่ถูกเขยิบในชุดนั้นจะสูญเสียการเข้าถึงการแชทหลังการประชุม
-
ผู้เข้าร่วมการประชุมภายนอกทั้งหมด (เช่น ผู้เข้าร่วมการประชุมที่มาจากผู้เช่าอื่นที่ไม่ได้ติดต่อกับภายนอกหรือผู้ใช้ที่ไม่ระบุชื่อที่ไม่ได้จัดการโดยองค์กร) จะไม่มีการเข้าถึงการแชทในทั้งสองกรณีข้างต้น
-
ถ้ามีคนถูกนําออกจากการแชทของการประชุมด้วยตนเองหรือเลือกที่จะออกจากการแชท บุคคลนั้นจะไม่สามารถเข้าถึงการแชทต่อได้ (สําหรับข้อมูลเพิ่มเติม ให้ดู ออกหรือนําบุคคลออกจากการแชทกลุ่ม)
เริ่มการสนทนาก่อนการประชุม
คุณยังสามารถเตรียมคนสําหรับการประชุมที่กําลังจะมาถึงผ่านการแชทของการประชุมได้ (เว้นแต่ผู้จัดการประชุมจะจํากัดการแชท)
-
คลิกขวาที่เหตุการณ์การประชุมในปฏิทิน Teams ของคุณ เลือก แชทกับผู้เข้าร่วม แล้วใส่ข้อความของคุณ
หมายเหตุ: People ผู้ที่ส่งคําเชิญเข้าร่วมประชุมสามารถเข้าถึงการแชทของการประชุมได้ ทั้งก่อน หลัง และระหว่างการประชุม แม้ว่าพวกเขาจะไม่ได้เข้าร่วมการประชุมก็ตาม
แชทในการประชุมที่เป็นกิจวัตร
สําหรับการประชุมที่เป็นกิจวัตร การสนทนาการแชทจะดําเนินต่อจากการประชุมหนึ่งไปยังการประชุมถัดไป เมื่อผู้เข้าร่วมเปิดหน้าต่างการแชทของพวกเขา พวกเขาจะสามารถเข้าถึงข้อความทั้งหมดที่มีการแลกเปลี่ยนในการประชุมก่อนหน้านี้
หมายเหตุ: ถ้าผู้เข้าร่วมถูกเอาออกจากชุดการประชุมที่เป็นกิจวัตร ผู้เข้าร่วมคนนั้นจะสูญเสียการเข้าถึงการแชท
การเชิญผู้อื่นให้เข้าร่วมประชุมครั้งเดียว
People ที่ได้รับเชิญให้เข้าร่วมการประชุมหนึ่งชุดการประชุมที่เป็นกิจวัตรสามารถเข้าร่วมในการแชทกับผู้เข้าร่วมประชุมคนอื่นๆ ได้ พวกเขาจะไม่เห็นประวัติการแชทจากการประชุมก่อนหน้าในชุดการประชุม แต่พวกเขาจะสามารถส่งและดูข้อความแชทระหว่างการประชุมได้
ถ้าคุณต้องการเชิญบุคคลอื่นให้เข้าร่วมหนึ่งในการประชุมที่เป็นกิจวัตรของคุณ แต่ไม่ใช่การประชุมที่เหลือ ตรวจสอบให้แน่ใจว่าคุณส่งต่อคําเชิญสําหรับอินสแตนซ์เดียว ไม่ใช่ทั้งชุดการประชุม เพื่อให้แน่ใจว่าความเป็นส่วนตัวของการสนทนา
เคล็ดลับ: ถ้าคุณได้เชิญผู้เข้าร่วมภายนอกให้เป็นผู้พูดและคุณต้องการจํากัดการเข้าถึงการสนทนาของการประชุมเพิ่มเติม คุณสามารถจัดกําหนดการงานนําเสนอของพวกเขาเป็นเซสชันล่าสุดของการประชุมได้ ผู้จัดการประชุมหรือผู้ควบคุมสามารถตรวจสอบรายชื่อผู้เข้าร่วมในระหว่างการประชุม และถ้าผู้พูดเข้าร่วมนอกเวลาที่กําหนด พวกเขาสามารถเอาออกด้วยตนเองได้
หมายเหตุ: People ที่คุณเพิ่มลงในการประชุมหลังจากที่เริ่มใช้กล่อง เชิญบุคคล บนรายการผู้เข้าร่วมจะสามารถเข้าถึงการแชทได้ตั้งแต่เวลาที่พวกเขาได้รับเชิญให้เข้าร่วมการประชุม
แชทในการประชุมแชนเนล
สําหรับการประชุมที่จัดขึ้นในแชนเนล สมาชิกแชนเนลทั้งหมดสามารถดูและเพิ่มลงในการสนทนาการแชทได้ ไม่ว่าพวกเขาจะเข้าร่วมการประชุมหรือไม่ก็ตาม การสนทนาจะพร้อมใช้งานบนแท็บ โพสต์ ของแชนเนล ใต้ชื่อการประชุม
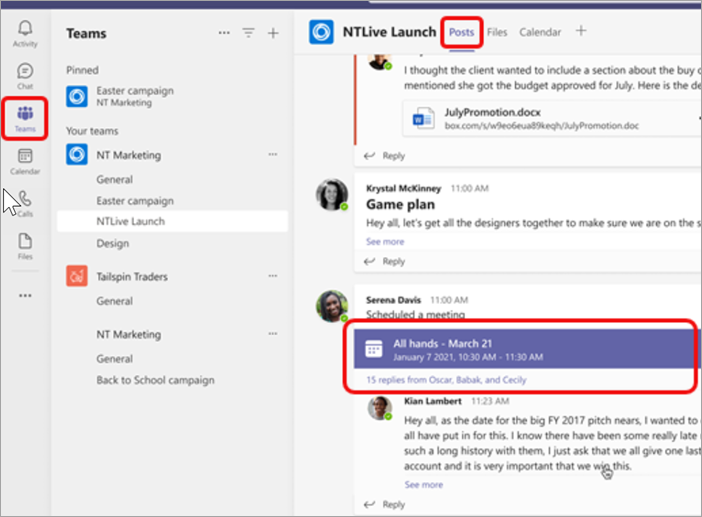
หมายเหตุ: People ที่ไม่ได้เป็นสมาชิกของแชนเนล แต่ได้รับเชิญให้เข้าร่วมการประชุมแชนเนลจะไม่สามารถเข้าถึงการแชทได้
ข้อมูลเพิ่มเติมเกี่ยวกับการเข้าถึงการแชท
-
ถ้าคุณเป็นผู้จัดการประชุม คุณสามารถ ปรับเปลี่ยนการตั้งค่าการแชทได้ จํากัดการแชทให้เกิดขึ้นระหว่างการประชุมเท่านั้น ไม่ใช่ก่อนหรือหลัง หรือปิดการแชททั้งหมด
-
บุคคลที่ได้รับคําเชิญเข้าร่วมประชุมสูงสุด 1,000 คนสามารถเข้าถึงการแชทของการประชุมในระหว่างการประชุมได้ ในขณะที่บุคคลที่ได้รับคําเชิญให้เข้าร่วมการประชุมสูงสุด 750 คนจะสามารถเข้าถึงการแชทของการประชุมก่อนและหลังการประชุมได้ ขีดจํากัดการประชุม 1,000 คนและขีดจํากัดก่อนและหลังการประชุม 750 คนรวมถึงบุคคลที่ไม่ได้เข้าร่วมการประชุม
-
ถ้าคุณกําลังเพิ่มรายชื่อการแจกจ่าย (DL) ที่มีสมาชิกมากกว่า 150 คนลงในคําเชิญเข้าร่วมการประชุม พวกเขาจะสามารถเข้าถึงการแชทของการประชุมระหว่างการประชุมเท่านั้น ถ้าคุณต้องการให้ทุกคนสามารถเข้าถึงการแชทก่อนและหลังการประชุม ให้ขยาย DL ก่อนที่คุณจะส่งคําเชิญ
หมายเหตุ: ถ้ามีผู้เข้าร่วมมากกว่า 20 คน เข้าร่วมการประชุม ผู้เข้าร่วมจะไม่เห็นข้อความอัตโนมัติที่แจ้งให้พวกเขาเข้าร่วมการแชท
ถ้าบางคนใน DL เป็นผู้เข้าร่วมที่จําเป็น และส่วนที่เหลือเป็นตัวเลือก ให้ใส่ผู้ที่ต้องเข้าร่วมประชุมในบรรทัด ผู้ที่ต้องเข้าร่วมประชุม ของคําเชิญ และเพิ่ม DL ทั้งหมดลงในบรรทัด เพิ่มเติมหมายเหตุ: ถ้าการเพิ่ม DL ทําให้การแชทมีผู้เข้าร่วมเกิน 1,000 คน คุณจะไม่สามารถเพิ่มรายการได้
-
ผู้เข้าร่วมที่ไม่ระบุชื่อและภายนอกมีการเข้าถึงการแชทขณะเข้าร่วมการประชุมเท่านั้น (ยกเว้นในการประชุมแชนเนลซึ่งพวกเขาจะไม่สามารถเข้าถึงการแชทได้)
หมายเหตุ: ถ้าบุคคลจากองค์กรภายนอกหรือองค์กรที่ไม่ติดต่อกับภายนอกไม่ได้รับเชิญให้เข้าร่วมการประชุม บุคคลเหล่านั้นจะไม่สามารถเพิ่มพวกเขาลงในการแชทของการประชุมก่อน ระหว่าง หรือหลังการประชุมได้โดยตรงด้วยเหตุผลด้านความปลอดภัย การเพิ่มผู้เข้าร่วมภายนอกเหล่านี้ลงในการสนทนาในการประชุมจะพร้อมท์ให้สร้างการแชทกลุ่มใหม่










