หน้าต่างความสัมพันธ์ช่วยให้คุณกําหนด ความสัมพันธ์ ระหว่างรายการที่จัดเก็บในตาราง Access หลายตารางได้ โดยจะพร้อมใช้งานโดยการคลิก เครื่องมือฐานข้อมูล > ความสัมพันธ์
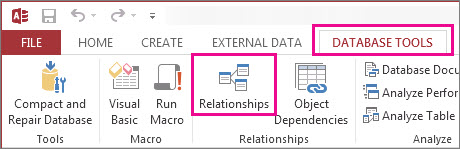
ความสัมพันธ์จะเหมือนกับกฎที่ควบคุมวิธีการเชื่อมต่อข้อมูลในฐานข้อมูลของคุณ ตัวอย่างเช่น ในฐานข้อมูลการประมวลผลคําสั่งซื้อที่ได้รับการทําให้เป็นมาตรฐานแล้ว เป็นไปได้มากว่าคุณจะมีข้อมูลลูกค้าในตารางหนึ่งและข้อมูลการสั่งซื้อในตารางอื่น คุณต้องการตรวจสอบให้แน่ใจว่าลูกค้าจะไม่แยกจากคําสั่งซื้อของพวกเขาใช่ไหม และคุณไม่ต้องการให้มีการสร้างคําสั่งซื้อที่ไม่มีลูกค้าที่ถูกต้องเชื่อมต่ออยู่ หน้าต่างความสัมพันธ์คือที่ที่คุณสามารถตั้งกฎเหล่านี้เพื่อนํากฎเหล่านั้นไปใช้ได้ทั่วทั้งฐานข้อมูลของคุณ
ถ้าคุณเคย สร้างคิวรี Access มาก่อน คุณจะสังเกตเห็นว่าหน้าต่างความสัมพันธ์มีลักษณะคล้ายกับส่วนบนของตัวสร้างคิวรี:

ในหน้าต่างความสัมพันธ์ คุณสามารถใช้คําสั่งบนแท็บ ออกแบบ เพื่อเพิ่มตารางลงในมุมมอง แล้วลากเขตข้อมูลระหว่างตารางเพื่อตั้งค่าความสัมพันธ์ ในตัวอย่างนี้ ความสัมพันธ์อนุญาตให้ใบสั่งซื้อหลายใบเชื่อมต่อกับลูกค้าแต่ละราย แต่จะป้องกันไม่ให้คุณสร้างใบสั่งซื้อสําหรับลูกค้าที่ไม่มีอยู่ เมื่อคุณตั้งค่ากฎเหล่านี้ในหน้าต่างความสัมพันธ์ กฎเหล่านั้นจะถูกนําไปใช้กับฐานข้อมูลทั้งหมด (ตัวอย่างเช่น ถ้าคุณสร้างคิวรีใหม่ การรวมจะถูกตั้งค่าโดยอัตโนมัติตามกฎความสัมพันธ์ของคุณ)
หมายเหตุ: การลบตารางออกจากหน้าต่างความสัมพันธ์จะไม่ลบตารางนั้นออกจากฐานข้อมูลของคุณ และจะไม่เอาความสัมพันธ์ที่คุณสร้างขึ้นแล้วออก
สิ่งที่คุณสามารถทําได้
|
งาน |
วิธีการ |
|---|---|
|
เพิ่มตารางหรือคิวรีลงในหน้าต่าง |
คลิก ออกแบบ > เพิ่มตาราง (แสดงตารางใน Access) เลือกตารางหรือคิวรีที่คุณต้องการ แล้วคลิก เพิ่ม |
|
ลบตารางหรือคิวรีจากหน้าต่าง |
เลือกตารางหรือคิวรี แล้วกด DELETE |
|
ซ่อนตารางหรือคิวรี |
คลิกขวาที่ตารางหรือคิวรี แล้วคลิก ซ่อนตาราง |
|
สร้างความสัมพันธ์ |
ลากเขตข้อมูลจากตารางหรือคิวรีหนึ่งไปยังเขตข้อมูลที่สอดคล้องกันในตารางหรือคิวรีอื่น |
|
ตั้งค่าคุณสมบัติสําหรับความสัมพันธ์ |
คลิกขวาที่เส้นของความสัมพันธ์ระหว่างสองตาราง (ซึ่งอาจใช้เวลาสักครู่เพื่อลองกดเส้นด้านขวา) แล้วคลิก แก้ไขความสัมพันธ์ |
|
ลบความสัมพันธ์ |
คลิกขวาที่เส้นของความสัมพันธ์ระหว่างสองตาราง (ซึ่งอาจใช้เวลาสองสามครั้งเพื่อกดเส้นด้านขวา) แล้วคลิก ลบ |
|
แสดงความสัมพันธ์ทั้งหมด |
คลิก ออกแบบ > ความสัมพันธ์ทั้งหมด |
|
ดูความสัมพันธ์สําหรับตารางใดตารางหนึ่ง |
เลือกตาราง แล้วคลิก ออกแบบ > ความสัมพันธ์โดยตรง |
|
ดูความสัมพันธ์สําหรับตารางหนึ่งโดยไม่ต้องดูความสัมพันธ์สําหรับตารางอื่น |
คลิก เครื่องมือออกแบบ > > ล้างเค้าโครง เพิ่มตารางที่คุณต้องการดูความสัมพันธ์ (ออกแบบ > ความสัมพันธ์ > เพิ่มตาราง (แสดงตารางใน Access) แล้วคลิก ออกแบบ > ความสัมพันธ์ > ความสัมพันธ์โดยตรง |
|
ปรับขนาดตารางเพื่อแสดงเขตข้อมูลและความสัมพันธ์เพิ่มเติม หมายเหตุ จําเป็นต้องมี Access สําหรับ Microsoft 365 |
เมื่อต้องการปรับขนาดตารางโดยอัตโนมัติ ให้คลิกขวาที่ตาราง แล้วเลือก ปรับขนาดให้พอดี หรือดับเบิลคลิกที่ขอบตารางบน:
|
|
เลือกชุดย่อยของตาราง หมายเหตุ จําเป็นต้องมี Access สําหรับ Microsoft 365 |
เพื่อช่วยให้คุณโฟกัสกับบางตารางและความสัมพันธ์ของตารางเหล่านั้น:
การดําเนินการทั้งสองนี้เน้นชุดย่อยของตารางที่มีเส้นขอบหนาขึ้น เมื่อต้องการยกเลิกการเลือก ให้คลิกภายนอกส่วนที่เลือก เมื่อต้องการย้ายส่วนที่เลือก ให้คลิกและลากไปยังตําแหน่งอื่น |
|
ใช้ล้อเลื่อนของเมาส์ หมายเหตุ จําเป็นต้องมี Access สําหรับ Microsoft 365 |
เลื่อนในแนวตั้งโดยการเลื่อนล้อเมาส์ขึ้นหรือลง เลื่อนตามแนวนอนโดยการกด Shift แล้วเลื่อนล้อเมาส์ขึ้นหรือลง |
ตอนนี้คุณทํางานได้เร็วขึ้นบนหน้าต่างความสัมพันธ์ แล้ว เรียนรู้วิธีการสร้าง แก้ไข หรือลบความสัมพันธ์










