เปลี่ยนการตั้งค่าใน Microsoft Teams
ทําให้ Microsoft Teams เป็นของคุณเอง! ปรับเปลี่ยนการตั้งค่า Teams ของคุณโดยตรงในเดสก์ท็อปหรือแอปสําหรับอุปกรณ์เคลื่อนที่ เปลี่ยนรูปภาพโปรไฟล์ของคุณ ตั้งค่าสถานะ "ไม่อยู่" หรือลองใช้ธีมสีอ่อนแบบต่างๆ เพื่อทําให้บัญชีของคุณมีความเป็นส่วนตัวมากขึ้น คุณยังสามารถสลับเสียงเรียกเข้าของการโทร ตั้งค่ากําหนดการ ไม่อยู่ที่สํานักงาน และอื่นๆ อีกมากมาย
เปิดการตั้งค่าในแอป Teams
-
เปิด Microsoft Teams
-
เลือก การตั้งค่าและอื่นๆ

-
เลือก การตั้งค่า ที่นี่ คุณสามารถ ปรับเปลี่ยนการตั้งค่าของคุณได้จากแถบนําทางด้านซ้าย
เปลี่ยนการตั้งค่า Teams
Teams จะแสดงรูปแบบวันที่และเวลาเดียวกันกับการตั้งค่าภาษา วันที่ และเวลาของอุปกรณ์ ตัวอย่างเช่น ถ้าภาษาที่ใช้แสดงของอุปกรณ์ของคุณถูกตั้งค่าเป็น อังกฤษ (สหรัฐอเมริกา) วันที่และเวลาใน Teams จะแสดงรูปแบบภูมิภาคที่ใช้ในสหรัฐอเมริกา
เปลี่ยนการตั้งค่าภาษาของคุณ
เมื่อต้องการเปลี่ยนการตั้งค่าภาษาของคุณบนอุปกรณ์ Windows:
-
เปิด การตั้งค่า บนอุปกรณ์ Windows ของคุณ
-
เลือก เวลา & ภาษา
-
ภายใต้ ภาษา & ภูมิภาค > ภาษาที่แสดงของ Windows ให้เลือกภาษาที่คุณต้องการใช้จากเมนูดรอปดาวน์
หมายเหตุ: เมื่อต้องการติดตั้งภาษาใหม่ที่จะใช้ ให้เลือก เพิ่มภาษา เลือกภาษาที่คุณต้องการติดตั้ง แล้วเลือก ถัดไป > ติดตั้ง
-
สําหรับการตั้งค่าภาษาเพิ่มเติม ให้เลือก ตัวเลือกเพิ่มเติม

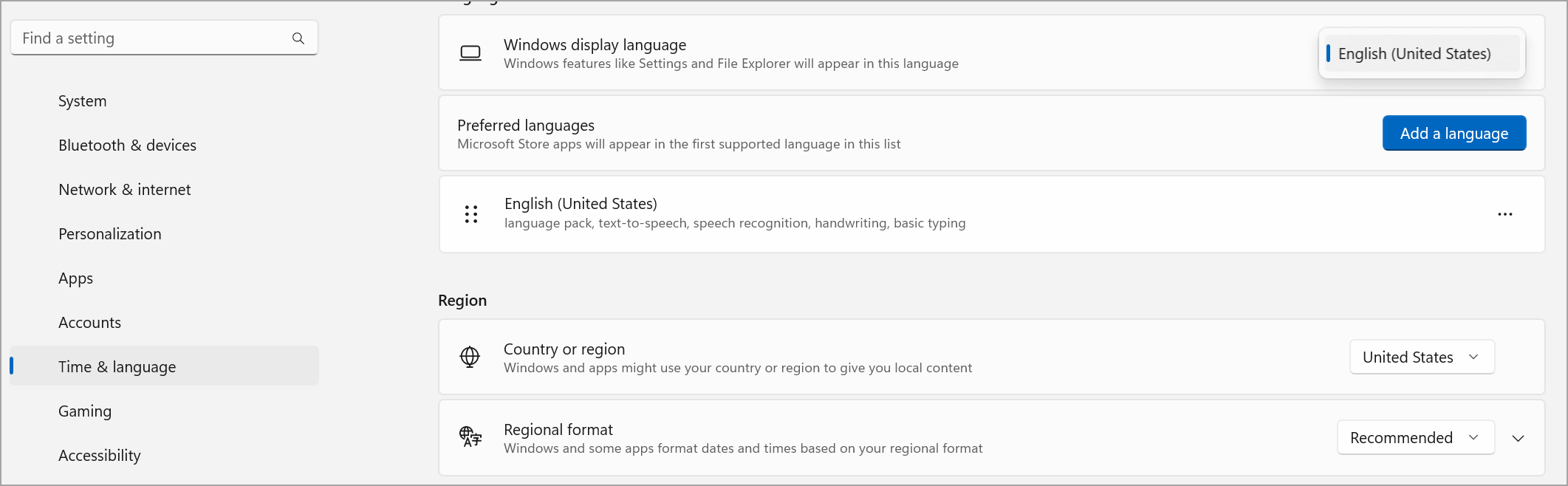
เปลี่ยนภูมิภาคของคุณ
เมื่อคุณอัปเดตภูมิภาคของคุณในการตั้งค่าอุปกรณ์ของคุณ Teams จะแสดงการเปลี่ยนแปลงเหล่านั้นโดยอัตโนมัติ
เมื่อต้องการเปลี่ยนภูมิภาคของคุณบน MacOS:
-
เปิด การตั้งค่าระบบ บนอุปกรณ์ MacOS ของคุณ
-
เลือก ภูมิภาค & ภาษา> ทั่วไป
-
เลือกเมนูดรอปดาวน์ ภูมิภาค แล้วเลือกภูมิภาคของคุณ

-
ยืนยันการเปลี่ยนแปลงภูมิภาคของคุณ
เมื่อต้องการตั้งค่าภูมิภาคของคุณบนอุปกรณ์ Windows:
-
เปิด การตั้งค่า บนอุปกรณ์ Windows ของคุณ
-
เลือก เวลา & ภาษา
-
ภายใต้ ภูมิภาค ให้เลือกภูมิภาคของคุณจากเมนูดรอปดาวน์ ประเทศหรือภูมิภาค
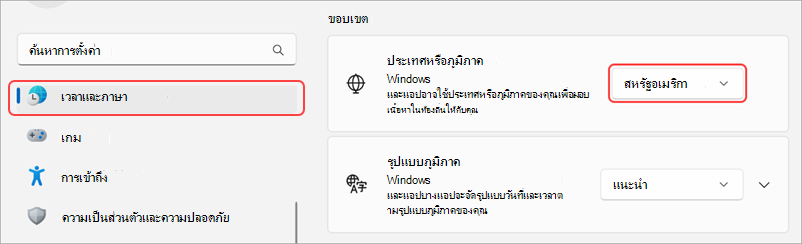
-
ตั้งค่า รูปแบบภูมิภาคของคุณเป็น แนะนํา เพื่อซิงค์วันที่และเวลาภูมิภาคของคุณกับแอปอื่นๆ หรือเลือกการตั้งค่าอื่นจากเมนูดรอปดาวน์
เปลี่ยนโซนเวลาของคุณ
เมื่อคุณเปลี่ยนโซนเวลาของคุณในการตั้งค่าของอุปกรณ์ของคุณ Teams จะแสดงการเปลี่ยนแปลงเหล่านั้นโดยอัตโนมัติ นอกจากนี้ คุณยังสามารถเปิดใช้งานสิทธิ์ของตําแหน่งที่ตั้งเพื่ออัปเดตโซนเวลาของคุณโดยอัตโนมัติ
เมื่อต้องการเปลี่ยนโซนเวลาของคุณบนอุปกรณ์ Windows:
-
เปิด การตั้งค่า บนอุปกรณ์ Windows ของคุณ
-
เลือก เวลา & ภาษา > เวลา & วันที่
-
ถัดจาก โซนเวลา ให้เลือกโซนเวลาของคุณจากเมนูดรอปดาวน์
เมื่อต้องการเปลี่ยนโซนเวลาของคุณบนอุปกรณ์ MacOS:
-
เปิด การตั้งค่าระบบ บนอุปกรณ์ MacOS ของคุณ
-
เลือก เวลา & วันที่>ทั่วไป
-
ถ้าการสลับ ตั้งค่าโซนเวลาโดยอัตโนมัติ เปิดอยู่ โซนเวลาของคุณจะอัปเดตตามโซนเวลาที่คุณอยู่ในขณะนี้
-
เมื่อต้องการเปลี่ยนโซนเวลาของคุณด้วยตนเอง ให้ปิดการตั้งค่าโซนเวลาโดยอัตโนมัติ จากนั้น เลือก เมืองที่ใกล้เคียงที่สุด ของคุณจากเมนูดรอปดาวน์เพื่อเปลี่ยนเป็นโซนเวลาของเมืองนั้น
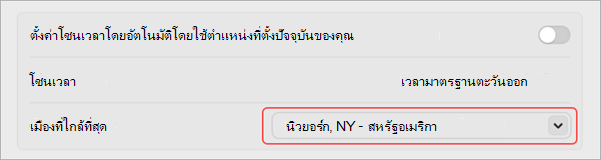
-
อย่าลืมออกจาก Teams และเปิดใหม่เพื่อแสดงถึงการอัปเดตของคุณ
การเปลี่ยนภาษาและภูมิภาคที่คุณต้องการใน Teams จะอัปเดตรูปแบบเวลาและวันที่ของคุณด้วย
เคล็ดลับ: ด้านล่างการตั้งค่าภาษาบนคีย์บอร์ดคือกล่องกาเครื่องหมายสําหรับการตรวจสอบการสะกด ตัวเลือกนี้จะเปิดตามค่าเริ่มต้น ให้ยกเลิกการเลือกกล่องเพื่อปิดใช้งาน
ตั้งค่า Teams ให้เริ่มโดยอัตโนมัติ
Teams จะถูกตั้งค่าให้เปิดและใช้ในเบื้องหลังโดยอัตโนมัติทันทีที่คุณเริ่มใช้งานอุปกรณ์ของคุณ ถ้าคุณปิดแอป แอปจะยังคงทำงานต่อในเบื้องหลัง คุณสามารถเปลี่ยนแปลงการตั้งค่าเหล่านี้ได้ตลอดเวลา
-
เลือกรูปภาพโปรไฟล์ของคุณที่ด้านบนขวาของ Teams
-
เลือก การตั้งค่าและอื่นๆ

-
จากส่วน ระบบ ให้ยกเลิกการเลือกกล่องที่อยู่ถัดจาก เริ่ม Teams โดยอัตโนมัติ นอกจากนี้คุณสามารถเปลี่ยนการตั้งค่าของคุณเพื่อไม่ให้แอปทำงานในเบื้องหลังหรือให้ทำงานต่อหลังจากที่คุณปิดหน้าต่างของคุณ
ดูเพิ่มเติม
แตะรูปภาพโปรไฟล์ของคุณ จากนั้นเลือก การตั้งค่า เพื่อจัดการการแจ้งเตือนและตัวเลือก เข้าถึงวิธีใช้ รับข้อมูลเวอร์ชัน และลงชื่อออก










