บทความนี้สำหรับผู้ที่มีความบกพร่องด้านการมองเห็นหรือการรับรู้ที่ใช้โปรแกรมอ่านหน้าจอ เช่น Windows โปรแกรมผู้บรรยาย, JAWS หรือ NVDA ที่มีผลิตภัณฑ์ Microsoft 365 บทความนี้เป็นส่วนหนึ่งของชุดเนื้อหา การสนับสนุนโปรแกรมอ่านหน้าจอ Microsoft 365ที่ซึ่งคุณสามารถค้นหาข้อมูลเพิ่มเติมเกี่ยวกับการช่วยสําหรับการเข้าถึงบนแอปของเรา สำหรับความช่วยเหลือทั่วไป ให้ไปที่ฝ่ายสนับสนุนของ Microsoft
ใช้ Excel กับคีย์บอร์ดและโปรแกรมอ่านหน้าจอของคุณเพื่อกรองข้อมูลใน PivotTable เราได้ทดสอบกับโปรแกรมผู้บรรยาย NVDA และ JAWS แต่อาจทํางานร่วมกับโปรแกรมอ่านหน้าจออื่นๆ ได้ตราบใดที่โปรแกรมเหล่านั้นเป็นไปตามมาตรฐานและเทคนิคการช่วยสําหรับการเข้าถึงทั่วไป
ด้วย PivotTable คุณสามารถสร้างสรุปรายละเอียดเชิงลึกจากชุดข้อมูลขนาดใหญ่ได้ เมื่อต้องการกรองข้อมูลของคุณเพิ่มเติมในส่วนที่เล็กลงของ PivotTable ของคุณ คุณสามารถแทรกตัวแบ่งส่วนข้อมูลอย่างน้อยหนึ่งตัวหรือนําตัวกรองด้วยตนเองไปใช้
หมายเหตุ:
-
ฟีเจอร์ Microsoft 365 ใหม่จะทยอยวางจำหน่ายให้สมาชิก Microsoft 365 ดังนั้นแอปของคุณอาจยังไม่มีฟีเจอร์เหล่านี้ เมื่อต้องการเรียนรู้วิธีรับฟีเจอร์ใหม่ได้รวดเร็วขึ้น เข้าร่วมโปรแกรม Office Insider
-
เมื่อต้องการเรียนรู้เพิ่มเติมเกี่ยวกับโปรแกรมอ่านหน้าจอ ให้ไปที่ วิธีการที่โปรแกรมอ่านหน้าจอทำงานกับ Microsoft 365
ในหัวข้อนี้
กรองข้อมูลด้วยตัวแบ่งส่วนข้อมูล
-
ใน PivotTable ของคุณ ให้เลือกเซลล์ใดก็ได้
-
กด Alt+J, T แล้วกด S และ F กล่องโต้ตอบ แทรกตัวแบ่งส่วนข้อมูล จะเปิดขึ้น
-
ขณะนี้คุณสามารถเลือกเขตข้อมูลที่คุณต้องการใช้สําหรับการกรอง PivotTable ของคุณได้แล้ว เมื่อต้องการเรียกดูรายการเขตข้อมูล ให้ใช้แป้นลูกศรลงหรือขึ้น เมื่อต้องการเลือกเขตข้อมูลสําหรับ PivotTable ของคุณ ให้กด Spacebar Excel จะแทรกตัวแบ่งส่วนข้อมูลหนึ่งตัวสําหรับแต่ละเขตข้อมูลที่เลือก เมื่อต้องการแทรกตัวแบ่งส่วนข้อมูลที่เลือก ให้กด Enter
-
โฟกัสจะย้ายไปยังตัวแบ่งส่วนข้อมูลด้านบนสุดบนเวิร์กชีต เมื่อต้องการสลับไปยังตัวแบ่งส่วนข้อมูลอื่น ให้กดแป้น Tab จนกว่าคุณจะได้ยินตัวแบ่งส่วนข้อมูลที่คุณต้องการ คุณจะได้ยินชื่อของตัวแบ่งส่วนข้อมูล ตามด้วย "ตัวแบ่งส่วนข้อมูล"
-
เมื่อโฟกัสอยู่บนตัวแบ่งส่วนข้อมูลด้านขวา ให้กดแป้น Tab จนกว่าคุณจะได้ยิน "รายการตัวแบ่งส่วนข้อมูล" ตามด้วยชื่อของรายการตัวแบ่งส่วนข้อมูล กดแป้นลูกศรลงจนกว่าคุณจะได้ยินรายการตัวแบ่งส่วนข้อมูลที่คุณต้องการใช้สําหรับการกรอง แล้วกด Enter PivotTable จะถูกปรับตามสิ่งที่คุณเลือก
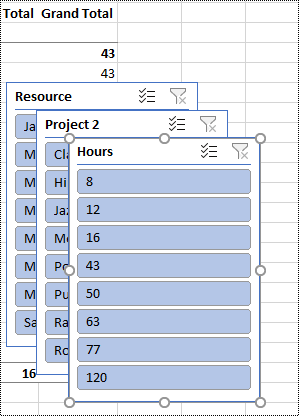
-
เมื่อต้องการล้างตัวกรองและแสดง PivotTable ที่ไม่มีการกรอง ให้นําทางไปยังตัวแบ่งส่วนข้อมูลที่คุณใช้สําหรับการกรอง แล้วกด Alt+C
กรองข้อมูลด้วยตัวคุณเอง
-
ใน PivotTable ให้นําทางไปยังส่วนหัวของคอลัมน์หรือแถวที่คุณต้องการใช้สําหรับการกรอง คุณจะได้ยิน ตัวอย่างเช่น "ป้ายชื่อคอลัมน์ ไม่มีตัวกรองที่ใช้ ปุ่มดรอปดาวน์"
-
กด Alt+แป้นลูกศรลงเพื่อขยายเมนูตัวกรอง
-
กดแป้น Tab จนกว่าคุณจะได้ยิน: "ตัวกรองด้วยตนเอง เลือกทั้งหมด" โฟกัสจะอยู่บนกล่องกาเครื่องหมาย (เลือกทั้งหมด) กด Spacebar เพื่อล้างกล่องกาเครื่องหมาย
-
กดแป้นลูกศรลงเพื่อเลื่อนลงในรายการตัวกรองที่พร้อมใช้งาน เมื่อต้องการเลือกตัวกรองอย่างน้อยหนึ่งตัวกรอง ให้กด Spacebar เมื่อคุณเลือกตัวกรองที่คุณต้องการแล้ว ให้กด Enter เพื่อใช้ตัวกรอง PivotTable จะถูกปรับตามสิ่งที่คุณเลือก
-
เมื่อต้องการล้างตัวกรองด้วยตนเอง ให้นําทางไปยังส่วนหัวของคอลัมน์หรือแถวที่ใช้สําหรับการกรอง ตัวอย่างเช่น คุณจะได้ยิน "ป้ายชื่อคอลัมน์ ตัวกรองที่นําไปใช้ ปุ่มดรอปดาวน์" กด Alt+แป้นลูกศรลง จากนั้นกดแป้น Tab จนกว่าคุณจะได้ยิน "ล้างตัวกรอง" แล้วกด Spacebar ตัวกรองจะถูกเอาออกและ PivotTable ที่ไม่ถูกกรองจะแสดงขึ้น
ดูเพิ่มเติม
ใช้โปรแกรมอ่านหน้าจอเพื่อจัดกลุ่มหรือยกเลิกการจัดกลุ่มข้อมูลใน PivotTable ใน Excel
ใช้โปรแกรมอ่านหน้าจอเพื่อสร้างแผนภูมิและเลือกแผนภูมิใน Excel
งานพื้นฐานที่ใช้โปรแกรมอ่านหน้าจอกับ Excel
ตั้งค่าอุปกรณ์ของคุณเพื่อทำงานกับการช่วยสำหรับการเข้าถึงใน Microsoft 365
ใช้ Excel กับ VoiceOver ซึ่งเป็นโปรแกรมอ่านหน้าจอที่มีอยู่แล้วภายใน macOS เพื่อกรองข้อมูลใน PivotTable ด้วย PivotTable คุณสามารถสร้างสรุปรายละเอียดเชิงลึกจากชุดข้อมูลขนาดใหญ่ได้ เมื่อต้องการกรองข้อมูลของคุณเพิ่มเติมในส่วนที่เล็กลงของ PivotTable ของคุณ คุณสามารถแทรกตัวแบ่งส่วนข้อมูลอย่างน้อยหนึ่งตัวหรือนําตัวกรองด้วยตนเองไปใช้
หมายเหตุ:
-
ฟีเจอร์ Microsoft 365 ใหม่จะทยอยวางจำหน่ายให้สมาชิก Microsoft 365 ดังนั้นแอปของคุณอาจยังไม่มีฟีเจอร์เหล่านี้ เมื่อต้องการเรียนรู้วิธีรับฟีเจอร์ใหม่ได้รวดเร็วขึ้น เข้าร่วมโปรแกรม Office Insider
-
หัวข้อนี้ถือว่าคุณกำลังใช้ VoiceOver ซึ่งเป็นโปรแกรมการอ่านหน้าจอที่มีอยู่แล้วใน macOS เมื่อต้องการเรียนรู้เพิ่มเติมเกี่ยวกับการใช้ VoiceOver ให้ไปที่ คู่มือเริ่มต้นใช้งาน VoiceOver
ในหัวข้อนี้
กรองข้อมูลด้วยตัวแบ่งส่วนข้อมูล
-
ใน PivotTable ของคุณ ให้วางโฟกัสลงในเซลล์ใดก็ได้
-
กด F6 จนกว่าคุณจะได้ยินชื่อของแท็บ Ribbon ปัจจุบัน กดแป้น Tab จนกว่าคุณจะได้ยิน "วิเคราะห์ตาราง Pivot" แล้วกด Control+Option+Spacebar
-
กดแป้น Tab จนกว่าคุณจะได้ยิน "แทรกตัวแบ่งส่วนข้อมูล, ปุ่ม" แล้วกด Control+Option+Spacebar กล่องโต้ตอบ แทรกตัวแบ่งส่วนข้อมูล จะเปิดขึ้น
-
ขณะนี้คุณสามารถเลือกเขตข้อมูลที่คุณต้องการใช้สําหรับการกรอง PivotTable ของคุณได้แล้ว เมื่อต้องการใส่ตารางของเขตข้อมูลที่พร้อมใช้งาน ให้กด Shift+Control+Option+แป้นลูกศรลง เมื่อต้องการเรียกดูเขตข้อมูล ให้ใช้แป้นลูกศรลงหรือขึ้น เมื่อต้องการเลือกเขตข้อมูลสําหรับ PivotTable ของคุณ ให้กด Control+Option+Spacebar Excel จะแทรกตัวแบ่งส่วนข้อมูลหนึ่งตัวสําหรับส่วนที่เลือกแต่ละส่วนที่คุณเลือก เมื่อต้องการแทรกตัวแบ่งส่วนข้อมูลที่เลือก ให้กด Return
-
โฟกัสจะย้ายไปยังตัวแบ่งส่วนข้อมูลด้านบนสุดบนเวิร์กชีต เมื่อต้องการสลับไปยังตัวแบ่งส่วนข้อมูลอื่น ให้กดแป้น Tab จนกว่าคุณจะได้ยินตัวแบ่งส่วนข้อมูลที่คุณต้องการ คุณจะได้ยิน "กําลังใส่" ตามด้วยชื่อของตัวแบ่งส่วนข้อมูล และ "ตัวแบ่งส่วนข้อมูล"
-
เมื่ออยู่ที่ตัวแบ่งส่วนข้อมูลด้านขวา ให้กดแป้น Tab จนกว่าคุณจะได้ยิน "ออก" ตามด้วยชื่อของตัวแบ่งส่วนข้อมูลปัจจุบันและชื่อของรายการตัวแบ่งส่วนข้อมูลรายการแรก กดแป้นลูกศรลงจนกว่าคุณจะได้ยินรายการตัวแบ่งส่วนข้อมูลที่คุณต้องการใช้สําหรับการกรอง แล้วกด Return PivotTable จะถูกปรับตามสิ่งที่คุณเลือก
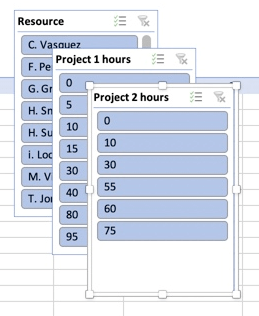
-
เมื่อต้องการล้างตัวกรองและแสดง PivotTable ที่ไม่มีการกรอง ให้นําทางไปยังตัวแบ่งส่วนข้อมูลที่คุณใช้สําหรับการกรอง ให้กดแป้น Tab จนกว่าคุณจะได้ยิน "ล้างตัวกรอง" แล้วกด Return
กรองข้อมูลด้วยตัวคุณเอง
-
ใน PivotTable ของคุณ ให้นําทางไปยังส่วนหัวของคอลัมน์หรือแถวที่คุณต้องการใช้สําหรับการกรอง
-
กด Option+แป้นลูกศรลงเพื่อขยายเมนูตัวกรอง คุณจะได้ยินค่าของส่วนหัว ตามด้วย "หน้าต่าง" เมนูของตัวเลือกการเรียงลําดับและการกรองที่พร้อมใช้งานจะเปิดขึ้น
-
กดแป้น Tab จนกว่าคุณจะได้ยิน: "กําลังใส่ตาราง เลือกทั้งหมด" โฟกัสจะอยู่บนกล่องกาเครื่องหมาย (เลือกทั้งหมด) กด Spacebar เพื่อล้างกล่องกาเครื่องหมาย
-
กดแป้นลูกศรลงเพื่อเลื่อนลงในรายการตัวกรองที่พร้อมใช้งาน เมื่อต้องการเลือกตัวกรองอย่างน้อยหนึ่งตัวกรอง ให้กด Spacebar เมื่อคุณเลือกตัวกรองที่คุณต้องการแล้ว ให้กด Esc เพื่อปิดเมนู PivotTable จะถูกปรับตามสิ่งที่คุณเลือก
-
เมื่อต้องการล้างตัวกรองด้วยตนเอง ให้นําทางไปยังส่วนหัวของคอลัมน์หรือแถวที่คุณใช้สําหรับการกรอง กด Option+แป้นลูกศรลง แล้วกดแป้น Tab จนกว่าคุณจะได้ยิน "ออกจากตาราง ล้างตัวกรอง ปุ่ม" แล้วกด Control+Option+Spacebar ตัวกรองจะถูกเอาออกและ PivotTable ที่ไม่ถูกกรองจะแสดงขึ้น กด Esc เพื่อปิดเมนู
ดูเพิ่มเติม
ใช้โปรแกรมอ่านหน้าจอเพื่อสร้าง PivotTable หรือ PivotChart ใน Excel
ใช้ตัวอ่านหน้าจอเพื่อพิมพ์เวิร์กบุ๊ก Excel
งานพื้นฐานที่ใช้โปรแกรมอ่านหน้าจอกับ Excel
ตั้งค่าอุปกรณ์ของคุณเพื่อทำงานกับการช่วยสำหรับการเข้าถึงใน Microsoft 365
ใช้ Excel สำหรับเว็บ กับคีย์บอร์ดและโปรแกรมอ่านหน้าจอของคุณเพื่อกรองข้อมูลใน PivotTable เราได้ทดสอบกับผู้บรรยายใน Microsoft Edge และ JAWS และ NVDA ใน Chrome แต่อาจทํางานกับโปรแกรมอ่านหน้าจอและเว็บเบราว์เซอร์อื่นๆ ได้ตราบใดที่เป็นไปตามเทคนิคและมาตรฐานการช่วยสําหรับการเข้าถึงทั่วไป
ด้วย PivotTable คุณสามารถสร้างสรุปรายละเอียดเชิงลึกจากชุดข้อมูลขนาดใหญ่ได้ เมื่อต้องการกรองข้อมูลของคุณเพิ่มเติมในส่วนที่เล็กลงของ PivotTable ของคุณ คุณสามารถใช้ตัวแบ่งส่วนข้อมูลที่คุณสร้างใน Excel เวอร์ชันบนเดสก์ท็อปเต็มรูปแบบ หรือนําตัวกรองด้วยตนเองไปใช้
หมายเหตุ:
-
ถ้าคุณใช้ผู้บรรยายกับ Windows 10 Fall Creators Update คุณต้องปิดโหมดการสแกนเพื่อแก้ไขเอกสาร สเปรดชีต หรืองานนำเสนอด้วย Microsoft 365 สําหรับเว็บ สำหรับข้อมูลเพิ่มเติม ดูที่ ปิดโหมดเสมือนหรือโหมดเรียกดูในโปรแกรมอ่านหน้าจอใน Windows 10 Fall Creators Update
-
ฟีเจอร์ Microsoft 365 ใหม่จะทยอยวางจำหน่ายให้สมาชิก Microsoft 365 ดังนั้นแอปของคุณอาจยังไม่มีฟีเจอร์เหล่านี้ เมื่อต้องการเรียนรู้วิธีรับฟีเจอร์ใหม่ได้รวดเร็วขึ้น เข้าร่วมโปรแกรม Office Insider
-
เมื่อต้องการเรียนรู้เพิ่มเติมเกี่ยวกับโปรแกรมอ่านหน้าจอ ให้ไปที่ วิธีการที่โปรแกรมอ่านหน้าจอทำงานกับ Microsoft 365
-
เมื่อคุณใช้ Excel สำหรับเว็บ เราขอแนะนําให้คุณใช้ Microsoft Edge เป็นเว็บเบราว์เซอร์ของคุณ เนื่องจาก Excel สำหรับเว็บ ทํางานในเว็บเบราว์เซอร์ของคุณ แป้นพิมพ์ลัดจึงแตกต่างจากแป้นพิมพ์ลัดในโปรแกรมสําหรับเดสก์ท็อป ตัวอย่างเช่น คุณจะใช้ Ctrl + F6 แทน F6 ในการเรียกใช้และออกจากคำสั่ง นอกจากนี้ แป้นพิมพ์ลัดทั่วไป เช่น F1 (วิธีใช้) และ Ctrl+O (เปิด) จะใช้ได้กับเว็บเบราว์เซอร์ ไม่ใช่ Excel สำหรับเว็บ
ในหัวข้อนี้
กรองข้อมูลด้วยตัวแบ่งส่วนข้อมูล
ใช้ Excel เวอร์ชันเต็มบนเดสก์ท็อปเพื่อแทรกตัวแบ่งส่วนข้อมูลที่คุณต้องการใช้ใน PivotTable ของคุณ คุณไม่สามารถสร้างตัวแบ่งส่วนข้อมูลใหม่ในExcel สำหรับเว็บ ได้ สําหรับคําแนะนําเกี่ยวกับวิธีการแทรกตัวแบ่งส่วนข้อมูล ให้ไปที่ ใช้โปรแกรมอ่านหน้าจอเพื่อกรองข้อมูลใน PivotTable ใน Excel
-
ในExcel สำหรับเว็บ ให้กด F11 เพื่อสลับไปยังโหมดเต็มหน้าจอ
-
กด Ctrl+F6 จนกว่าคุณจะได้ยินชื่อของตัวแบ่งส่วนข้อมูล เมื่อต้องการสลับไปยังตัวแบ่งส่วนข้อมูลอื่น ให้กดแป้น Tab จนกว่าคุณจะได้ยินตัวแบ่งส่วนข้อมูลที่คุณต้องการ คุณจะได้ยินชื่อของตัวแบ่งส่วนข้อมูล ตามด้วย "ตัวแบ่งส่วนข้อมูล"
-
เมื่อโฟกัสอยู่บนตัวแบ่งส่วนข้อมูลด้านขวา ให้กดแป้น Tab จนกว่าคุณจะได้ยิน "รายการตัวแบ่งส่วนข้อมูล" ตามด้วยชื่อของรายการตัวแบ่งส่วนข้อมูล กดแป้นลูกศรลงหรือขวาจนกว่าคุณจะได้ยินรายการตัวแบ่งส่วนข้อมูลที่คุณต้องการใช้สําหรับการกรอง แล้วกด Enter PivotTable จะถูกปรับตามสิ่งที่คุณเลือก
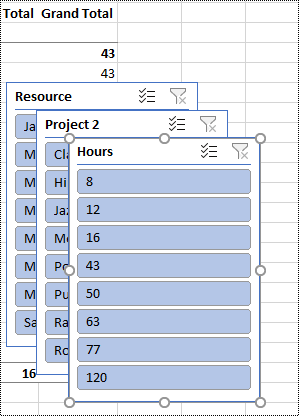
-
เมื่อต้องการล้างตัวกรองและแสดง PivotTable ที่ไม่มีการกรอง ให้นําทางไปยังตัวแบ่งส่วนข้อมูลที่คุณใช้สําหรับการกรอง คุณจะได้ยินชื่อของตัวแบ่งส่วนข้อมูล ตามด้วย "ตัวแบ่งส่วนข้อมูล ปุ่มล้างตัวกรอง" กด Spacebar
กรองข้อมูลด้วยตัวคุณเอง
-
ใน PivotTable ให้นําทางไปยังส่วนหัวของคอลัมน์หรือแถวที่คุณต้องการใช้สําหรับการกรอง คุณจะได้ยิน ตัวอย่างเช่น "ป้ายชื่อคอลัมน์ ไม่มีตัวกรองที่นําไปใช้ มีเมนูดรอปดาวน์การเรียงลําดับและตัวกรอง"
-
กด Alt+แป้นลูกศรลงเพื่อขยายเมนูตัวกรอง
-
กดแป้นลูกศรขึ้นจนกว่าคุณจะได้ยิน "ตัวกรอง" แล้วกด Enter กล่องโต้ตอบ ตัวกรอง จะเปิดขึ้น
-
กดแป้น Tab จนกว่าคุณจะได้ยิน "เลือกทั้งหมด เลือกกล่องกาเครื่องหมายแล้ว" แล้วกด Spacebar เพื่อล้างกล่องกาเครื่องหมาย
-
กดแป้นลูกศรลงเพื่อเลื่อนลงในรายการตัวกรองที่พร้อมใช้งาน เมื่อต้องการเลือกตัวกรองอย่างน้อยหนึ่งตัวกรอง ให้กด Spacebar เมื่อคุณเลือกตัวกรองที่คุณต้องการแล้ว ให้กด Enter เพื่อใช้ตัวกรอง PivotTable จะถูกปรับตามสิ่งที่คุณเลือก
-
เมื่อต้องการล้างตัวกรองด้วยตนเอง ให้นําทางไปยังส่วนหัวของคอลัมน์หรือแถวที่ใช้สําหรับการกรอง คุณจะได้ยิน ตัวอย่างเช่น "ป้ายชื่อคอลัมน์ ตัวกรองที่นําไปใช้ มีเมนูดรอปดาวน์เรียงลําดับและตัวกรอง" กด Alt+แป้นลูกศรลง จากนั้นกดแป้น Tab จนกว่าคุณจะได้ยิน "ล้างตัวกรอง" แล้วกด Spacebar ตัวกรองจะถูกเอาออกและ PivotTable ที่ไม่ถูกกรองจะแสดงขึ้น
ดูเพิ่มเติม
ใช้โปรแกรมอ่านหน้าจอเพื่อสร้าง PivotTable หรือ PivotChart ใน Excel
ใช้โปรแกรมอ่านหน้าจอเพื่อเพิ่ม เอาออก หรือจัดเรียงเขตข้อมูลใน PivotTable ใน Excel
งานพื้นฐานที่ใช้โปรแกรมอ่านหน้าจอกับ Excel
ความช่วยเหลือทางเทคนิคสำหรับลูกค้าผู้ทุพพลภาพ
Microsoft ต้องการมอบประสบการณ์การใช้งานที่ดีที่สุดสำหรับลูกค้าของเรา ถ้าคุณมีความบกพร่องทางร่างกายหรือมีคำถามเกี่ยวกับการช่วยสำหรับการเข้าถึง โปรดติดต่อ Microsoft Disability Answer Desk เพื่อขอรับความช่วยเหลือทางเทคนิค ทีมสนับสนุน Disability Answer Desk ได้รับการฝึกฝนให้ใช้เทคโนโลยีช่วยเหลือที่ได้รับความนิยมมากมาย และสามารถให้ความช่วยเหลือเป็นภาษามือแบบอังกฤษ สเปน ฝรั่งเศส และอเมริกัน โปรดไปที่ไซต์ Microsoft Disability Answer Desk เพื่อค้นหารายละเอียดที่ติดต่อสำหรับภูมิภาคของคุณ
ถ้าคุณเป็นหน่วยงานรัฐ พาณิชย์ หรือผู้ใช้ในองค์กร โปรดติดต่อDisability Answer Desk สำหรับองค์กร











