Unified Extensible Firmware Interface (UEFI) ของ Surface แทนที่โปรแกรมที่ทำงานขั้นพื้นฐานของระบบ (BIOS) ด้วยฟีเจอร์ใหม่ที่มีการตั้งค่าที่เร็วขึ้นและความปลอดภัยที่ดีขึ้น คุณสามารถใช้ Surface UEFI เพื่อจัดการคุณลักษณะเฟิร์มแวร์บน Surface ของคุณได้
Surface รุ่นเหล่านี้ใช้ส่วนติดต่อ UEFI ของเฟิร์มแวร์ใหม่:
-
Surface Pro 6, Surface Pro 7, Surface Pro 7+, Surface Pro 8, Surface Pro 9 (ทุกรุ่น), Surface Pro 10 for Business, Surface Pro X
-
Surface Laptop 2, Surface Laptop 3, Surface Laptop 4, Surface Laptop 5, Surface Laptop 6 for Business, Surface Laptop Go, Surface Laptop Go 2, Surface Laptop Go 3, Surface Laptop Studio, Surface Laptop Studio 2, Surface Laptop SE
-
Surface Studio 2, Surface Studio 2+
-
Surface Book 2, Surface Book 3
-
Surface Go 2, Surface Go 3, Surface Go 4
หมายเหตุ: ถ้าคุณไม่เห็นอุปกรณ์ของคุณแสดงอยู่ในรายการ ให้สลับไปยังแท็บ Windows 10 ที่ส่วนเริ่มต้นของบทความนี้
เลือกตัวเลือกเมนูที่คุณต้องการเรียนรู้เพิ่มเติม
สิ่งสำคัญ: ในสถานการณ์ปกติ คุณไม่จำเป็นต้องเปลี่ยนแปลงการตั้งค่า UEFI การเปลี่ยนแปลงการตั้งค่าเหล่านี้จะทำให้ความปลอดภัยและการทำงานของ Surface มีความเสี่ยง
วิธีการเข้าถึงการตั้งค่า UEFI บน Surface

หมายเหตุ: วิดีโอนี้มีเฉพาะภาษาอังกฤษเท่านั้น
คุณสามารถเปลี่ยนแปลงการตั้งค่า UEFI ได้ในระหว่างการเริ่มต้นระบบเท่านั้น เมื่อต้องการโหลดเมนูการตั้งค่าเฟิร์มแวร์ UEFI:
-
ปิดเครื่อง Surface ของคุณและรอประมาณ 10 วินาทีเพื่อให้แน่ใจว่าเครื่องปิดแล้ว
-
กดปุ่มเพิ่มระดับเสียงบน Surface ค้างไว้ และกดและปล่อยปุ่มเปิด/ปิดเครื่องในขณะเดียวกัน
-
โลโก้ Microsoft หรือ Surface จะปรากฏขึ้นบนหน้าจอของคุณ กดปุ่มเพิ่มระดับเสียงค้างไว้ ปล่อยปุ่มเมื่อหน้าจอ UEFI ปรากฏขึ้น
คุณยังสามารถโหลดเมนูการตั้งค่าเฟิร์มแวร์ UEFI ผ่าน Windows ได้ ด้วยวิธีต่อไปนี้:
-
เลือก เริ่มต้น การตั้งค่า > > System > Recovery
-
ถัดจาก การเริ่มต้นขั้นสูง เลือก เริ่มระบบใหม่เดี๋ยวนี้
-
ภายใต้ เลือกตัวเลือก ให้เลือก แก้ไขปัญหา > ตัวเลือกขั้นสูง > การตั้งค่าเฟิร์มแวร์ UEFI แล้วเลือก เริ่มระบบใหม่
ตัวเลือกเมนู UEFI
การตั้งค่า UEFI ที่คุณสามารถปรับเปลี่ยนได้จะขึ้นอยู่กับรุ่นของ Surface ที่คุณมี
ข้อมูลพีซี
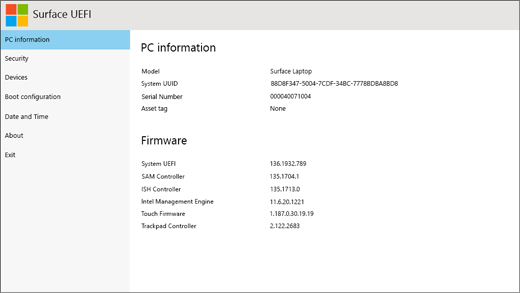
ในส่วนของข้อมูลพีซี คุณสามารถดูข้อมูลที่สำคัญเกี่ยวกับ Surface ของคุณ เช่น Universally Unique Identifier (UUID), หมายเลขลำดับประจำสินค้า และเวอร์ชันเฟิร์มแวร์ คุณสามารถใช้ข้อมูลนี้เพื่อแก้ไขปัญหาหรือใช้งานร่วมกับการสนับสนุนการรับประกันได้
ความปลอดภัย

ในส่วนของความปลอดภัย คุณสามารถตั้งค่าหรือเปลี่ยนแปลงรหัสผ่าน UEFI เปิดหรือปิดการเริ่มต้นระบบแบบปลอดภัย และเปลี่ยนแปลงการตั้งค่า Simultaneous Multithreading (SMT) ของคุณได้ โดยทั่วไป เฉพาะองค์กรเท่านั้นที่จะต้องเปลี่ยนแปลงการตั้งค่าความปลอดภัย เนื่องจากการตั้งค่าแรกที่มาพร้อมเครื่องและเป็นค่าเริ่มต้นนั้นจะเหมาะสมกับผู้ใช้ส่วนใหญ่
หมายเหตุ: องค์กรและผู้เชี่ยวชาญด้านไอทีจะใช้รหัสผ่าน UEFI เป็นส่วนมากเพื่อจำกัดประเภทของการเปลี่ยนแปลงที่พนักงานสามารถดำเนินการกับอุปกรณ์ของตนได้ หากคุณเป็นส่วนหนึ่งขององค์กร ให้ติดต่อผู้ดูแลระบบ IT ของคุณหากคุณมีคําถามหรือปัญหาเกี่ยวกับรหัสผ่าน UEFI ของคุณ หากคุณไม่ได้เป็นส่วนหนึ่งขององค์กรและเลือกที่จะสร้างรหัสผ่าน UEFI ตรวจสอบให้แน่ใจว่าได้บันทึกรหัสผ่านของคุณในที่ที่ปลอดภัย คุณไม่สามารถรีเซ็ตรหัสผ่าน UEFI ของคุณ และ Microsoft ไม่สามารถเรียกข้อมูลได้
อุปกรณ์
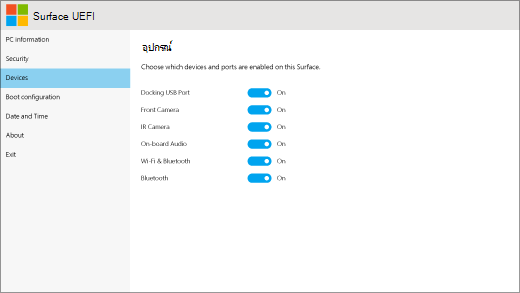
ในส่วนอุปกรณ์ คุณสามารถเปิดหรือปิดอุปกรณ์และฮาร์ดแวร์ต่างๆ ที่เชื่อมต่อบน Surface ของคุณ เช่น กล้องอินฟราเรด (IR), Bluetooth® และเสียง On-Board
หมายเหตุ:
-
หากคุณปิดฮาร์ดแวร์ใน Surface UEFI คุณจะไม่สามารถเปิดฮาร์ดแวร์นั้นกลับใน Windows ได้ คุณต้องเปิดฮาร์ดแวร์นั้นกลับใน Surface UEFI
-
เมนูอุปกรณ์ไม่ปรากฏบน Surface Pro X
การกำหนดค่าการบูต
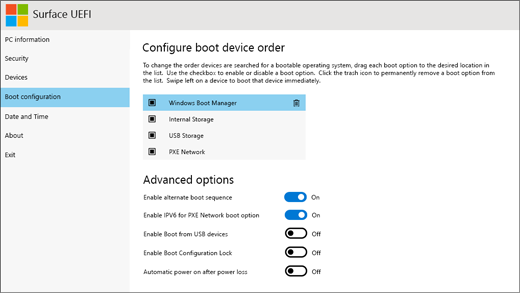
ในส่วนของการกำหนดค่าการเริ่มต้นระบบ คุณสามารถเปลี่ยนแปลงวิธีการที่ Surface ของคุณเริ่มต้นระบบเข้าสู่ Windows ได้
หาก Surface ของคุณเป็นส่วนหนึ่งขององค์กร การตั้งค่าเหล่านี้อาจถูกล็อกหรือกำหนดค่าตามข้อมูลจำเพาะขององค์กรของคุณ โปรดติดต่อผู้ดูแลระบบ IT ของคุณเพื่อขอข้อมูลเพิ่มเติม หากคุณไม่ใช่ส่วนหนึ่งขององค์กร การตั้งค่าแรกที่มาพร้อมเครื่องและเป็นค่าเริ่มต้นนั้นควรจะเหมาะสมสำหรับคุณ
หมายเหตุ: หากคุณลบตัววจัดการการเริ่มต้นระบบ Windows ออกจากบันทึกเริ่มต้นระบบหลักของคุณโดยบังเอิญ เพียงเริ่มระบบ Surface ของคุณใหม่ และ Windows Boot Manager จะติดตั้งใหม่โดยอัตโนมัติ หากคุณลบ Windows Boot Manager และ Surface ของคุณเป็นส่วนหนึ่งขององค์กร โปรดติดต่อผู้ดูแลระบบ IT ของคุณเพื่อขอรับการสนับสนุน
วันที่และเวลา
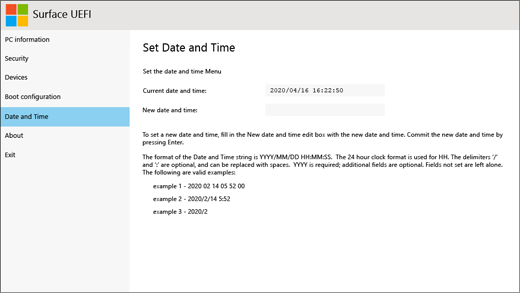
ในส่วนของวันที่และเวลา คุณสามารถป้อนวันที่และเวลาใหม่ด้วยตนเองได้
เกี่ยวกับ
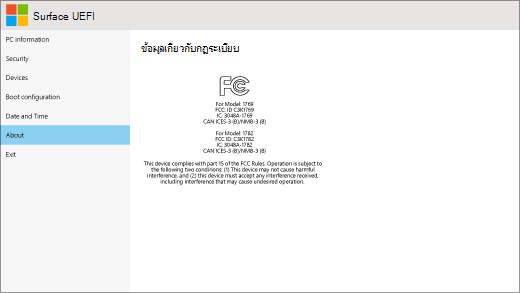
เมื่อคุณเลือก เกี่ยวกับ คุณจะเห็นข้อมูลกฎข้อบังคับ ดูข้อมูลเพิ่มเติมได้ที่ คําเตือนและคําแนะนําด้านความปลอดภัยของผลิตภัณฑ์
ออก
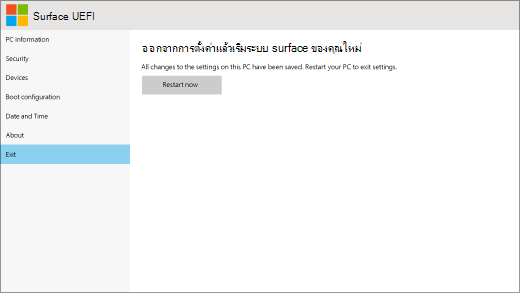
คุณสามารถเลือก ออกจาก ระบบ > เริ่มระบบใหม่เดี๋ยวนี้ เพื่อบันทึกการเปลี่ยนแปลงและเริ่มระบบ Surface ของคุณใหม่
หัวข้อที่เกี่ยวข้อง
สร้างไดรฟ์ USB สำหรับการกู้คืน
Unified Extensible Firmware Interface (UEFI) ของ Surface แทนที่โปรแกรมที่ทำงานขั้นพื้นฐานของระบบ (BIOS) ด้วยฟีเจอร์ใหม่ที่มีการตั้งค่าที่เร็วขึ้นและความปลอดภัยที่ดีขึ้น คุณสามารถใช้ Surface UEFI เพื่อจัดการคุณลักษณะเฟิร์มแวร์บน Surface ของคุณได้
Surface รุ่นเหล่านี้ใช้ส่วนติดต่อ UEFI ของเฟิร์มแวร์ใหม่:
-
Surface Pro 4, Surface Pro (รุ่นที่ 5), Surface Pro 6, Surface Pro 7, Surface Pro 7+, Surface Pro X
-
Surface Laptop (1st Gen), Surface Laptop 2, Surface Laptop 3, Surface Laptop 4, Surface Laptop Go
-
Surface Studio (1st Gen), Surface Studio 2
-
Surface Book, Surface Book 2, Surface Book 3
-
Surface Go, Surface Go 2
เลือกตัวเลือกเมนูที่คุณต้องการเรียนรู้เพิ่มเติม
สำหรับ Surface Pro, Surface Pro 2, Surface Pro 3 และ Surface 3 เรายังคงรองรับ BIOS มาตรฐานต่อไป
สิ่งสำคัญ: ในสถานการณ์ปกติ คุณไม่จำเป็นต้องเปลี่ยนแปลงการตั้งค่า UEFI การเปลี่ยนแปลงการตั้งค่าเหล่านี้จะทำให้ความปลอดภัยและการทำงานของ Surface มีความเสี่ยง
วิธีการเข้าถึงการตั้งค่า UEFI บน Surface

หมายเหตุ: วิดีโอนี้มีเฉพาะภาษาอังกฤษเท่านั้น
คุณสามารถเปลี่ยนแปลงการตั้งค่า UEFI ได้ในระหว่างการเริ่มต้นระบบเท่านั้น เมื่อต้องการโหลดเมนูการตั้งค่าเฟิร์มแวร์ UEFI:
-
ปิดเครื่อง Surface ของคุณและรอประมาณ 10 วินาทีเพื่อให้แน่ใจว่าเครื่องปิดแล้ว
-
กดปุ่มเพิ่มระดับเสียงบน Surface ค้างไว้ และกดและปล่อยปุ่มเปิด/ปิดเครื่องในขณะเดียวกัน
-
โลโก้ Microsoft หรือ Surface จะปรากฏขึ้นบนหน้าจอของคุณ กดปุ่มเพิ่มระดับเสียงค้างไว้ ปล่อยปุ่มเมื่อหน้าจอ UEFI ปรากฏขึ้น
คุณยังสามารถโหลดเมนูการตั้งค่าเฟิร์มแวร์ UEFI ผ่าน Windows ได้ ด้วยวิธีต่อไปนี้:
-
เลือก เริ่มต้น การตั้งค่า > > การอัปเดต & > ความปลอดภัย การกู้คืน
-
ภายใต้ การเริ่มต้นระบบขั้นสูง เลือก รีสตาร์ตทันที
-
ภายใต้ เลือกตัวเลือก ให้เลือก แก้ไขปัญหา > ตัวเลือกขั้นสูง > การตั้งค่าเฟิร์มแวร์ UEFI แล้วเลือก เริ่มระบบใหม่
ตัวเลือกเมนู UEFI
การตั้งค่า UEFI ที่คุณสามารถปรับเปลี่ยนได้จะขึ้นอยู่กับรุ่นของ Surface ที่คุณมี ตัวเลือกเมนูในส่วนนี้ใช้กับ Surface รุ่นที่ใช้ส่วนติดต่อ UEFI เฟิร์มแวร์ใหม่
ข้อมูลพีซี
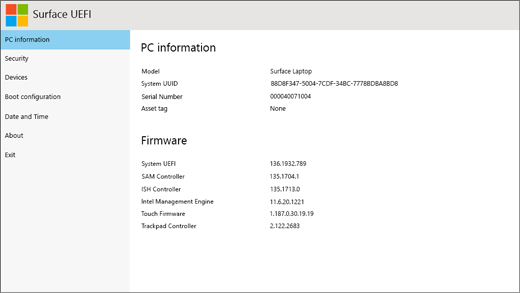
ในส่วนของข้อมูลพีซี คุณสามารถดูข้อมูลที่สำคัญเกี่ยวกับ Surface ของคุณ เช่น Universally Unique Identifier (UUID), หมายเลขลำดับประจำสินค้า และเวอร์ชันเฟิร์มแวร์ คุณสามารถใช้ข้อมูลนี้เพื่อแก้ไขปัญหาหรือใช้งานร่วมกับการสนับสนุนการรับประกันได้
ความปลอดภัย

ในส่วนของความปลอดภัย คุณสามารถตั้งค่าหรือเปลี่ยนแปลงรหัสผ่าน UEFI เปิดหรือปิดการเริ่มต้นระบบแบบปลอดภัย และเปลี่ยนแปลงการตั้งค่า Simultaneous Multithreading (SMT) ของคุณได้ โดยทั่วไป เฉพาะองค์กรเท่านั้นที่จะต้องเปลี่ยนแปลงการตั้งค่าความปลอดภัย เนื่องจากการตั้งค่าแรกที่มาพร้อมเครื่องและเป็นค่าเริ่มต้นนั้นจะเหมาะสมกับผู้ใช้ส่วนใหญ่
หมายเหตุ: องค์กรและผู้เชี่ยวชาญด้านไอทีจะใช้รหัสผ่าน UEFI เป็นส่วนมากเพื่อจำกัดประเภทของการเปลี่ยนแปลงที่พนักงานสามารถดำเนินการกับอุปกรณ์ของตนได้ หากคุณเป็นส่วนหนึ่งขององค์กร ให้ติดต่อผู้ดูแลระบบ IT ของคุณหากคุณมีคําถามหรือปัญหาเกี่ยวกับรหัสผ่าน UEFI ของคุณ หากคุณไม่ได้เป็นส่วนหนึ่งขององค์กรและเลือกที่จะสร้างรหัสผ่าน UEFI ตรวจสอบให้แน่ใจว่าได้บันทึกรหัสผ่านของคุณในที่ที่ปลอดภัย คุณไม่สามารถรีเซ็ตรหัสผ่าน UEFI ของคุณ และ Microsoft ไม่สามารถเรียกข้อมูลได้
อุปกรณ์
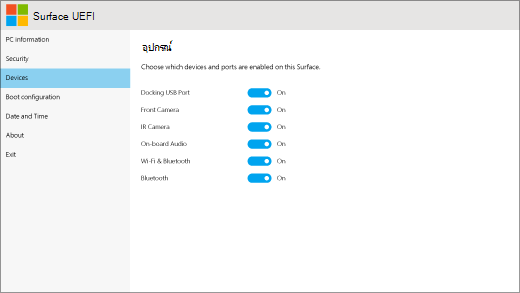
ในส่วนอุปกรณ์ คุณสามารถเปิดหรือปิดอุปกรณ์และฮาร์ดแวร์ต่างๆ ที่เชื่อมต่อบน Surface ของคุณ เช่น กล้องอินฟราเรด (IR), Bluetooth® และเสียง On-Board
หมายเหตุ:
-
หากคุณปิดฮาร์ดแวร์ใน Surface UEFI คุณจะไม่สามารถเปิดฮาร์ดแวร์นั้นกลับใน Windows ได้ คุณต้องเปิดฮาร์ดแวร์นั้นกลับใน Surface UEFI
-
เมนูอุปกรณ์ไม่ปรากฏบน Surface Pro X
การกำหนดค่าการบูต
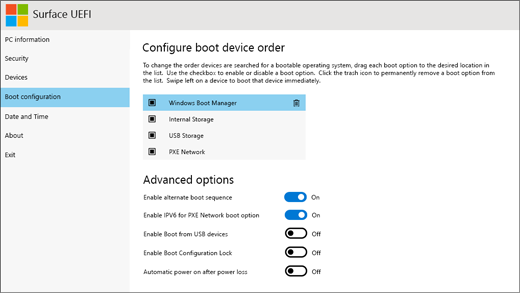
ในส่วนของการกำหนดค่าการเริ่มต้นระบบ คุณสามารถเปลี่ยนแปลงวิธีการที่ Surface ของคุณเริ่มต้นระบบเข้าสู่ Windows ได้
หาก Surface ของคุณเป็นส่วนหนึ่งขององค์กร การตั้งค่าเหล่านี้อาจถูกล็อกหรือกำหนดค่าตามข้อมูลจำเพาะขององค์กรของคุณ โปรดติดต่อผู้ดูแลระบบ IT ของคุณเพื่อขอข้อมูลเพิ่มเติม หากคุณไม่ใช่ส่วนหนึ่งขององค์กร การตั้งค่าแรกที่มาพร้อมเครื่องและเป็นค่าเริ่มต้นนั้นควรจะเหมาะสมสำหรับคุณ
หมายเหตุ: หากคุณลบตัววจัดการการเริ่มต้นระบบ Windows ออกจากบันทึกเริ่มต้นระบบหลักของคุณโดยบังเอิญ เพียงเริ่มระบบ Surface ของคุณใหม่ และ Windows Boot Manager จะติดตั้งใหม่โดยอัตโนมัติ หากคุณลบ Windows Boot Manager และ Surface ของคุณเป็นส่วนหนึ่งขององค์กร โปรดติดต่อผู้ดูแลระบบ IT ของคุณเพื่อขอรับการสนับสนุน
วันที่และเวลา
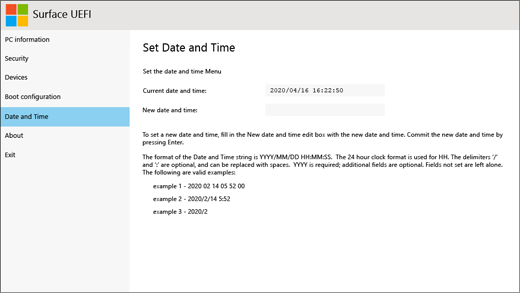
ในส่วนของวันที่และเวลา คุณสามารถป้อนวันที่และเวลาใหม่ด้วยตนเองได้
เกี่ยวกับ
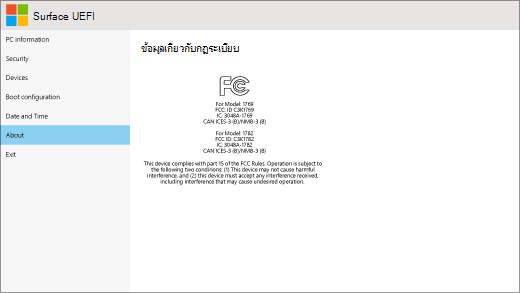
เมื่อคุณเลือก เกี่ยวกับ คุณจะเห็นข้อมูลกฎข้อบังคับ ดูข้อมูลเพิ่มเติมได้ที่ คําเตือนและคําแนะนําด้านความปลอดภัยของผลิตภัณฑ์
ออก
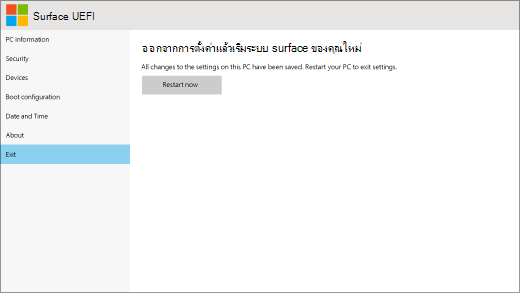
คุณสามารถเลือก ออกจาก ระบบ > เริ่มระบบใหม่เดี๋ยวนี้ เพื่อบันทึกการเปลี่ยนแปลงและเริ่มระบบ Surface ของคุณใหม่
BIOS มาตรฐานยังคงรองรับอุปกรณ์ Surface เหล่านี้ต่อไป
UEFI จะแทนที่ BIOS มาตรฐานใน Surface รุ่นที่ระบุไว้ในบทความนี้เท่านั้น รุ่นต่อไปนี้ไม่มีฟีเจอร์ UEFI และยังคงใช้ BIOS รุ่นก่อนหน้า
Trusted Platform Module (TPM)
สถานะที่กําหนดค่าไว้ในขณะนี้ของ TPM (เปิดใช้งาน หรือ ปิดใช้งาน) ถูกเน้น เมื่อต้องการเปลี่ยนสถานะ ให้เลือกตัวเลือกที่ไม่ได้เลือก เมื่อคุณดำเนินการเสร็จแล้ว ให้เลือก ออกจากการตั้งค่า > ใช่
การควบคุม
การบูตแบบปลอดภัย
สถานะการบูตแบบปลอดภัยที่กําหนดค่าไว้ในขณะนี้ (เปิดใช้งานหรือปิดใช้งาน) ถูกเน้นอยู่ เมื่อต้องการเปลี่ยนสถานะ ให้เลือกตัวเลือกที่ไม่ได้เลือก เมื่อคุณดำเนินการเสร็จแล้ว ให้เลือก ออกจากการตั้งค่า > ใช่
ลบคีย์
การบูตแบบปลอดภัยทั้งหมด
เมื่อต้องการลบคีย์การบูตแบบปลอดภัยที่ติดตั้งไว้ทั้งหมด รวมถึงคีย์เริ่มต้นที่ติดตั้งมาพร้อมกับ Windows ให้เลือก ใช่ เมื่อคุณดำเนินการเสร็จแล้ว ให้เลือก ออกจากการตั้งค่า > ใช่
หมายเหตุ: เมื่อลบคีย์การบูตแบบปลอดภัยออกแล้ว Windows จะแสดงหน้าจอสีแดงระหว่างการเริ่มต้นระบบ
ติดตั้งคีย์
การบูตแบบปลอดภัยเริ่มต้น
เมื่อต้องการติดตั้งคีย์การบูตแบบปลอดภัยทั้งหมดที่เคยติดตั้งมาพร้อมกับ Windows (และเฉพาะคีย์เหล่านั้น) ใหม่ ให้เลือก ใช่ เมื่อคุณดำเนินการเสร็จแล้ว ให้เลือก ออกจากการตั้งค่า > ใช่
หมายเหตุ: ถ้าคุณใส่รหัสผ่านของผู้ดูแลระบบ UEFI ไม่ถูกต้องสามครั้ง คุณจะถูกล็อกไม่ให้เข้าถึง UEFI เริ่มระบบ Surface ของคุณใหม่เพื่อป้อนรหัสผ่านอีกครั้ง
Trusted Platform Module (TPM)
สถานะที่กําหนดค่าไว้ในขณะนี้ของ TPM (เปิดใช้งาน หรือ ปิดใช้งาน) ถูกเน้น เมื่อต้องการเปลี่ยนสถานะ ให้เลือกตัวเลือกที่ไม่ได้เลือก เมื่อคุณดำเนินการเสร็จแล้ว ให้เลือก ออกจากการตั้งค่า > ใช่
การควบคุม
การบูตแบบปลอดภัย
เลือก การควบคุมการบูตแบบปลอดภัย เพื่อเปิดหรือปิดใช้งานคุณลักษณะนี้ เมื่อเปิดใช้งานการควบคุมการบูตแบบปลอดภัย คุณมีสองตัวเลือกเพิ่มเติม:
-
ถ้ามีการติดตั้งคีย์การบูตแบบปลอดภัย คุณสามารถลบออกได้โดยเลือก ลบคีย์การบูตแบบปลอดภัยทั้งหมด
-
ถ้าไม่ได้ติดตั้งคีย์การบูตแบบปลอดภัย คุณสามารถเลือก ติดตั้งคีย์ค่าเริ่มต้นจากโรงงานทั้งหมด และเลือก Windows และ UEFI CA ของบริษัทอื่น (ค่าเริ่มต้น) หรือ Windows เท่านั้น
กําหนดค่าลําดับการ
บูตระบบสํารอง
เมื่อต้องการเลือกลําดับการบูตของ Surface ให้เลือก กําหนดค่าลําดับการบูตระบบสํารอง และเลือกหนึ่งในตัวเลือกต่อไปนี้:
-
SSD เท่านั้น
-
SSD > USB > เครือข่าย
-
USB > Network > SSD
-
USB > SSD
-
SSD > เครือข่าย
ความปลอดภัย
ขั้นสูงของอุปกรณ์
ตัวเลือกนี้ช่วยให้คุณสามารถปิดใช้งานพอร์ตและคุณลักษณะที่คุณไม่ต้องการให้ผู้อื่นใช้ได้ ตัวอย่างเช่น คุณสามารถปิดใช้งานโปรแกรมอ่าน microSD เพื่อให้ไม่มีใครสามารถใช้การ์ด microSD เพื่อคัดลอกข้อมูลได้
การตั้งค่าปัจจุบันจะปรากฏเป็นตัวหนา เลือก ความปลอดภัยขั้นสูงของอุปกรณ์ แล้วเลือกตัวเลือกที่คุณต้องการ
การเลือก USB ด้านข้าง จะปิดใช้งานความสามารถในการบูตจากอุปกรณ์ USB พอร์ต USB ยังคงเปิดใช้งานใน Windows
การปิดใช้งาน Wi-Fi ยังเป็นการปิดใช้งาน Bluetooth® ด้วย
-
การบูตเครือข่าย
-
USB ด้านข้าง
-
พอร์ตแท่นวาง
-
กล้องหน้า
-
กล้องหลัง
-
เสียง OnBoard
-
microSD
-
Wifi
-
Bluetooth
ข้อมูล
อุปกรณ์
ตัวเลือกนี้แสดง Universally Unique Identifier (UUID) และหมายเลขลําดับประจําสินค้าของ Surface
รหัสผ่าน
ของผู้ดูแลระบบ
ตัวเลือกนี้ช่วยให้คุณสร้างรหัสผ่านเพื่อป้องกันไม่ให้ผู้อื่นเปลี่ยนการตั้งค่า UEFI โดยทั่วไปแล้ว องค์กรที่จำเป็นต้องปกป้องข้อมูลที่สำคัญจะใช้รหัสผ่านของผู้ดูแลระบบ
ออกจากการตั้งค่า
-
บันทึกและออก เมื่อต้องการบันทึกการเปลี่ยนแปลงของคุณและออก ให้เลือก ออกจากการตั้งค่า > ใช่
-
ออกโดยไม่บันทึก เมื่อต้องการออกโดยไม่มีการบันทึกการเปลี่ยนแปลงขณะคุณกำลังใช้งาน Typing Cover ของ Surface ให้กด Esc และเลือก ใช่ ถ้าคุณไม่ได้ใช้งาน Cover ให้กดปุ่มเปิด/ปิดเครื่อง
Trusted Platform Module (TPM)
สถานะที่กําหนดค่าไว้ในขณะนี้ของ TPM (เปิดใช้งาน หรือ ปิดใช้งาน) ถูกเน้น เมื่อต้องการเปลี่ยนสถานะ ให้เลือกตัวเลือกที่ไม่ได้เลือก เมื่อคุณดำเนินการเสร็จแล้ว ให้เลือก ออกจากการตั้งค่า
การควบคุม
การบูตแบบปลอดภัย
เลือก การควบคุมการบูตแบบปลอดภัย เพื่อเปิดหรือปิดใช้งานคุณลักษณะนี้ ขณะที่เปิดใช้งานการควบคุมการเริ่มต้นระบบแบบปลอดภัยและหากมีการติดตั้งคีย์การเริ่มต้นระบบแบบปลอดภัยไว้ คุณจะมีตัวเลือกเพิ่มเติมในการเลือก ลบคีย์การเริ่มต้นระบบที่ปลอดภัยทั้งหมด เพื่อลบคีย์เหล่านั้น
กําหนดค่าลําดับการ
บูตระบบสํารอง
เมื่อต้องการเลือกลําดับการบูตของ Surface ให้เลือก กําหนดค่าลําดับการบูตระบบสํารอง และเลือกหนึ่งในตัวเลือกต่อไปนี้:
-
SSD เท่านั้น
-
SSD > USB > เครือข่าย
-
USB > Network > SSD
-
USB > SSD
-
SSD > เครือข่าย
-
รหัสผ่านของผู้ดูแลระบบ
ตัวเลือกนี้ช่วยให้คุณสามารถสร้างรหัสผ่านเพื่อป้องกันไม่ให้ผู้อื่นทำการเปลี่ยนแปลงการตั้งค่า UEFI ได้ โดยทั่วไปแล้ว องค์กรที่จำเป็นต้องปกป้องข้อมูลที่สำคัญจะใช้รหัสผ่านของผู้ดูแลระบบ
ออกจากการตั้งค่า
-
บันทึกและออก เมื่อต้องการบันทึกการเปลี่ยนแปลงของคุณและออก ให้เลือก ออกจากการตั้งค่า > ใช่
-
ออกโดยไม่บันทึก เมื่อต้องการออกโดยไม่มีการบันทึกการเปลี่ยนแปลงเมื่อคุณกําลังใช้ Type Cover สําหรับ Surface ให้กด Esc แล้วเลือก ใช่
หัวข้อที่เกี่ยวข้อง
สร้างไดรฟ์ USB สำหรับการกู้คืน











