สรุป
บทความนี้อธิบายถึงวิธีการเปิดใช้งานโพรโทคอล Transport Layer Security (TLS) เวอร์ชัน 1.2 ในสภาพแวดล้อม Microsoft System Center 2016
ข้อมูลเพิ่มเติม
เมื่อต้องการเปิดใช้งานโพรโทคอล TLS เวอร์ชัน 1.2 ในสภาพแวดล้อม System Center ให้ทําตามขั้นตอนต่อไปนี้:
-
ติดตั้งการอัปเดต จากรุ่นหมาย เหตุ
-
Service Management Automation (SMA) และ Service Provider Foundation (SPF) ต้องได้รับการอัปเกรดเป็นชุดรวมอัปเดตล่าสุด เนื่องจาก UR4 ไม่มีการอัปเดตคอมโพเนนต์เหล่านี้
-
สําหรับ Service Management Automation (SMA) ให้อัปเกรดเป็น ชุดรวมอัปเดต 1 และอัปเดต SMA Management Pack (MP) จาก เว็บเพจศูนย์ดาวน์โหลด Microsoft นี้ด้วย
-
สําหรับ Service Provider Foundation (SPF) ให้อัปเกรดเป็น ชุดรวมอัปเดต 2
-
System Center Virtual Machine Manager (SCVMM) ควรได้รับการอัปเกรดเป็นชุดรวมอัปเดตอย่างน้อย 3
-
-
ตรวจสอบให้แน่ใจว่าการตั้งค่าใช้งานได้เหมือนก่อนที่คุณจะใช้การอัปเดต ตัวอย่างเช่น ตรวจสอบว่าคุณสามารถเริ่มคอนโซลได้หรือไม่
-
เปลี่ยน การตั้งค่าการกําหนดค่า เพื่อเปิดใช้งาน TLS 1.2
-
ตรวจสอบให้แน่ใจว่าบริการSQL Serverที่จําเป็นทั้งหมดกําลังทํางานอยู่
ติดตั้งการอัปเดต
|
อัปเดตกิจกรรม |
SCOM1 |
SCVMM2 |
SCDPM3 |
SCO4 |
SMA5 |
SPF6 |
SM7 |
|
ตรวจสอบให้แน่ใจว่าการอัปเดตความปลอดภัยปัจจุบันทั้งหมดได้รับการติดตั้งสําหรับ Windows Server 2012 R2 หรือ Windows Server 2016 |
ใช่ |
ใช่ |
ใช่ |
ใช่ |
ใช่ |
ใช่ |
ใช่ |
|
ตรวจสอบให้แน่ใจว่า .NET Framework 4.6 ได้รับการติดตั้งบนคอมโพเนนต์ของ System Center ทั้งหมดแล้ว |
ใช่ |
ใช่ |
ใช่ |
ใช่ |
ใช่ |
ใช่ |
ใช่ |
|
ใช่ |
ใช่ |
ใช่ |
ใช่ |
ใช่ |
ใช่ |
ใช่ |
|
|
ใช่ |
ไม่ใช่ |
ใช่ |
ใช่ |
ไม่ใช่ |
ไม่ใช่ |
ใช่ |
|
|
ตรวจสอบให้แน่ใจว่าใบรับรองที่เซ็นชื่อ CA เป็น SHA1 หรือ SHA2 |
ใช่ |
ใช่ |
ใช่ |
ใช่ |
ใช่ |
ใช่ |
ใช่ |
1 System Center Operations Manager (SCOM)2 System Center Virtual Machine Manager (SCVMM)3 System Center Data Protection Manager (SCDPM)4 System Center Orchestrator (SCO)5 Service Management Automation (SMA)6 Service Provider Foundation (SPF)7 Service Manager (SM)
เปลี่ยนการตั้งค่าการกําหนดค่า
|
การอัพเดตการตั้งค่าคอนฟิก |
SCOM1 |
SCVMM2 |
SCDPM3 |
SCO4 |
SMA5 |
SPF6 |
SM7 |
|
ใช่ |
ใช่ |
ใช่ |
ใช่ |
ใช่ |
ใช่ |
ใช่ |
|
|
ใช่ |
ใช่ |
ใช่ |
ใช่ |
ใช่ |
ใช่ |
ใช่ |
|
|
ใช่ |
ไม่ใช่ |
ใช่ |
ใช่ |
ไม่ใช่ |
ไม่ใช่ |
ไม่ใช่ |
.NET Framework
ตรวจสอบให้แน่ใจว่า .NET Framework 4.6 ได้รับการติดตั้งบนคอมโพเนนต์ของ System Center ทั้งหมดแล้ว เมื่อต้องการทําเช่นนี้ ให้ทําตามคําแนะนําเหล่านี้
การสนับสนุน TLS 1.2
ติดตั้งการอัปเดตSQL Serverที่จําเป็นที่สนับสนุน TLS 1.2 โดยดูบทความต่อไปนี้ใน Microsoft Knowledge Base:
3135244 การสนับสนุน TLS 1.2 สําหรับ Microsoft SQL Server
การอัปเดตที่จําเป็นของ System Center 2016
SQL Server 2012 Native client 11.0 ควรได้รับการติดตั้งบนคอมโพเนนต์ของ System Center ต่อไปนี้ทั้งหมด
|
คอม โพ เนนต์ |
บทบาท |
โปรแกรมควบคุม SQL ที่จําเป็น |
|
ตัวจัดการการดําเนินการ |
Management Server และ Web Consoles |
SQL Server 2012 Native client 11.0 หรือ Microsoft OLE DB Driver 18 สําหรับ SQL Server (แนะนํา) หมายเหตุ Microsoft OLE DB Driver 18 for SQL Server ได้รับการสนับสนุนกับ Operations Manager 2016 UR9 และใหม่กว่า |
|
ตัวจัดการเครื่องเสมือน |
(ไม่จําเป็นต้องระบุ) |
(ไม่จําเป็นต้องระบุ) |
|
ผู้ประสาน |
Management Server |
SQL Server 2012 Native client 11.0 หรือ Microsoft OLE DB Driver 18 สําหรับ SQL Server (แนะนํา) หมายเหตุ Microsoft OLE DB Driver 18 for SQL Server ได้รับการสนับสนุนกับ Orchestrator 2016 UR8 และใหม่กว่า |
|
ตัวจัดการการป้องกันข้อมูล |
Management Server |
SQL Server 2012 ไคลเอ็นต์ดั้งเดิม 11.0 |
|
ตัวจัดการบริการ |
Management Server |
SQL Server 2012 Native client 11.0 หรือ Microsoft OLE DB Driver 18 สําหรับ SQL Server (แนะนํา) หมายเหตุ โปรแกรมควบคุม Microsoft OLE DB 18 สําหรับSQL Serverได้รับการสนับสนุนกับ Service Manager 2016 UR9 และเวอร์ชันที่ใหม่กว่า |
เมื่อต้องการดาวน์โหลดและติดตั้ง Microsoft SQL Server 2012 Native Client 11.0 โปรดดูเว็บเพจศูนย์ดาวน์โหลด Microsoft นี้
หากต้องการดาวน์โหลดและติดตั้งโปรแกรมควบคุม Microsoft OLE DB 18 โปรดดูเว็บเพจศูนย์ดาวน์โหลด Microsoft นี้
สําหรับ System Center Operations Manager และ Service Manager คุณต้องติดตั้ง ODBC 11.0 หรือ ODBC 13.0 บนเซิร์ฟเวอร์การจัดการทั้งหมด
ติดตั้งการอัปเดตที่จําเป็นของ System Center 2016 จากบทความฐานความรู้ต่อไปนี้:
4043305 คําอธิบายของชุดการปรับปรุง 4 สําหรับ Microsoft System Center 2016
|
คอม โพ เนนต์ |
2016 |
|
ตัวจัดการการดําเนินการ |
ชุดการอัปเดต 4 สําหรับ System Center 2016 Operations Manager |
|
ตัวจัดการบริการ |
ชุดการอัปเดต 4 สําหรับ System Center 2016 Service Manager |
|
ผู้ประสาน |
ชุดการอัปเดต 4 สําหรับ System Center 2016 Orchestrator |
|
ตัวจัดการการป้องกันข้อมูล |
ชุดการอัปเดต 4 สําหรับ System Center 2016 Data Protection Manager |
หมาย เหตุ ตรวจสอบให้แน่ใจว่าคุณขยายเนื้อหาของไฟล์และติดตั้งไฟล์ MSP บนบทบาทที่สอดคล้องกัน
ใบรับรอง SHA1 และ SHA2
คอมโพเนนต์ของ System Center สร้างใบรับรองแบบลงนามด้วยตนเองทั้ง SHA1 และ SHA2 ซึ่งจําเป็นสําหรับการเปิดใช้งาน TLS 1.2 ถ้าใช้ใบรับรองที่ลงนามด้วย CA ตรวจสอบให้แน่ใจว่าใบรับรองเป็น SHA1 หรือ SHA2
ตั้งค่า Windows ให้ใช้เฉพาะ TLS 1.2
ใช้หนึ่งในวิธีต่อไปนี้เพื่อกําหนดค่า Windows ให้ใช้เฉพาะโพรโทคอล TLS 1.2
วิธีที่ 1: ปรับเปลี่ยนรีจิสทรีด้วยตนเอง
สำคัญ ทําตามขั้นตอนในส่วนนี้อย่างระมัดระวัง ปัญหาร้ายแรงอาจเกิดขึ้นถ้าคุณปรับเปลี่ยนรีจิสทรีอย่างไม่ถูกต้อง ก่อนที่คุณจะปรับเปลี่ยน ให้สํารองข้อมูลรีจิสทรีสําหรับการคืนค่าในกรณีที่มีปัญหาเกิดขึ้น
ใช้ขั้นตอนต่อไปนี้เพื่อเปิด/ปิดใช้งานโพรโทคอล SCHANNEL ทั้งหมดทั้งระบบ เราขอแนะนําให้คุณเปิดใช้งานโพรโทคอล TLS 1.2 สําหรับการติดต่อสื่อสารขาเข้า และเปิดใช้งานโพรโทคอล TLS 1.2, TLS 1.1 และ TLS 1.0 สําหรับการสื่อสารขาออกทั้งหมด
หมายเหตุ การเปลี่ยนแปลงรีจิสทรีเหล่านี้จะไม่ส่งผลกระทบต่อการใช้โพรโทคอล Kerberos หรือ NTLM
-
เริ่ม Registry Editor เมื่อต้องการทําเช่นนี้ ให้คลิกขวาที่ เริ่ม พิมพ์ regedit ในกล่อง เรียกใช้ แล้วคลิก ตกลง
-
ค้นหาคีย์ย่อยของรีจิสทรีต่อไปนี้:
HKEY_LOCAL_MACHINE\System\CurrentControlSet\Control\SecurityProviders\SCHANNEL\Protocols
-
คลิกขวาที่แป้นโพรโทคอล ชี้ไปที่ ใหม่ แล้วคลิก แป้น
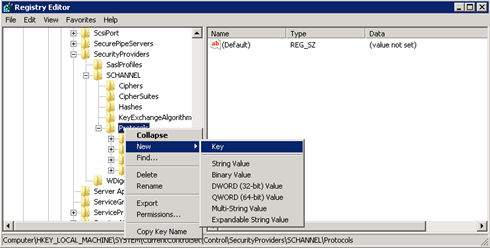
-
พิมพ์ SSL 3 แล้วกด Enter
-
ทําซ้ําขั้นตอนที่ 3 และ 4 เพื่อสร้างคีย์สําหรับ TLS 0, TLS 1.1 และ TLS 1.2 แป้นเหล่านี้มีลักษณะคล้ายกับไดเรกทอรี
-
สร้างคีย์ไคลเอ็นต์และคีย์เซิร์ฟเวอร์ภายใต้แต่ละคีย์ SSL 3, TLS 1.0, TLS 1.1 และ TLS 1.2
-
เมื่อต้องการเปิดใช้งานโพรโทคอล ให้สร้างค่า DWORD ภายใต้แต่ละคีย์ไคลเอ็นต์และเซิร์ฟเวอร์ดังนี้:
DisabledByDefault [Value = 0] เปิดใช้งาน [ค่า = 1] เมื่อต้องการปิดใช้งานโพรโทคอล ให้เปลี่ยนค่า DWORD ภายใต้แต่ละคีย์ไคลเอ็นต์และเซิร์ฟเวอร์ดังนี้:
DisabledByDefault [Value = 1] เปิดใช้งาน [ค่า = 0]
-
ในเมนู ไฟล์ ให้คลิก ออก
วิธีที่ 2: ปรับเปลี่ยนรีจิสทรีโดยอัตโนมัติ
เรียกใช้สคริปต์Windows PowerShellต่อไปนี้ในโหมดผู้ดูแลระบบเพื่อกําหนดค่า Windows ให้ใช้เฉพาะโพรโทคอล TLS 1.2 โดยอัตโนมัติ:
$ProtocolList = @("SSL 2.0","SSL 3.0","TLS 1.0", "TLS 1.1", "TLS 1.2")
$ProtocolSubKeyList = @("Client", "Server")
$DisabledByDefault = "DisabledByDefault"
$Enabled = "Enabled"
$registryPath = "HKLM:\\SYSTEM\CurrentControlSet\Control\SecurityProviders\SCHANNEL\Protocols\"
foreach($Protocol in $ProtocolList)
{
Write-Host " In 1st For loop"
foreach($key in $ProtocolSubKeyList)
{
$currentRegPath = $registryPath + $Protocol + "\" + $key
Write-Host " Current Registry Path $currentRegPath"
if(!(Test-Path $currentRegPath))
{
Write-Host "creating the registry"
New-Item -Path $currentRegPath -Force | out-Null
}
if($Protocol -eq "TLS 1.2")
{
Write-Host "Working for TLS 1.2"
New-ItemProperty -Path $currentRegPath -Name $DisabledByDefault -Value "0" -PropertyType DWORD -Force | Out-Null
New-ItemProperty -Path $currentRegPath -Name $Enabled -Value "1" -PropertyType DWORD -Force | Out-Null
}
else
{
Write-Host "Working for other protocol"
New-ItemProperty -Path $currentRegPath -Name $DisabledByDefault -Value "1" -PropertyType DWORD -Force | Out-Null
New-ItemProperty -Path $currentRegPath -Name $Enabled -Value "0" -PropertyType DWORD -Force | Out-Null
}
}
}
Exit 0
ตั้งค่า System Center ให้ใช้เฉพาะ TLS 1.2
ตั้งค่า System Center ให้ใช้เฉพาะโพรโทคอล TLS 1.2 เท่านั้น เมื่อต้องการทําเช่นนี้ ก่อนอื่นให้ตรวจสอบให้แน่ใจว่าตรงตามข้อกําหนดเบื้องต้นทั้งหมด จากนั้นให้ทําการตั้งค่าต่อไปนี้บนคอมโพเนนต์ของ System Center และเซิร์ฟเวอร์อื่นๆ ทั้งหมดที่มีการติดตั้งเอเจนต์
ใช้วิธีใดวิธีหนึ่งต่อไปนี้
วิธีที่ 1: ปรับเปลี่ยนรีจิสทรีด้วยตนเอง
สำคัญ ทําตามขั้นตอนในส่วนนี้อย่างระมัดระวัง ปัญหาร้ายแรงอาจเกิดขึ้นถ้าคุณปรับเปลี่ยนรีจิสทรีอย่างไม่ถูกต้อง ก่อนที่คุณจะปรับเปลี่ยน ให้สํารองข้อมูลรีจิสทรีสําหรับการคืนค่าในกรณีที่มีปัญหาเกิดขึ้น
เมื่อต้องการเปิดใช้งานการติดตั้งเพื่อสนับสนุนโพรโทคอล TLS 1.2 ให้ทําตามขั้นตอนเหล่านี้:
-
เริ่ม Registry Editor เมื่อต้องการทําเช่นนี้ ให้คลิกขวาที่ เริ่ม พิมพ์ regedit ในกล่อง เรียกใช้ แล้วคลิก ตกลง
-
ค้นหาคีย์ย่อยของรีจิสทรีต่อไปนี้:
HKEY_LOCAL_MACHINE\SOFTWARE\Microsoft\.NETFramework\v4.0.30319
-
สร้างค่า DWORD ต่อไปนี้ภายใต้คีย์นี้:
SchUseStrongCrypto [Value = 1]
-
ค้นหาคีย์ย่อยของรีจิสทรีต่อไปนี้:
HKEY_LOCAL_MACHINE\SOFTWARE\WOW6432Node\Microsoft\.NETFramework\v4.0.30319
-
สร้างค่า DWORD ต่อไปนี้ภายใต้คีย์นี้:
SchUseStrongCrypto [Value = 1]
-
รีสตาร์ตระบบ
วิธีที่ 2: ปรับเปลี่ยนรีจิสทรีโดยอัตโนมัติ
เรียกใช้สคริปต์Windows PowerShellต่อไปนี้ในโหมดผู้ดูแลระบบเพื่อกําหนดค่า System Center ให้ใช้โพรโทคอล TLS 1.2 โดยอัตโนมัติ:
# Tighten up the .NET Framework
$NetRegistryPath = "HKLM:\SOFTWARE\Microsoft\.NETFramework\v4.0.30319"
New-ItemProperty -Path $NetRegistryPath -Name "SchUseStrongCrypto" -Value "1" -PropertyType DWORD -Force | Out-Null
$NetRegistryPath = "HKLM:\SOFTWARE\WOW6432Node\Microsoft\.NETFramework\v4.0.30319"
New-ItemProperty -Path $NetRegistryPath -Name "SchUseStrongCrypto" -Value "1" -PropertyType DWORD -Force | Out-Null
การตั้งค่าเพิ่มเติม
ตัวจัดการการดําเนินการ
ชุดการจัดการ
นําเข้าแพคการจัดการสําหรับ System Center 2016 Operations Manager รายการเหล่านี้อยู่ในไดเรกทอรีต่อไปนี้หลังจากที่คุณติดตั้งการอัปเดตเซิร์ฟเวอร์:
\Program Files\Microsoft System Center 2016\Operations Manager\Server\Management Packs สําหรับชุดรวมอัปเดต
การตั้งค่า ACS
สําหรับ Audit Collection Services (ACS) คุณต้องทําการเปลี่ยนแปลงเพิ่มเติมในรีจิสทรี ACS จะใช้ DSN ในการเชื่อมต่อกับฐานข้อมูล คุณต้องอัปเดตการตั้งค่า DSN เพื่อให้ทํางานได้สําหรับ TLS 1.2
-
ค้นหาซับคีย์ต่อไปนี้สําหรับ ODBC ในรีจิสทรีหมาย เหตุ ชื่อเริ่มต้นของ DSN คือ OpsMgrAC
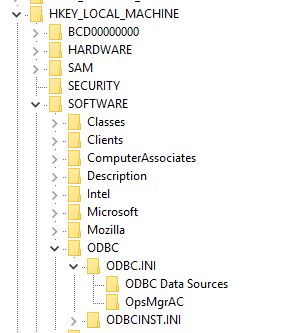
-
ในคีย์ย่อย แหล่งข้อมูล ODBC ให้เลือกรายการสําหรับชื่อ DSN ซึ่งคือ OpsMgrAC นี่คือชื่อของโปรแกรมควบคุม ODBC ที่จะใช้สําหรับการเชื่อมต่อฐานข้อมูล ถ้าคุณมี ODBC 11.0 ติดตั้งอยู่ ให้เปลี่ยนชื่อนี้เป็น โปรแกรมควบคุม ODBC 11 สําหรับ SQL Server หรือถ้าคุณมี ODBC 13.0 ติดตั้งอยู่ ให้เปลี่ยนชื่อนี้เป็น โปรแกรมควบคุม ODBC 13 สําหรับSQL Server
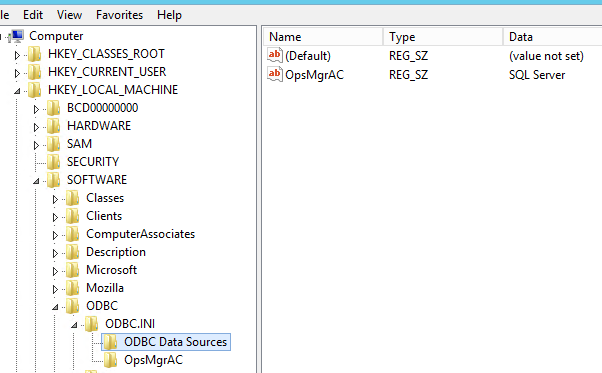
-
ในซับคีย์ OpsMgrAC ให้อัปเดตรายการ โปรแกรมควบคุม สําหรับเวอร์ชัน ODBS ที่ติดตั้งไว้
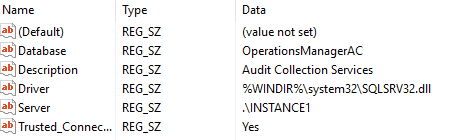
-
ถ้าติดตั้ง ODBC 11.0 แล้ว ให้เปลี่ยนรายการโปรแกรมควบคุมเป็น %WINDIR%\system32\msodbcsql11.dll
-
ถ้าติดตั้ง ODBC 13.0 แล้ว ให้เปลี่ยนรายการโปรแกรมควบคุมเป็น %WINDIR%\system32\msodbcsql13.dll
-
อีกวิธีหนึ่งคือ สร้างและบันทึกไฟล์ .reg ต่อไปนี้ใน Notepad หรือตัวแก้ไขข้อความอื่น เมื่อต้องการเรียกใช้ไฟล์ .reg ที่บันทึกไว้ ให้ดับเบิลคลิกที่ไฟล์สําหรับ ODBC 11.0 ให้สร้างไฟล์ ODBC 11.0.reg ต่อไปนี้: [HKEY_LOCAL_MACHINE\SOFTWARE\ODBC\ODBC.INI\แหล่งข้อมูล ODBC] "OpsMgrAC"="ODBC Driver 11 for SQL Server" [HKEY_LOCAL_MACHINE\SOFTWARE\ODBC\ODBC.INI\OpsMgrAC] [HKEY_LOCAL_MACHINE\SOFTWARE\ODBC\ODBC.INI\OpsMgrAC] "Driver"="%WINDIR%\\system32\\msodbcsql11.dll" สําหรับ ODBC 13.0 ให้สร้างไฟล์ ODBC 13.0.reg ต่อไปนี้ [HKEY_LOCAL_MACHINE\SOFTWARE\ODBC\ODBC.INI\แหล่งข้อมูล ODBC] "OpsMgrAC"="โปรแกรมควบคุม ODBC 13 สําหรับSQL Server" [HKEY_LOCAL_MACHINE\SOFTWARE\ODBC\ODBC.INI\OpsMgrAC] [HKEY_LOCAL_MACHINE\SOFTWARE\ODBC\ODBC.INI\OpsMgrAC] "Driver"="%WINDIR%\\system32\\msodbcsql13.dll"
-
การชุบแข็ง TLS ใน Linux
ทําตามคําแนะนําบนเว็บไซต์ที่เหมาะสมเพื่อกําหนดค่า TLS 1.2 บน Red Hat หรือสภาพแวดล้อม Apache ของคุณ
ตัวจัดการการป้องกันข้อมูล
เมื่อต้องการเปิดใช้งานตัวจัดการการป้องกันข้อมูลเพื่อทํางานร่วมกับ TLS 1.2 เพื่อสํารองข้อมูลไปยังระบบคลาวด์ ให้เปิดใช้งานขั้นตอนเหล่านี้บนเซิร์ฟเวอร์ Data Protection Manager
ผู้ประสาน
หลังจากติดตั้งการอัปเดตผู้ประสาน ให้กําหนดค่าฐานข้อมูลผู้ประสานใหม่โดยใช้ฐานข้อมูลที่มีอยู่ตามแนวทางเหล่านี้
การจำกัดความรับผิดต่อข้อมูลติดต่อของบุคคลที่สาม
Microsoft แสดงข้อมูลที่ติดต่อของบริษัทอื่นเพื่อช่วยให้คุณค้นหาข้อมูลเพิ่มเติมเกี่ยวกับหัวข้อนี้ ข้อมูลที่ติดต่อนี้อาจเปลี่ยนแปลงได้โดยไม่ต้องแจ้งให้ทราบล่วงหน้า Microsoft ไม่รับรองความถูกต้องของข้อมูลที่ติดต่อของบริษัทอื่น










