หมายเหตุ: บทความนี้ได้ทำหน้าที่จนเสร็จสิ้นแล้ว และกำลังจะเลิกใช้ในไม่ช้า เมื่อต้องการป้องกันปัญหา "ไม่พบหน้า" เรากำลังนำลิงก์ที่เราทราบออก ถ้าคุณได้สร้างลิงก์ไปยังหน้านี้ โปรดนำออกแล้วเราจะเชื่อมต่อเว็บเข้าด้วยกัน
ยินดีต้อนรับสู่ Open Up Resources
Open Up Resources ได้ร่วมมือกับ Office 365 Education เพื่อมอบโซลูชันฟรีและเป็นนวัตกรรมใหม่สําหรับการนําเสนอเนื้อหาที่สอดคล้องกับมาตรฐานในห้องเรียน Open Up Resources ทําหน้าที่เหมือนหนังสือเรียนดิจิทัลของคุณเอง แต่ดีกว่านั้น ตั้งค่าสมุดบันทึกสําหรับชั้นเรียนOneNoteที่มีเนื้อหาครบถ้วนตั้งแต่แผนการเรียนประจําวันไปจนถึงแบบทดสอบ โครงสร้างของสมุดบันทึกสําหรับชั้นเรียนของคุณจะช่วยให้คุณจัดระเบียบอยู่เสมอ สํารองข้อมูลทุกอย่างไปยังระบบคลาวด์ และแจกจ่ายเนื้อหาไปยังนักเรียนเมื่อคุณต้องการได้อย่างง่ายดาย
การตั้งค่าสมุดบันทึกสําหรับชั้นเรียน Open Up จะโหลดแบบทดสอบสําหรับชั้นเรียนของคุณไปยังMicrosoft Formsโดยอัตโนมัติ จากที่นั่น ให้มอบหมายและให้คะแนนแบบทดสอบ
เรียนรู้เพิ่มเติมเกี่ยวกับOffice 365 Educationและลงทะเบียนตอนนี้ฟรี
ดาวน์โหลด Add-in สมุดบันทึกสําหรับชั้นเรียนฟรีสําหรับOneNote
คู่มือนี้แบ่งออกเป็นสี่ส่วน:
1. เริ่มต้นใช้งานสมุดบันทึก Open Up Resources ของคุณ
เมื่อต้องการเริ่มต้น คุณจําเป็นต้องมีอีเมลต้อนรับ Open Up Resources ของคุณและ Add-in สมุดบันทึกสําหรับชั้นเรียนสําหรับOneNote ดาวน์โหลด Add-in สมุดบันทึกสําหรับชั้นเรียนฟรีสําหรับOneNote ถ้าคุณยังไม่มีอย่าลืมบันทึกอีเมลต้อนรับของคุณเพื่อให้คุณสามารถอ้างอิงได้ในอนาคต
ทําตามขั้นตอนด้านล่างสําหรับแต่ละชั้นเรียนที่คุณจะใช้หนังสือเรียนดิจิทัล Open Up Resources
-
เปิดลิงก์ที่มีอยู่ในอีเมลต้อนรับของคุณ ถ้าคุณได้รับพร้อมท์ ให้ลงชื่อเข้าใช้ด้วยข้อมูลประจําตัวของบัญชีโรงเรียนของคุณ
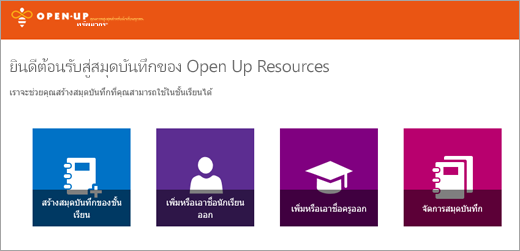
-
เลือก สร้างสมุดบันทึกสําหรับชั้นเรียน
-
ตั้งชื่อให้ชั้นเรียนของคุณ แล้วเลือก ถัดไป
-
เลือกเนื้อหาการสอนที่คุณจะใช้ในชั้นเรียนนี้ และเลือก ถัดไป เอกสารที่คุณเลือกจะถูกโหลดลงในสมุดบันทึกสําหรับชั้นเรียนของคุณโดยอัตโนมัติและในMicrosoft Forms
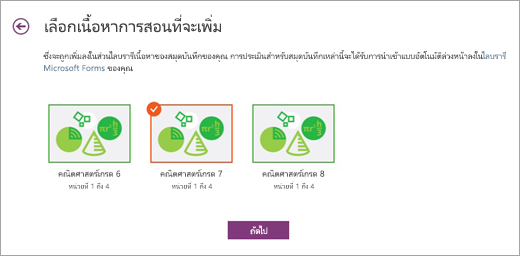
-
(ไม่บังคับ) เพิ่มครูสอนร่วมและนักเรียนลงในสมุดบันทึกสําหรับชั้นเรียนของคุณ คุณสามารถย้อนกลับไปยังขั้นตอนนี้ได้ในภายหลังถ้าคุณต้องการ
-
เลือกหรือแก้ไขส่วนที่คุณต้องการรวมไว้ในสมุดบันทึกของนักเรียนทุกคน แนะ นำ: เพิ่มช่องว่างที่สอดคล้องกับส่วนเนื้อหาของเนื้อหา Open Up Resources ของคุณ: อุ่นเครื่อง บทเรียน คูลดาวน์ ฝึกฝน ปัญหาการสะท้อนของฉัน ไม่ต้องกังวล คุณสามารถแก้ไขส่วนเหล่านี้ได้ตลอดเวลาโดยไปที่ จัดการสมุดบันทึก
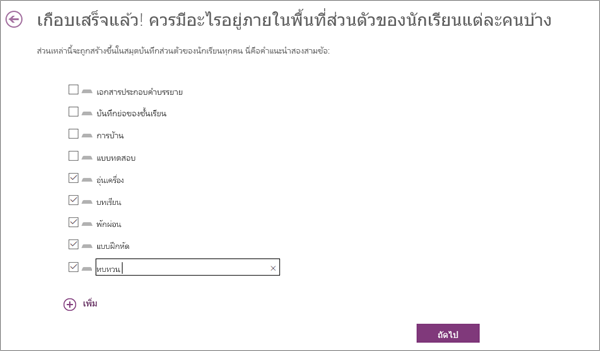
-
แสดงตัวอย่างลักษณะของสมุดบันทึกของครูและนักเรียนของคุณ แล้วเลือก สร้าง
ยินดีด้วย สมุดบันทึกสําหรับชั้นเรียน Open Up Resources ของคุณพร้อมใช้งานแล้ว
เรียนรู้เพิ่มเติมเกี่ยวกับOneNoteและวิธีการใช้ประโยชน์สูงสุดจากสมุดบันทึก Open Up Resources ของคุณ:
-
ค้นหาเนื้อหาOneNote (เหมาะสําหรับการศูนย์ตามมาตรฐานการเรียนรู้ที่เฉพาะเจาะจง)
2. สํารวจโครงสร้างของสมุดบันทึก Open Up Resources ของคุณ
หลังจากที่คุณได้ตั้งค่าสมุดบันทึก Open Up Resources แรกของคุณแล้ว มาเปิดบนเดสก์ท็อปของคุณ ดูในแต่ละส่วน และดูว่าเนื้อหาของคุณมีโครงสร้างอย่างไร สมุดบันทึกแต่ละเล่มจะมีไลบรารีเนื้อหาสําหรับครูเพื่อแชร์เนื้อหาหลักสูตร พื้นที่การทํางานร่วมกันที่ครูและนักเรียนสามารถทํางานร่วมกัน และสมุดบันทึกส่วนตัวสําหรับนักเรียนแต่ละคน
เคล็ดลับ: ตรึงบานหน้าต่างสมุดบันทึกของคุณเพื่อให้คุณสามารถนําทางสมุดบันทึก Open Up ของคุณได้ง่ายขึ้น
เงื่อนไข:
แต่ละOneNote สมุดบันทึกสําหรับชั้นเรียน Open Up Resources มีโครงสร้างที่มีหน้า ส่วน และกลุ่มส่วน
-
สมุดบันทึกOneNoteประกอบด้วยหน้า ให้คิดว่าสิ่งเหล่านี้เป็นเอกสารประกอบคําบรรยายที่คุณให้กับนักเรียนหรือแต่ละหน้าในหนังสือเรียน ดูหน้าในแต่ละส่วนทางด้านขวาของแอป OneNote ของคุณ
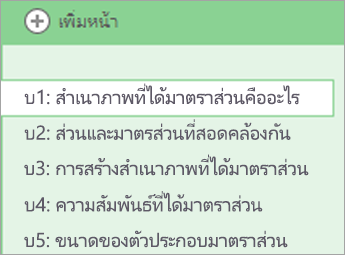
-
ส่วนจะทําหน้าที่เหมือนแท็บในสมุดบันทึก และจัดระเบียบหน้าภายใต้หัวข้อเดียว ตัวอย่างเช่น ส่วน ยินดีต้อนรับ มีหน้าที่มีคู่มือและลิงก์ที่เป็นประโยชน์มากกว่าหนึ่งหน้า ส่วนจะปรากฏเป็นแท็บที่ด้านบนของแอปหรือในบานหน้าต่างสมุดบันทึกหลังจากที่คุณปักหมุดไว้

-
กลุ่มส่วน จะจัดระเบียบส่วนอื่นๆ ในสมุดบันทึกนี้ ไลบรารีเนื้อหา พื้นที่การทํางานร่วมกัน เฉพาะครู ทรัพยากรของนักเรียน และหน่วยเป็นกลุ่มส่วนทั้งหมด ขยายกลุ่มส่วนเพื่อดูเนื้อหาภายใน กลุ่มส่วนจะปรากฏที่ด้านบนของแอปของคุณหรือในบานหน้าต่างสมุดบันทึกหลังจากที่คุณปักหมุดไว้ให้เปิด

ส่วนและกลุ่มส่วน:
-
ส่วนยินดีต้อนรับ -- ค้นหาการฝึกอบรมเพิ่มเติมที่นี่ เช่น Sway เหล่านี้ที่ครอบคลุมการตั้งค่าสมุดบันทึกของคุณการย้ายเนื้อหาไปยังสมุดบันทึกอื่น และแจกจ่ายเนื้อหาให้กับนักเรียนของคุณ
-
กลุ่มส่วนไลบรารีเนื้อหาและคู่มือ
ผู้ใช้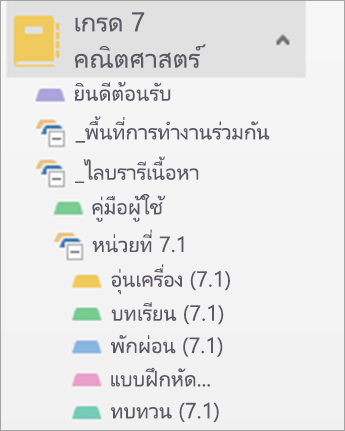
ขยายส่วน ไลบรารีเนื้อหา ด้วยการเลือกสัญลักษณ์ + ที่อยู่ถัดจากชื่อ ไลบรารีเนื้อหาเป็นที่ซึ่งเนื้อหาทั้งหมดที่คุณแชร์กับนักเรียนของคุณจะสามารถมองเห็นได้ทั้งคุณและพวกเขา คุณจะสังเกตเห็นส่วน คู่มือผู้ใช้ ที่ด้านบน คู่มือผู้ใช้ของคุณทําหน้าที่เหมือนสารบัญของหนังสือเรียน ภายในหน้าดัชนีจะแสดงตัวอย่างของแต่ละหน่วยของหลักสูตรที่มีไฮเปอร์ลิงก์ไปยังหน่วยนั้นโดยตรงในไลบรารีเนื้อหา หน้า อภิธานศัพท์ มีรายการของคําศัพท์ทั้งหมดที่คุณจะใช้และสอนในระหว่างหลักสูตรนี้
ถ้าคุณขยายหน่วย คุณจะเห็นว่าแต่ละบทประกอบด้วยส่วนต่อไปนี้:
-
อุ่นเครื่อง
-
บทเรียน
-
คูลดาวน์
-
ปัญหาการฝึกปฏิบัติ
-
ภาพสะท้อนของฉัน
-
ตอนนี้ ส่วนเหล่านี้ว่างเปล่า คุณจะใส่เนื้อหาให้นักเรียนโดยขึ้นอยู่กับว่าคุณต้องการให้นักเรียนของคุณเข้าถึงเนื้อหาหลักสูตรของแต่ละบทเมื่ออะไร
-
กลุ่ม
ส่วนครูเท่านั้น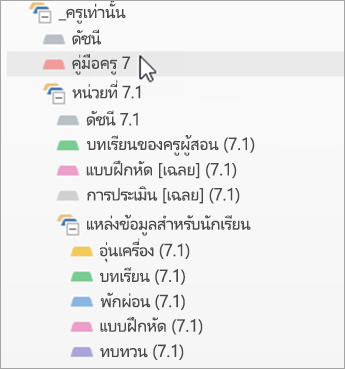
กลุ่มส่วน ครูเท่านั้น จะถูกตั้งค่าโดยอัตโนมัติเพื่อให้เฉพาะคุณและครูผู้สอนร่วมของคุณเท่านั้นที่สามารถเข้าถึงเนื้อหาได้ มันทําหน้าที่เหมือนหนังสือเรียนหลักสูตรรุ่นของครูซึ่งมีแผนการเรียนการสอนกุญแจคําตอบและอื่น ๆ เมื่อคุณสํารวจส่วน ครูเท่านั้น ของสมุดบันทึกของคุณ คุณจะเห็นว่าเนื้อหาสอดคล้องกับหน่วยที่ว่างเปล่าใน ไลบรารีเนื้อหาของคุณ คุณจะเติมเนื้อหาลงในส่วนว่างเหล่านั้นด้วยเอกสารที่จัดระเบียบที่นี่ นอกจากนี้ ส่วนนี้ยังมีแหล่งข้อมูลที่เป็นประโยชน์เพิ่มเติมสําหรับคุณและชั้นเรียนของคุณ
-
คู่มือครู: ต่อไปนี้คือที่ที่คุณจะพบภาพรวมของหน่วยของคุณทั้งหมด คําแนะนําเกี่ยวกับวิธีการใช้เอกสารเหล่านี้ เป้าหมายการเรียนรู้ มาตรฐานเนื้อหา แนวคิดสําหรับการสนับสนุนผู้เรียนที่หลากหลาย และอื่นๆ อีกมากมาย ใช้เวลาสํารวจแต่ละหน้า ส่วนนี้จะเป็นข้อมูลอ้างอิงที่มีประโยชน์ตลอดหลักสูตร
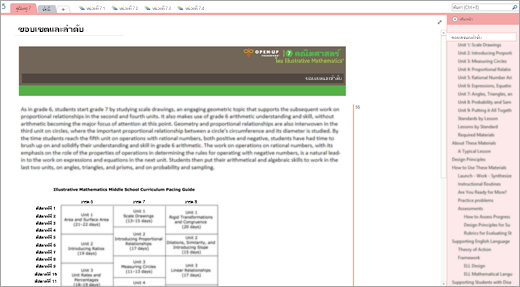
-
ดัชนี: ดัชนีจะมีไฮเปอร์ลิงก์ไปยังแต่ละบทในสมุดบันทึกและ อภิธานศัพท์ ของคําที่คุณจะใช้ในระหว่างหลักสูตร และยังเป็นที่ที่คุณจะพบ แดชบอร์ดการประเมินของคุณหลังจากตั้งค่าโดยผู้ดูแลระบบแล้ว เราจะกล่าวถึงแดชบอร์ดในส่วนที่ 5 ของคู่มือนี้
-
-
กายวิภาคของหน่วย
-
ดัชนี – ส่วนนี้มีทุกสิ่งที่คุณต้องการสําหรับแต่ละหน่วยในที่เดียว แต่ละส่วน ดัชนี จะมีภาพรวมพร้อมบทนําเกี่ยวกับบทและลิงก์ทางลัดไปยังเนื้อหาที่คุณจะใช้สําหรับตัวคุณเองและนักเรียน ส่วนดาวน์โหลดจะมีหน้าอ้างอิงด่วนพร้อม PDF ทั้งหมดที่คุณจะต้องใช้สําหรับแต่ละบท โดยแบ่งออกเป็นส่วนต่างๆ วัสดุที่จําเป็นคือรายการตรวจสอบที่มีประโยชน์ที่จะช่วยให้คุณดึงวัสดุเข้าด้วยกันล่วงหน้า
-
บทเรียนของครู – ส่วน บทเรียนของครู แต่ละบทจะแบ่งออกเป็นบทเรียนแต่ละบทที่ประกอบขึ้นเป็นบทของคุณ แต่ละบทเรียน "หน้า" มีบันทึกย่อและเอกสารการวางแผนทั้งหมดที่คุณต้องการ เคล็ดลับ: ให้ความสนใจกับลายน้ําที่ด้านข้างของหน้าของคุณ สิ่งเหล่านี้จะแสดงลําดับของตําแหน่งที่คุณอยู่ในแต่ละบทเรียน ตั้งแต่การอุ่นเครื่องไปจนถึงการให้ความเย็นลง
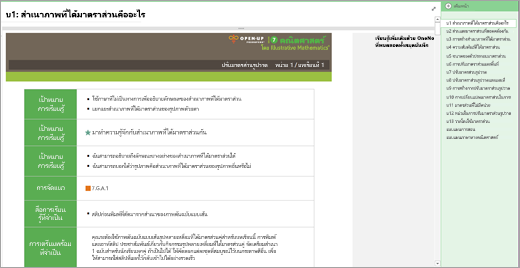
-
ปัญหาเกี่ยวกับแบบฝึกหั ด – หน้าเหล่านี้มีวิธีแก้ไขปัญหาเกี่ยวกับแบบฝึกหัดที่คุณจะแจกจ่ายให้กับนักเรียนของคุณ
-
แบบทดสอบ – หน้าเหล่านี้มีแนวทางแก้ไขสําหรับแบบทดสอบที่คุณจะแจกจ่ายไปให้นักเรียนของคุณผ่านทางMicrosoft Forms คุณจะใช้โซลูชันเหล่านี้เมื่อถึงเวลาตรวจทานและให้คะแนนแบบทดสอบ หมายเหตุ: หน้าเหล่านี้ได้รับการป้องกันด้วยรหัสผ่าน ใส่รหัสผ่านที่คุณได้รับในอีเมลต้อนรับของคุณเพื่อดูรหัสผ่าน
-
-
กุญแจสู่แท็กและสัญลักษณ์
-
แท็ก -- แท็กด้านล่างช่วยให้ระบุเนื้อหาบนหน้าสมุดบันทึก Open Up Resources ได้อย่างรวดเร็ว คุณยังสามารถจัดประเภทเนื้อหาด้วยตัวคุณเองโดยการเพิ่มแท็กเหล่านี้ ใช้แป้นพิมพ์ลัดด้านล่างหรือเลือกแท็บ หน้าแรก เพื่อเลือกแท็กจากเมนูเลื่อน ค้นหาแท็กที่นี่โดยการเลือก ค้นหาแท็ก จัดระเบียบแท็กตามชนิดเนื้อหา วันที่ และอื่นๆ จากนั้นเลือกไฮเปอร์ลิงก์เพื่อเยี่ยมชมหน้านั้น (เรียนรู้เพิ่มเติมเกี่ยวกับการค้นหาแท็กใน OneNote)



-
ลายน้ํา – คุณจะพบลายน้ําเหล่านี้ตามด้านข้างของหน้าบทเรียน ซึ่งจะช่วยกําหนดชนิดของเนื้อหาที่มีอยู่ในแต่ละบทเรียน การอุ่นเครื่องเป็นสีส้ม กิจกรรมที่มีตัวเลขเป็นสีน้ําเงินและสีเขียว และคูลดาวน์เป็นสีน้ําเงินเข้ม

-
OneNote เคล็ดลับ – ค้นหาสคริปต์ตัวหนาที่ด้านบนขวาของหน้าสมุดบันทึก Open Up ของคุณ เคล็ดลับเหล่านี้แบ่งปันOneNoteทางลัดและแนวคิดจากผู้เชี่ยวชาญอื่นๆ เพื่อประหยัดเวลาและความพยายามของคุณ
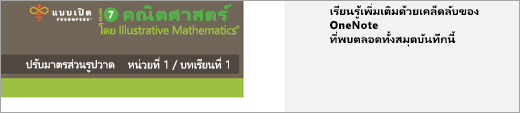
-
กิจวัตรการสอน – ส่วน บทเรียนของครู แต่ละส่วนจะมี กิจวัตรการสอน ที่ใช้ในบทเรียนสําหรับการอ้างอิงของคุณ ในสมุดบันทึกนี้ คุณจะพบกิจวัตรภาษาทางคณิตศาสตร์
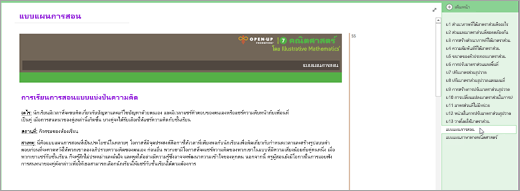
-
-
กลุ่ม
ส่วนทรัพยากรของนักเรียน แต่ละบทจะมีกลุ่มส่วนทรัพยากรของนักเรียน นี่คือที่ที่คุณจะค้นหาเอกสารประกอบคําบรรยายและเอกสารเปล่าทั้งหมดที่คุณจะแจกจ่ายให้กับนักเรียนของคุณ แต่ละส่วนภายในทรัพยากรของนักเรียนจะสอดคล้องกับวิธีจัดโครงสร้างบทเรียนของคุณ ส่วนว่างใน ไลบรารีเนื้อหา และส่วนสมุดบันทึกของนักเรียนที่คุณสร้างขึ้นขณะตั้งค่าสมุดบันทึกของคุณ
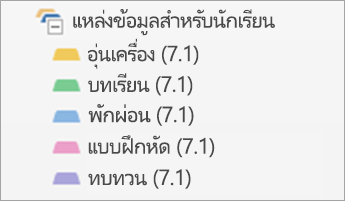
คุณจะจับคู่เนื้อหาเปล่าของคุณกับส่วนเหล่านี้ ตัวอย่างเช่น ในวันแรกของการสอนบทที่ 7.1 คุณจะไปที่ส่วน ทรัพยากรของนักเรียน เลือก อุ่นเครื่อง แล้วเลือก L1 เพื่อค้นหาการอุ่นเครื่องสําหรับบทเรียนที่ 1 คุณจะแจกจ่าย L1 อุ่นเครื่องไปยังส่วนว่างหน่วย 7.1 อุ่นเครื่อง ใน ไลบรารีเนื้อหาของคุณ
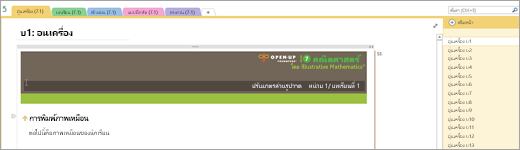
-
เคล็ดลับ: เมื่อใช้หมึก ให้ แทรกช่องว่างเพิ่มเติมเพิ่มหน้าย่อย สําหรับคําตอบของนักเรียนแต่ละคนด้วยหมึก หรือเพิ่มเส้นตารางเพื่อให้การใช้หมึกคงอยู่ในตําแหน่งที่คุณหรือนักเรียนของคุณเพิ่มเนื้อหาเพิ่มเติมลงในหน้า
3. แจกจ่ายเนื้อหาให้กับนักเรียนของคุณ
สิ่งที่ยอดเยี่ยมเกี่ยวกับการใช้สมุดบันทึกสําหรับชั้นเรียน Open Up Resources คือความเก่งกาจของวิธีการและเวลาที่คุณส่งเนื้อหาให้กับนักเรียนของคุณ เลือกตัวเลือกที่เหมาะสมที่สุดสําหรับคุณและการกําหนดลักษณะการสอนของคุณ
-
แนวทางปฏิบัติที่ดีที่สุดที่แนะนํา: ปล่อยเนื้อหาทรัพยากรของนักเรียนที่ว่างเปล่าไปยังไลบรารีเนื้อหาของสมุดบันทึกของคุณ และแจกจ่ายไปยังสมุดบันทึกส่วนตัวของนักเรียนของคุณโดยตรง ด้วยวิธีนี้ ไลบรารีเนื้อหา จะทํางานเหมือนหนังสือเรียนที่จะอ้างอิงในภายหลัง รวมถึงสําหรับนักเรียนใหม่
จดหมาย เตือน ชำระ เงิน: คุณสามารถแก้ไขส่วนสมุดบันทึกสําหรับชั้นเรียนของนักเรียนของคุณให้ตรงกับเนื้อหาในส่วนทรัพยากรของนักเรียนโดยใช้เครื่องมือจัดการสมุดบันทึก
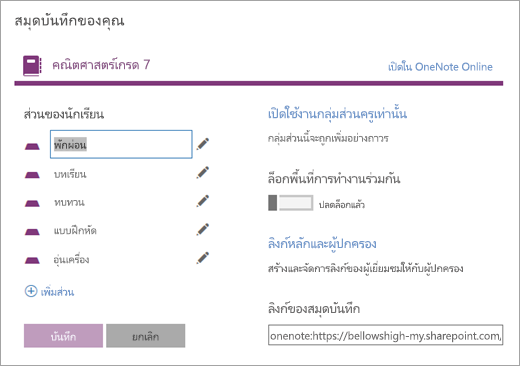
กําลังคัดลอกไปยังไลบรารีเนื้อหา:
คัดลอกและ/หรือย้ายเนื้อหา Open Up Resources ไปยังสมุดบันทึกสําหรับชั้นเรียนที่คุณกําลังใช้อยู่ อย่าลืมแจกจ่ายส่วนคู่มือผู้ใช้ของคุณในระหว่างขั้นตอนนี้
-
คลิกขวาที่หน้าหรือส่วน
-
เลือก ย้ายหรือคัดลอก
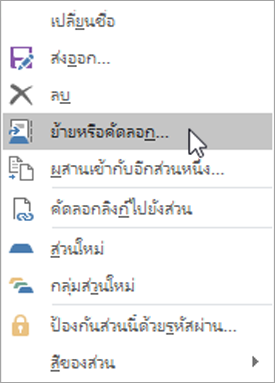
-
เลือกสมุดบันทึกปลายทางสําหรับหน้าหรือส่วนนั้น
-
เลือก ย้าย หรือ คัดลอก อย่างใดอย่างหนึ่ง
คัดลอกเนื้อหาจากกลุ่มส่วน Teacher-Only ของคุณลงในไลบรารีเนื้อหาของสมุดบันทึกเดียวกัน:
-
คลิกขวาที่หน้าหรือส่วน
-
เลือก ย้ายหรือคัดลอก
-
เลือกปลายทางใน ไลบรารีเนื้อหาของสมุดบันทึก
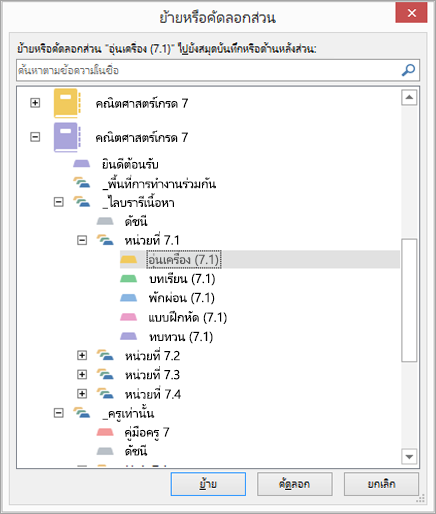
-
เลือก ย้าย หรือ คัดลอก อย่างใดอย่างหนึ่ง
การแจกจ่ายหน้าไปยังสมุดบันทึกสําหรับชั้นเรียนส่วนตัวของนักเรียน:
ดันเอกสารประกอบคําบรรยายให้นักเรียนได้ตามที่คุณต้องการ คุณสามารถแจกจ่ายหลายรายการก่อนเริ่มชั้นเรียนหรือแจกจ่าย "ทันเวลา" ในระหว่างชั้นเรียน
-
นําทางไปยังหน้าที่คุณต้องการแจกจ่ายให้กับนักเรียนของคุณ
-
เลือกแท็บ สมุดบันทึกสําหรับชั้นเรียน แล้วเลือก แจกจ่ายหน้า
-
เลือกส่วนของสมุดบันทึกของนักเรียนที่คุณต้องการคัดลอกหน้าไป
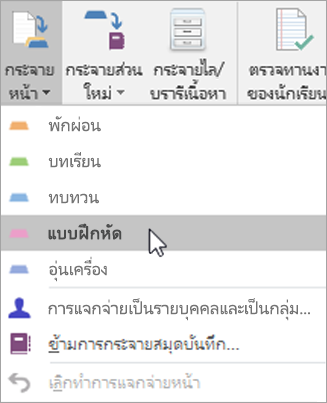
-
ขอให้นักเรียนของคุณซิงค์สมุดบันทึกของพวกเขาโดยการคลิกขวาที่ชื่อสมุดบันทึกของพวกเขา แล้วเลือก ซิงค์สมุดบันทึกนี้เดี๋ยวนี้
-
หมายเหตุ: คุณยังสามารถแจกจ่ายหน้าให้กับนักเรียนแต่ละคนหรือกลุ่มนักเรียนระหว่างขั้นตอนนี้ได้
เรียนรู้เพิ่มเติม:
แจกจ่ายหน้าและส่วนในสมุดบันทึกสําหรับชั้นเรียน
หลักปฏิบัติที่ดีที่สุดสําหรับการซิงค์เนื้อหาของสมุดบันทึกสําหรับชั้นเรียน
4. ดูแลและสร้างแบบทดสอบในMicrosoft Forms
Microsoft Forms และ Open Up Resources ในห้องเรียนให้คุณเข้าถึงแบบประเมินที่ได้มาตรฐาน ซึ่งแต่ละแบบออกแบบมาให้เข้าคู่กับหน่วยที่คุณสอน แบบทดสอบเหล่านี้สามารถแจกจ่ายไปให้นักเรียนได้อย่างง่ายดายและเก็บไว้ในสมุดบันทึก Open Up ของคุณ
เมื่อต้องการเริ่มต้นใช้งาน ให้ไปที่ https://forms.office.com และเข้าสู่ระบบด้วยข้อมูลประจําตัวของโรงเรียนของคุณ
เข้าถึงแบบทดสอบของคุณ
-
ในสมุดบันทึก Open Up ของคุณ: แต่ละบทจะมาพร้อมกับโซลูชันการประเมินที่โหลดไว้ล่วงหน้า เลือกหน่วย จากนั้นเลือกแท็บ การประเมิน คีย์โซลูชันเหล่านี้จะช่วยให้คุณให้เกรดงานที่มอบหมายของนักเรียนของคุณ
-
Microsoft Forms: เลือกตัวเลือก ฟอร์มของฉัน ที่นี่ คุณจะแจกจ่ายและให้คะแนนแบบทดสอบทั้งหมด
แจกจ่ายแบบทดสอบ
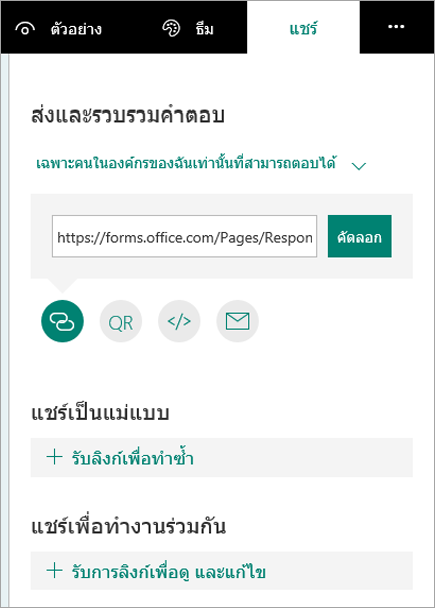
-
ให้นักเรียนของคุณ:
-
Microsoft Forms ให้เปิดแบบทดสอบที่คุณต้องการแชร์
-
เลือก แชร์
-
นําทางไปยังกล่องที่มีลิงก์แบบทดสอบ จากที่นั่น คุณอาจเลือกที่จะคัดลอกลิงก์ (เพื่อวางในสมุดบันทึกสําหรับชั้นเรียนของคุณ) ดาวน์โหลดคิวอาร์โค้ด คัดลอกโค้ดเพื่อฝังในเว็บเพจ หรือแจกจ่ายทางอีเมล
-
-
สําหรับครูคนอื่นๆ:
-
Microsoft Forms ให้เปิดแบบทดสอบที่คุณต้องการแชร์
-
เลือก แชร์
-
บนบานหน้าต่าง แชร์ คุณอาจเลือกที่จะแชร์เทมเพลตแบบทดสอบกับผู้อื่นได้โดยเลือก แชร์เป็นเทมเพลต หรือเลือกที่จะแชร์ แก้ไข และทํางานร่วมกันเพื่อสร้างแบบทดสอบเวอร์ชันอื่นโดยการเลือก รับลิงก์เพื่อดูและแก้ไข
-
ให้เกรดแบบทดสอบ
-
ในMicrosoft Forms ให้เปิดแบบทดสอบที่คุณต้องการให้เกรด
-
เมื่อส่งการตอบกลับแล้ว ให้เลือกแท็บ การตอบกลับ
-
เลือก ตรวจสอบคําตอบ
-
ที่ด้านบนของชื่อแบบทดสอบที่ด้านบนของหน้า คุณจะเห็นทั้งแท็บ บุคคล และ คําถาม
-
บนแท็บ บุคคล คุณสามารถดูรายละเอียดของนักเรียนแต่ละคน เช่น เวลาที่ใช้ในการทําแบบทดสอบ จํานวนคะแนนที่ได้รับ และตัวเลือกที่นักเรียนของคุณเลือก
-
บนแท็บ คําถาม คุณสามารถดูการตอบกลับจากนักเรียนทั้งหมดที่จัดกลุ่มตามคําถาม และแสดงข้อคิดเห็นสําหรับการตอบกลับแต่ละรายการ
เอกสารระเบียนการประเมิน
คุณสามารถให้นักเรียนได้เอกสารระเบียนที่พิมพ์ควบคู่ไปกับแบบทดสอบ Forms เพื่อให้พวกเขาสามารถแสดงงานของพวกเขา อธิบายคําตอบที่ป้อนลงในแบบทดสอบ Forms หรือให้ส่วนเพิ่มเติมอื่นๆ ในการตอบกลับของพวกเขา สามารถดูแผ่นระเบียนได้ด้วยหน่วยที่สอดคล้องกันในสมุดบันทึกสําหรับชั้นเรียน Open Up แบบทดสอบทั้งหมดจะยังคงได้รับคะแนนเป็นMicrosoft Forms
แชร์และคอมไพล์การตอบกลับแบบทดสอบ
Microsoft Forms ให้การเรียงตัวแบบอัตโนมัติที่ช่วยให้คุณสามารถตรวจสอบการตอบกลับตามนักเรียนหรือคําถามได้ เมื่อต้องการดูข้อมูลการตอบกลับ ให้เปิดแบบทดสอบของคุณใน Forms เลือกแท็บ การตอบกลับ แล้วเลือก ดูผลลัพธ์ เพื่อแบ่งการตอบกลับตามนักเรียนหรือคําถาม
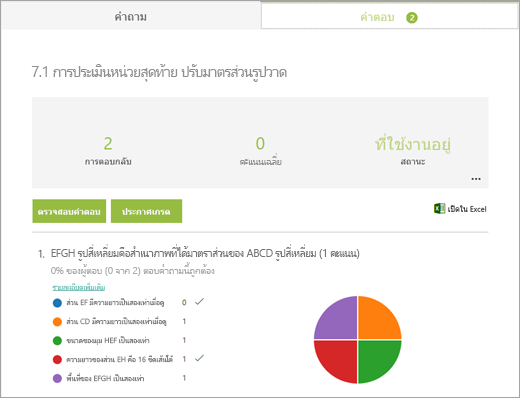
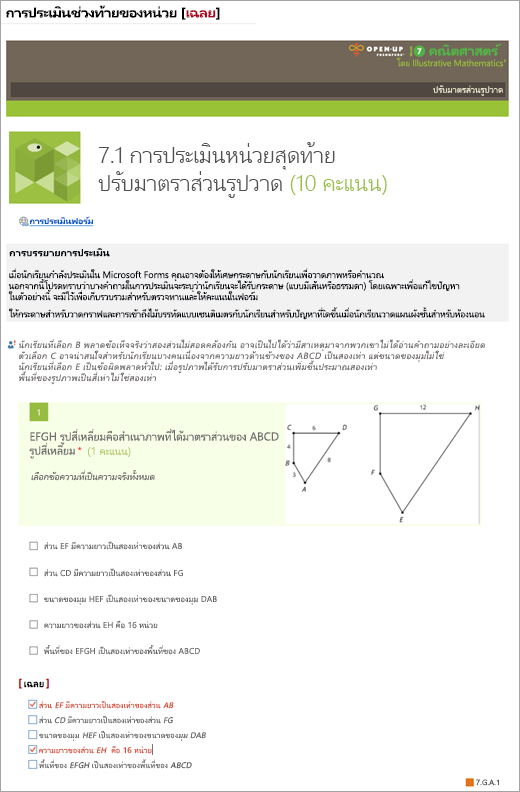
ส่งออกเป็น Excel
ดูข้อมูลการตอบกลับใน Excel โดยการเลือก เปิดใน Excel จากแท็บ การตอบกลับ ใน ฟอร์ม
ในExcel แต่ละคําถามจะกลายเป็นคอลัมน์ และแต่ละคําตอบจะกลายเป็นแถว สี่คอลัมน์แรกจะแสดงเวลาเริ่มต้นและเวลาที่เสร็จสมบูรณ์สําหรับการตอบกลับแต่ละครั้ง และชื่อและที่อยู่อีเมลสําหรับนักเรียนแต่ละคน คอลัมน์ต่อไปนี้แสดงคําตอบของนักเรียน
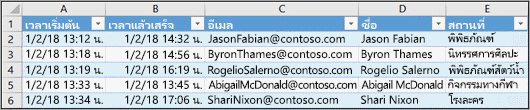
เรียนรู้เพิ่มเติมเกี่ยวกับMicrosoft Forms:










