Clipchamp รองรับการเพิ่มวิดีโอส่วนบุคคลและวิดีโอสต็อกไปยังทุกโครงการ บทความนี้จะแสดงวิธีการเพิ่มไฟล์วิดีโอส่วนบุคคล เมื่อต้องการเรียนรู้วิธีการเพิ่มวิดีโอสต็อก ให้ดูบทความที่เกี่ยวข้องนี้
ตัวเลือกที่พร้อมใช้งานจะขึ้นอยู่กับว่าคุณ:
-
เปิดโครงการแก้ไขที่คุณต้องการเพิ่มไฟล์วิดีโอแล้ว หรือ
-
ยังไม่มีโครงการเปิดอยู่ แต่ต้องการเริ่มโครงการจากไฟล์วิดีโอที่ระบุ
การเพิ่มวิดีโอเมื่อคุณอยู่ใน Clipchamp อยู่แล้ว
หมายเหตุ: สกรีนช็อตในส่วนนี้มาจาก Clipchamp สําหรับบัญชีส่วนบุคคล หลักการเดียวกันนี้ใช้กับ Clipchamp สําหรับบัญชีที่ทํางาน
การเพิ่มไฟล์วิดีโอจากคอมพิวเตอร์ของคุณ
ตัวเลือกที่ 1: ลากและวางวิดีโอจากอุปกรณ์ของคุณเพื่อนําเข้า
ลากและวางไฟล์สื่อของคุณจากอุปกรณ์ของคุณลงในแท็บการนําเข้า

การดําเนินการนี้ใช้ได้กับ Windows, Mac และ Linux
ตัวเลือกที่ 2: เลือกปุ่ม นําเข้าสื่อ เพื่อนําเข้าวิดีโอจากไฟล์ของคุณ
เลือกปุ่ม นําเข้าสื่อ เพื่อเรียกดูไฟล์ของอุปกรณ์ของคุณ
เลือกสื่อที่คุณต้องการเพิ่ม และทําตามพร้อมท์เพื่อเพิ่มไฟล์ลงในโครงการ Clipchamp ของคุณ
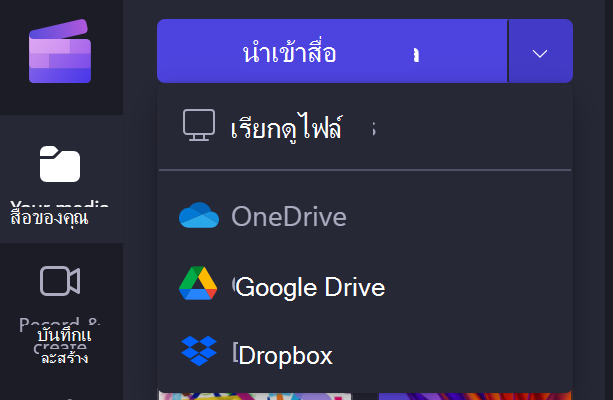
การเพิ่มสื่อจากแหล่งที่รวมเข้าด้วยกัน
ใน UI ของ Clipchamp คุณสามารถเพิ่มไฟล์สื่อผ่านการผสานรวมโดยตรงที่พร้อมใช้งานโดยการเลือกลูกศรลงถัดจาก นําเข้าสื่อ ตัวเลือกที่แสดงที่นี่จะขึ้นอยู่กับเวอร์ชันของ Clipchamp ที่คุณกําลังใช้
-
ใน Clipchamp สําหรับบัญชีที่ทํางาน คุณสามารถเพิ่มไฟล์สื่อจาก
-
คอมพิวเตอร์ของคุณ
-
OneDrive
-
-
ใน Clipchamp สําหรับบัญชีส่วนบุคคล คุณสามารถเพิ่มสื่อจาก
-
คอมพิวเตอร์ของคุณ
-
OneDrive
-
Google Drive
-
Dropbox
-
Xbox
-
หมายเหตุ: การจับภาพเกมที่บันทึกไว้ในที่เก็บข้อมูลออนไลน์ ของ Xbox ของคุณอาจถูกลบออกจากที่นั่นโดยอัตโนมัติหลังจากนั้นอาจหมายความว่าไม่สามารถโหลดคลิปแชมป์ในจุดนั้นได้อีกต่อไป เมื่อต้องการหลีกเลี่ยงไม่ให้เกิดเหตุการณ์เช่นนี้ ให้สํารองข้อมูลบน OneDrive หรือดิสก์ภายนอกเพื่อให้คุณมีสําเนาของไฟล์ที่พร้อมใช้งาน และสามารถ เชื่อมต่อกับโครงการ Clipchamp ของคุณอีกครั้ง ถ้าจําเป็น
การเพิ่มสื่อจากโทรศัพท์ของคุณ
คุณสามารถนําเข้าไฟล์วิดีโอ รูปภาพ และเสียงจากอุปกรณ์ภายนอก เช่น โทรศัพท์ของคุณลงในโครงการ Clipchamp ได้
-
ใน Microsoft Edge ผ่านตัวเลือกการอัปโหลดจากอุปกรณ์เคลื่อนที่
-
เมื่อต้องการใช้งาน ให้เปิดโครงการ Clipchamp ของคุณในแท็บเบราว์เซอร์ Edge
-
จากนั้นเลือกปุ่ม นําเข้าสื่อ ในไลบรารีสื่อ
-
และในเมนูตัวเลือกไฟล์ที่เปิดขึ้น ให้เลือกปุ่ม อัปโหลดจากอุปกรณ์เคลื่อนที่
-
ดูข้อมูลเพิ่มเติมได้ที่: อัปโหลด Microsoft Edge สําหรับอุปกรณ์เคลื่อนที่
-
วิธีนี้ใช้ได้ใน Clipchamp สําหรับบัญชีที่ทํางานและ Clipchamp สําหรับบัญชีส่วนบุคคล ตราบใดที่คุณเปิดโครงการในหน้าต่างเบราว์เซอร์ Edge
-
ตัวเลือกอื่นๆ ได้แก่:
-
คัดลอกวิดีโอที่อยู่บนอุปกรณ์เครื่องอื่น (เช่น โทรศัพท์ของคุณ) ไปยังแอปที่เก็บข้อมูลบนระบบคลาวด์ เช่น OneDrive, Google Drive หรือ Dropbox จากนั้นคุณสามารถใช้การรวมโดยตรงกับบริการเหล่านี้ใน Clipchamp หรือดึงวิดีโอบนคอมพิวเตอร์ของคุณผ่านแอปเดสก์ท็อปของบริการเหล่านี้
-
ใช้ฟีเจอร์การถ่ายโอนไฟล์ในตัวของอุปกรณ์เคลื่อนที่ เช่น Airdrop บน iOS และ การแชร์ในบริเวณใกล้เคียงบน Android ซึ่งคุณสามารถใช้เพื่อย้ายไฟล์จากโทรศัพท์ของคุณไปยังคอมพิวเตอร์เดสก์ท็อป
การเพิ่มวิดีโอเมื่อคุณยังไม่มีโครงการ Clipchamp เปิดอยู่
ตัวเลือกที่คุณสามารถใช้งานได้ที่นี่จะขึ้นอยู่กับเวอร์ชันของ Clipchamp ที่คุณใช้
Clipchamp สําหรับบัญชีส่วนบุคคล
ใน เวอร์ชันส่วนบุคคลของ Clipchamp ให้คลิกขวาบนไฟล์สื่อใน Windows Explorer และเลือก "แก้ไขด้วย Clipchamp" หรือคลิกที่ตัวเลือก "สร้างวิดีโอ" บนไฟล์สื่อในแอปรูปถ่ายของ Windows
การดําเนินการนี้จะเปิดโครงการใหม่ที่มีไฟล์สื่อที่โหลดลงในไลบรารีสื่อและไปยังไทม์ไลน์การแก้ไข
โปรดทราบว่าหากคุณเปิดโครงการ Clipchamp ไว้แล้วเมื่อทําการดําเนินการนี้บนวิดีโอใน Windows Explorer หรือรูปถ่าย คุณจะถูกถามว่าคุณต้องการเพิ่มไฟล์ใหม่ลงในโครงการที่เปิดอยู่หรือสร้างโครงการใหม่แทน
Clipchamp สําหรับบัญชีที่ทํางาน
ในเวอร์ชันงานของ Clipchamp ให้คลิกขวาที่ไฟล์สื่อใน OneDrive หรือ SharePoint บนเว็บ แล้วเลือก เปิด > แก้ไขใน Clipchamp การดําเนินการนี้จะสร้างโครงการแก้ไขใหม่ที่มีไฟล์สื่อที่โหลดลงในไลบรารีสื่อและลงในไทม์ไลน์การแก้ไขของโครงการ
ความเป็นไปได้อีกอย่างหนึ่งคือการเปิดไฟล์วิดีโอใน Stream และเลือกรายการเมนู Clipchamp ที่ด้านบน ซึ่งจะสร้างโครงการแก้ไขใหม่ที่มีไฟล์สื่อที่โหลดลงในไลบรารีสื่อและลงบนไทม์ไลน์ของโครงการ คุณจําเป็นต้องมีสิทธิ์การเข้าถึงที่เหมาะสมสําหรับวิดีโอใน Stream เพื่อดูตัวเลือก คลิปแชมป์ที่นั่น
สิ่งที่ต้องทําถ้าวิดีโอไม่นําเข้า
หากวิดีโอไม่ปรากฏขึ้นเมื่อคุณพยายามเพิ่มหรือไม่สามารถโหลดได้อย่างถูกต้อง:
-
ตรวจสอบให้แน่ใจว่าไฟล์ของคุณเป็นหนึ่งในรูปแบบวิดีโอที่เราสนับสนุนอยู่ในปัจจุบัน
-
ถ้าวิดีโอของคุณเป็นชนิดไฟล์ที่ได้รับการสนับสนุน ให้ดู สิ่งที่ควรทําถ้าแอสเซทของคุณไม่โหลด










