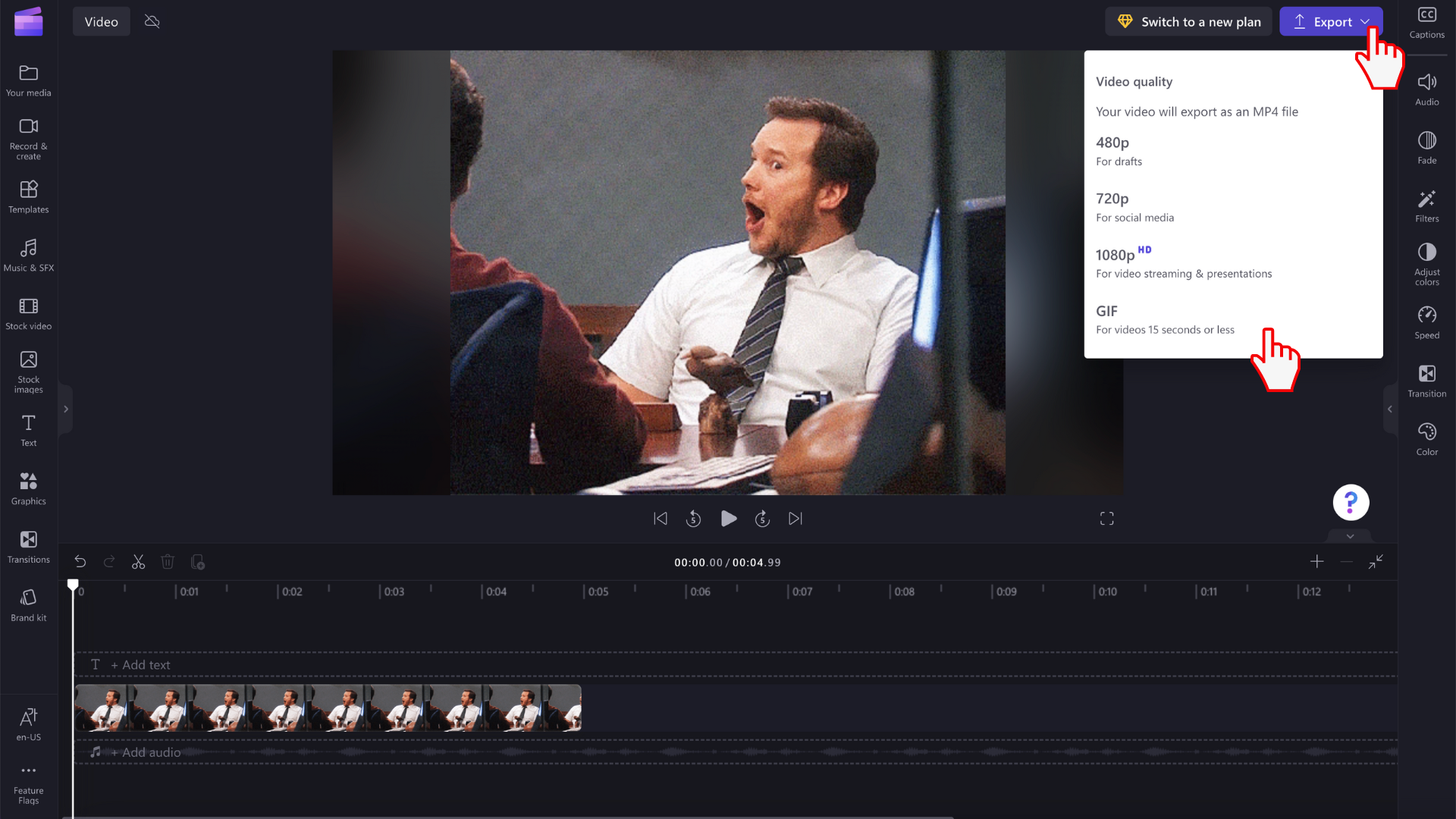หมายเหตุ: ข้อมูลในบทความนี้ใช้กับ Clipchamp สําหรับบัญชีส่วนบุคคล แม้ว่าคุณจะสามารถนําเข้าไฟล์ GIF ของคุณเองใน เวอร์ชันงานของ Clipchamp ได้ แต่การรวม Giphy และการส่งออกในรูปแบบ GIF ตามที่อธิบายไว้ในบทความจะพร้อมใช้งานในเวอร์ชันส่วนบุคคลของ Clipchamp ในขั้นตอนนี้เท่านั้น
คุณสามารถเพิ่มไฟล์ GIF ลงในโครงการ Clipchamp ของคุณได้ โดยทําดังนี้
-
การเพิ่มสิ่งเหล่านี้โดยตรงจากคอมพิวเตอร์ของคุณ หรือโดย
-
เพิ่มพวกเขาจากแท็บ GIPHY ในส่วนกราฟิกของบรรณาธิการ
วิธีการเพิ่ม GIF จากคอมพิวเตอร์ของคุณ
คลิกปุ่ม นําเข้าสื่อ เพื่ออัปโหลดไฟล์ .gif ของคุณจากคอมพิวเตอร์ของคุณ นอกจากนี้คุณยังสามารถคลิกลูกศร ลง เพื่อดูการรวมการนําเข้าของเราเช่น Google Drive อีกวิธีหนึ่งคือ ลากแล้วปล่อยไฟล์สื่อ gif ของคุณโดยใช้แถบสื่อ
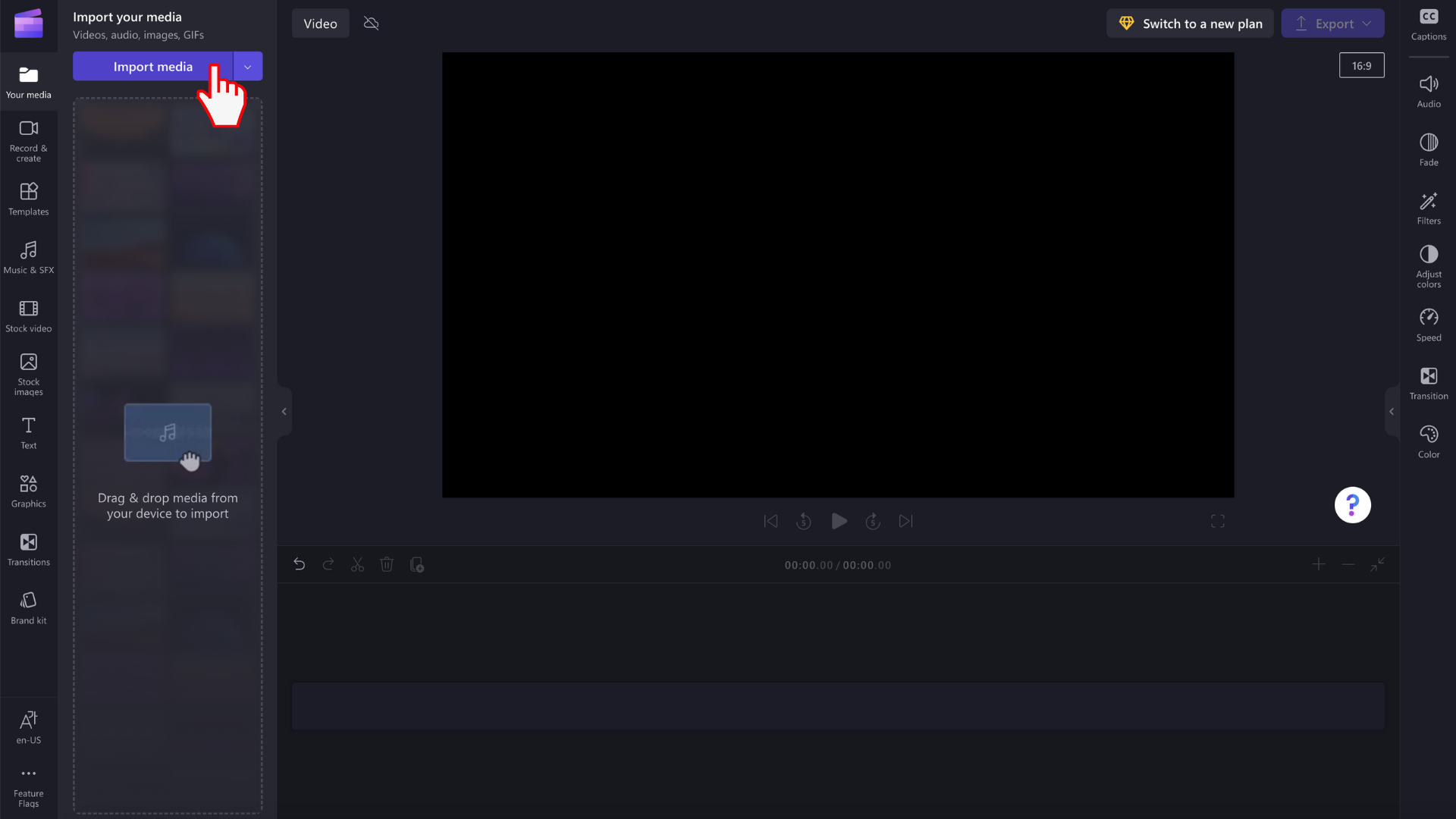
GIF จะปรากฏในไลบรารีสื่อของคุณ เมื่อต้องการเริ่มแก้ไข ให้ลากไปยังไทม์ไลน์
วิธีการเพิ่ม GIF จากไลบรารีหุ้น
คลิกที่ แท็บกราฟิก บนแถบเครื่องมือด้านซ้าย
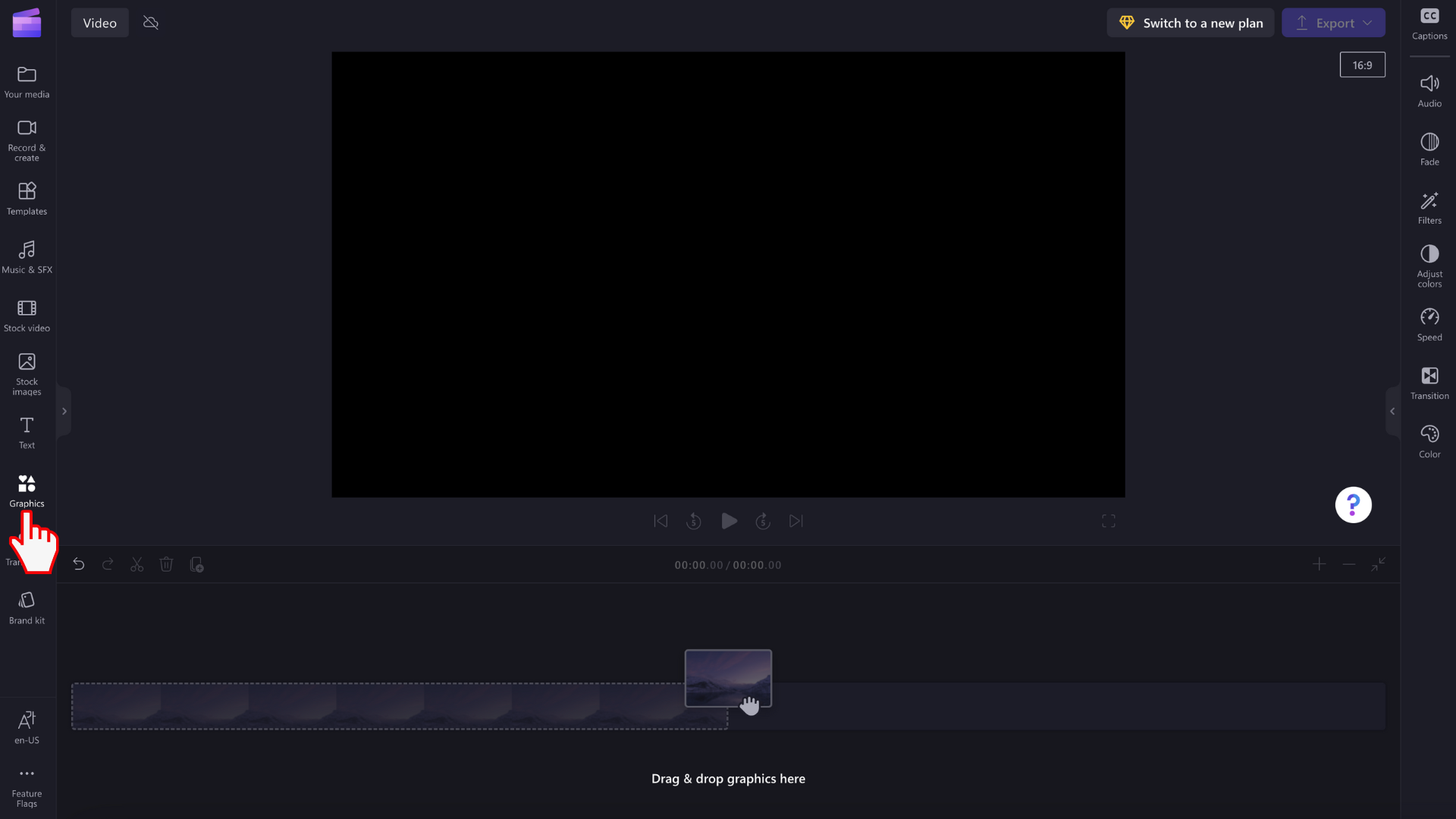
คุณจะเห็นสติกเกอร์ พื้นหลัง เฟรม และการซ้อนทับ รูปร่าง คําอธิบายประกอบ GIPHY และสติกเกอร์ GIPHY
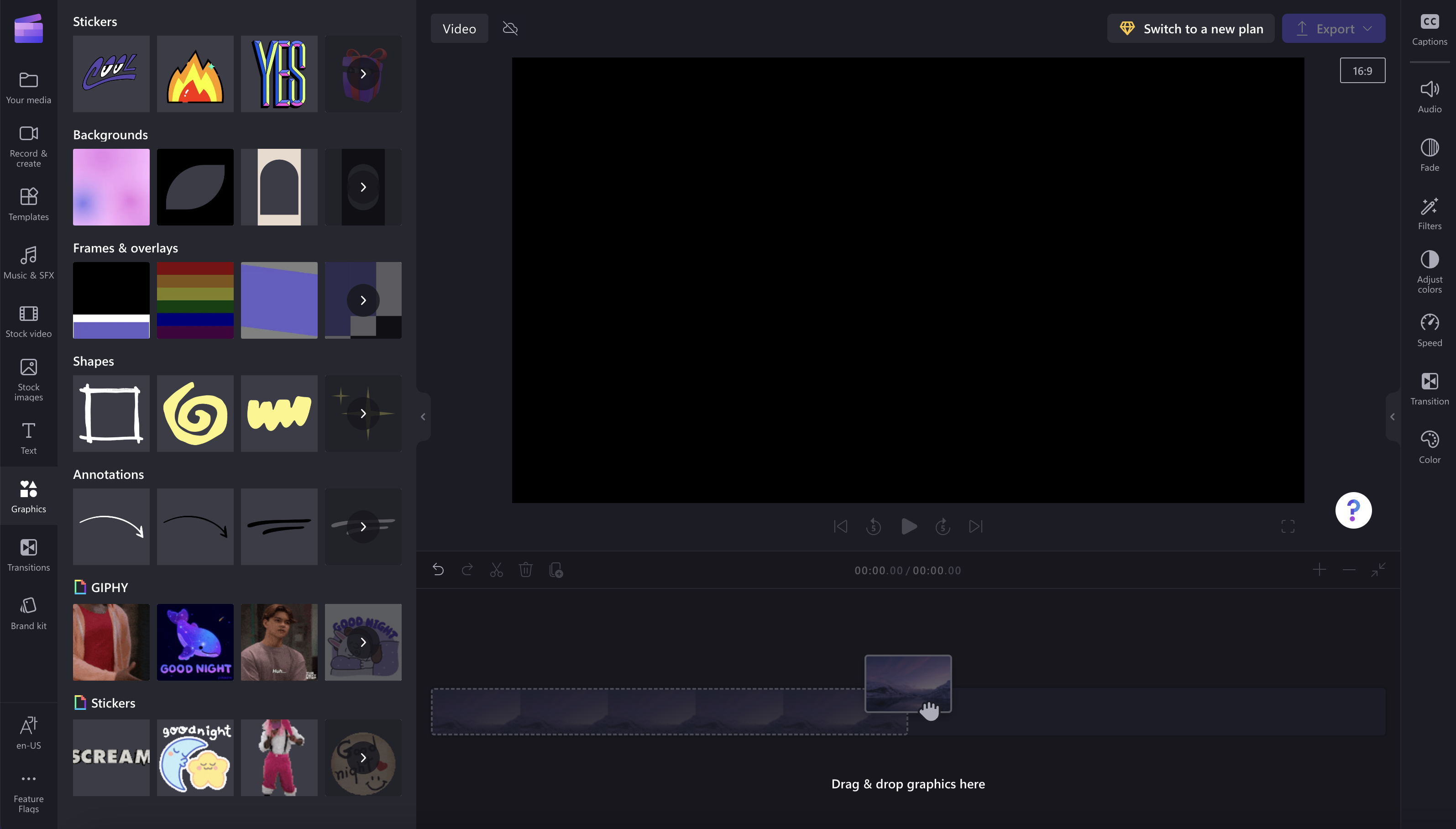
คลิกที่ลูกศรเพื่อดู GIF เพิ่มเติม
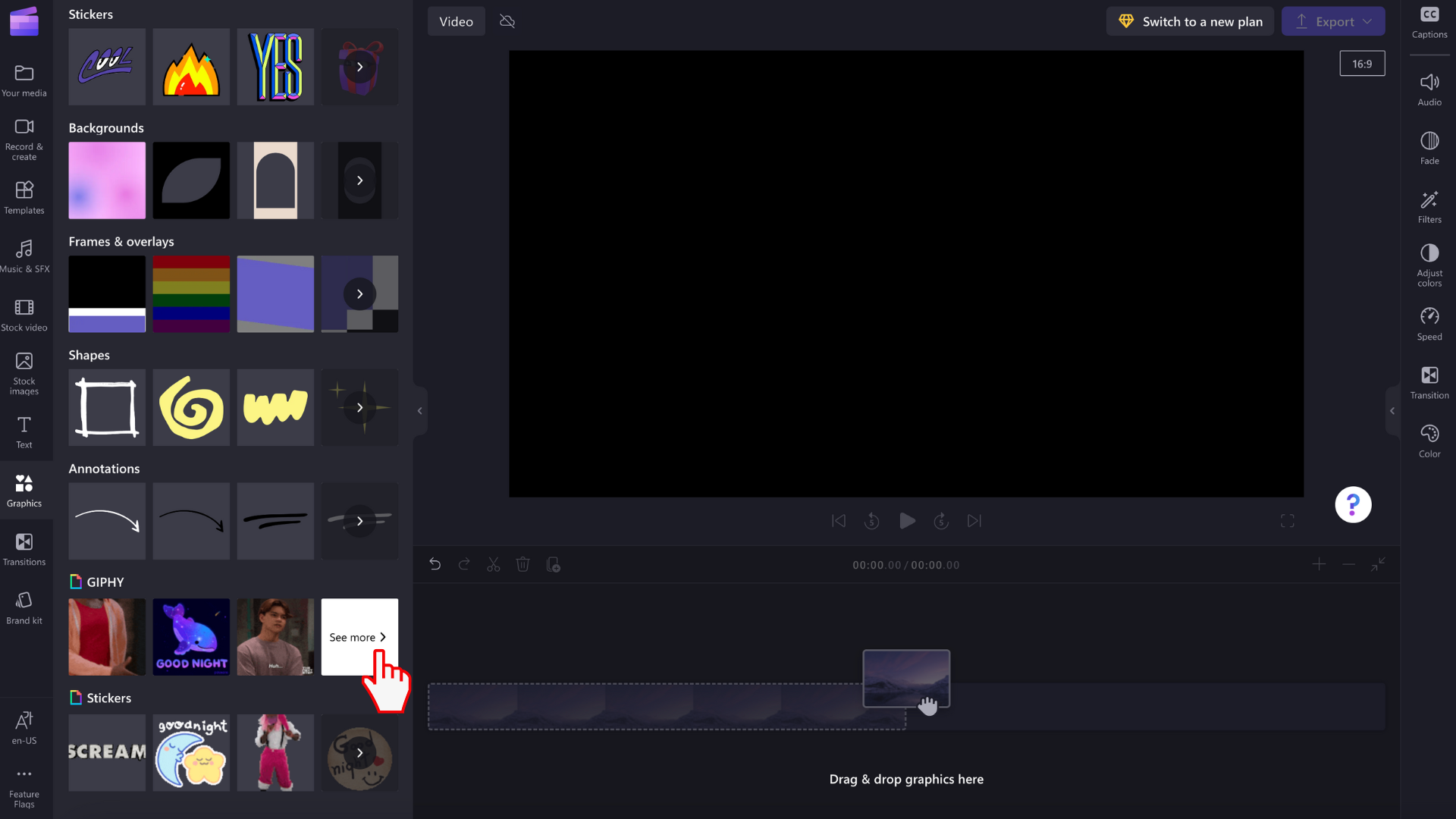
ใช้แถบค้นหา ค้นหาประเภทเฉพาะ หรือเลื่อนดู GIF ที่กําลังเป็นที่นิยมของเรา
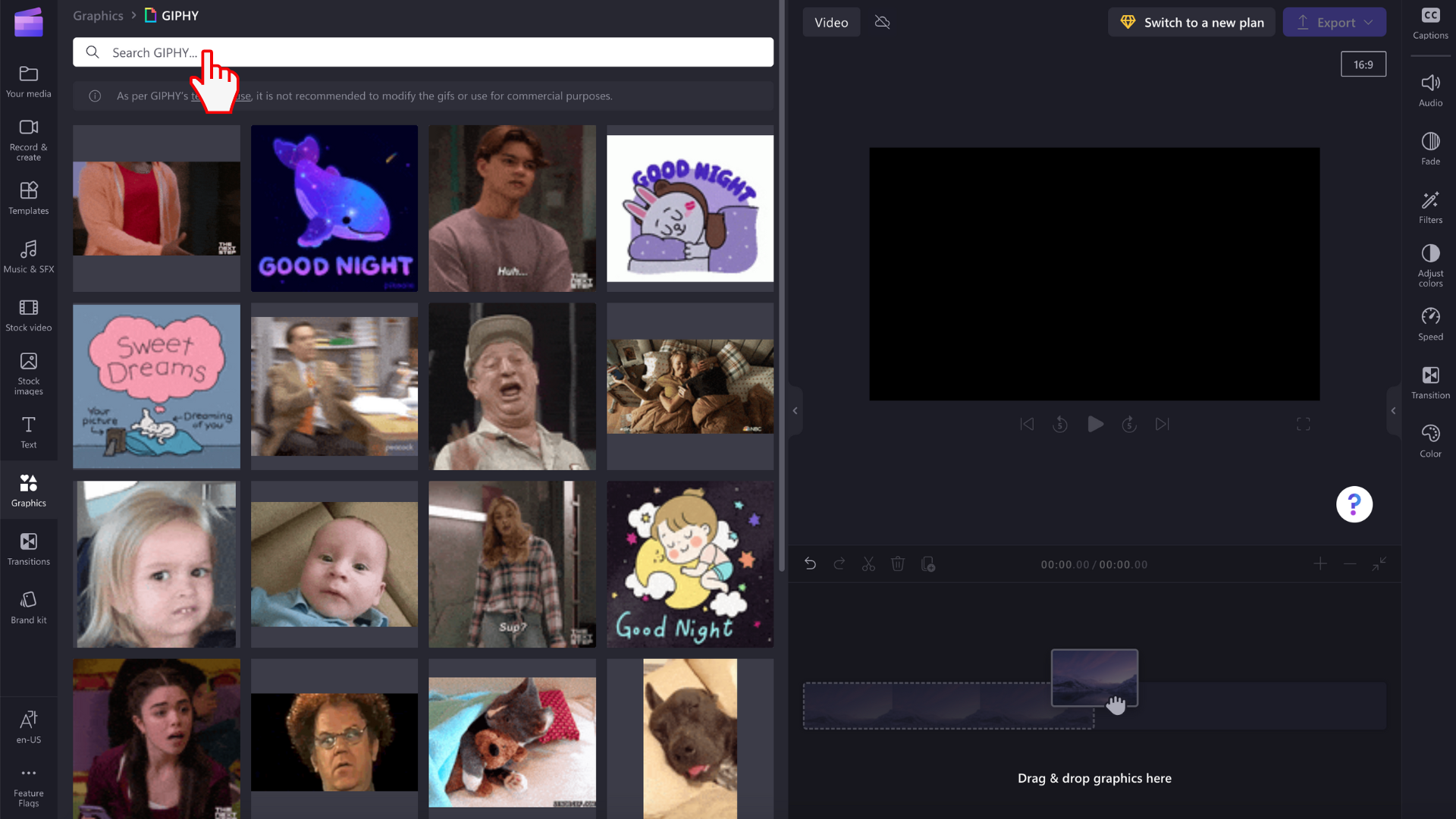
วิธีแก้ไข GIF ในวิดีโอของคุณ
ลากและวาง GIF ลงในไทม์ไลน์ของคุณ
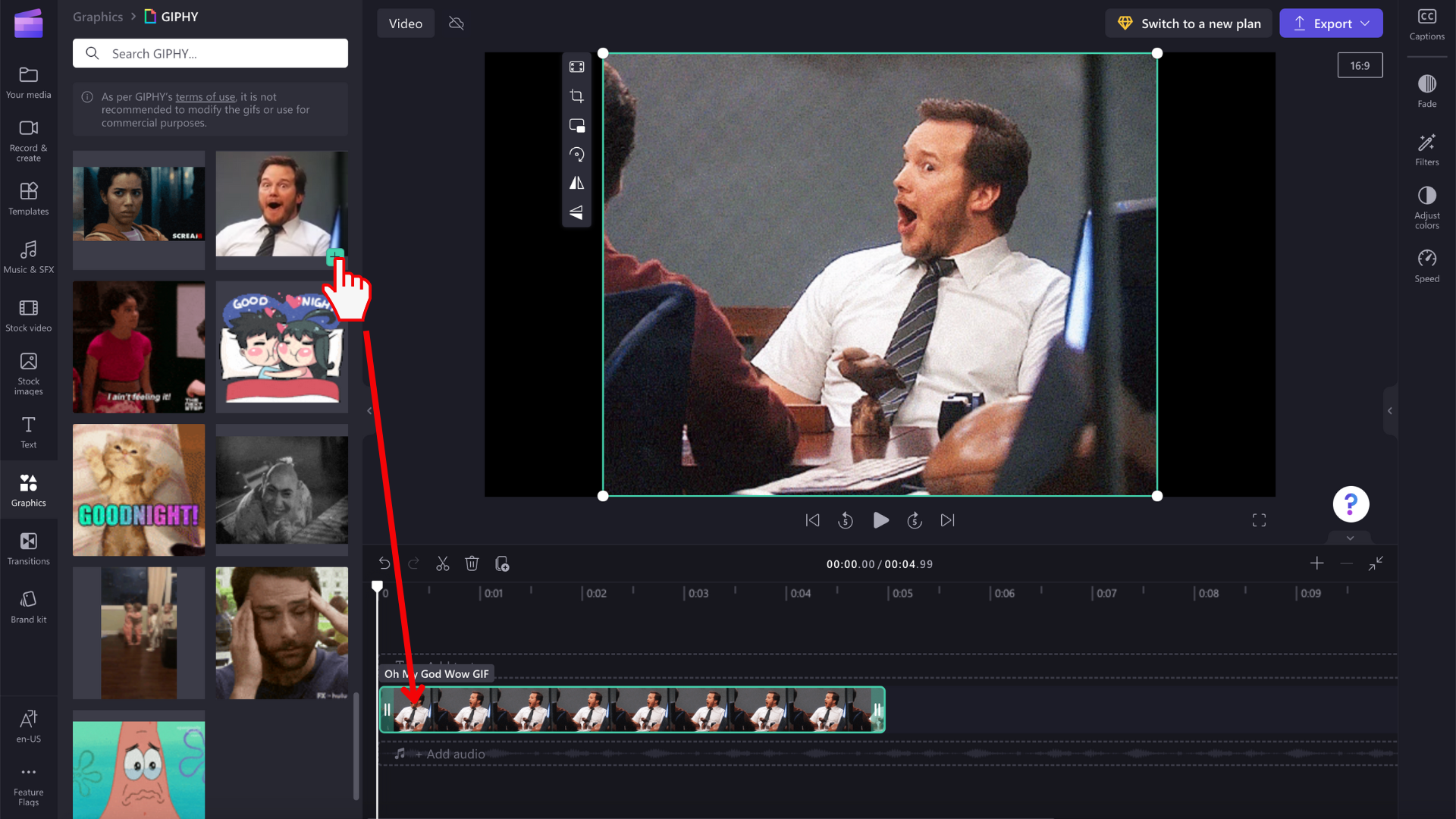
รูปภาพ GIF มีขนาดต่างๆ ดังนั้นหากไม่พอดีกับอัตราส่วนกว้างยาวของวิดีโอคุณมีสองตัวเลือกในการลบแถบสีดําทั้งสองด้าน
ตัวเลือกที่ 1: การใช้ปุ่มจัดให้พอดี
คลิกที่ GIF บนไทม์ไลน์เพื่อให้ถูกเน้นเป็นสีเขียว จากนั้นคลิกที่ปุ่ม ปรับให้พอดี บนแถบเครื่องมือลอยตัว
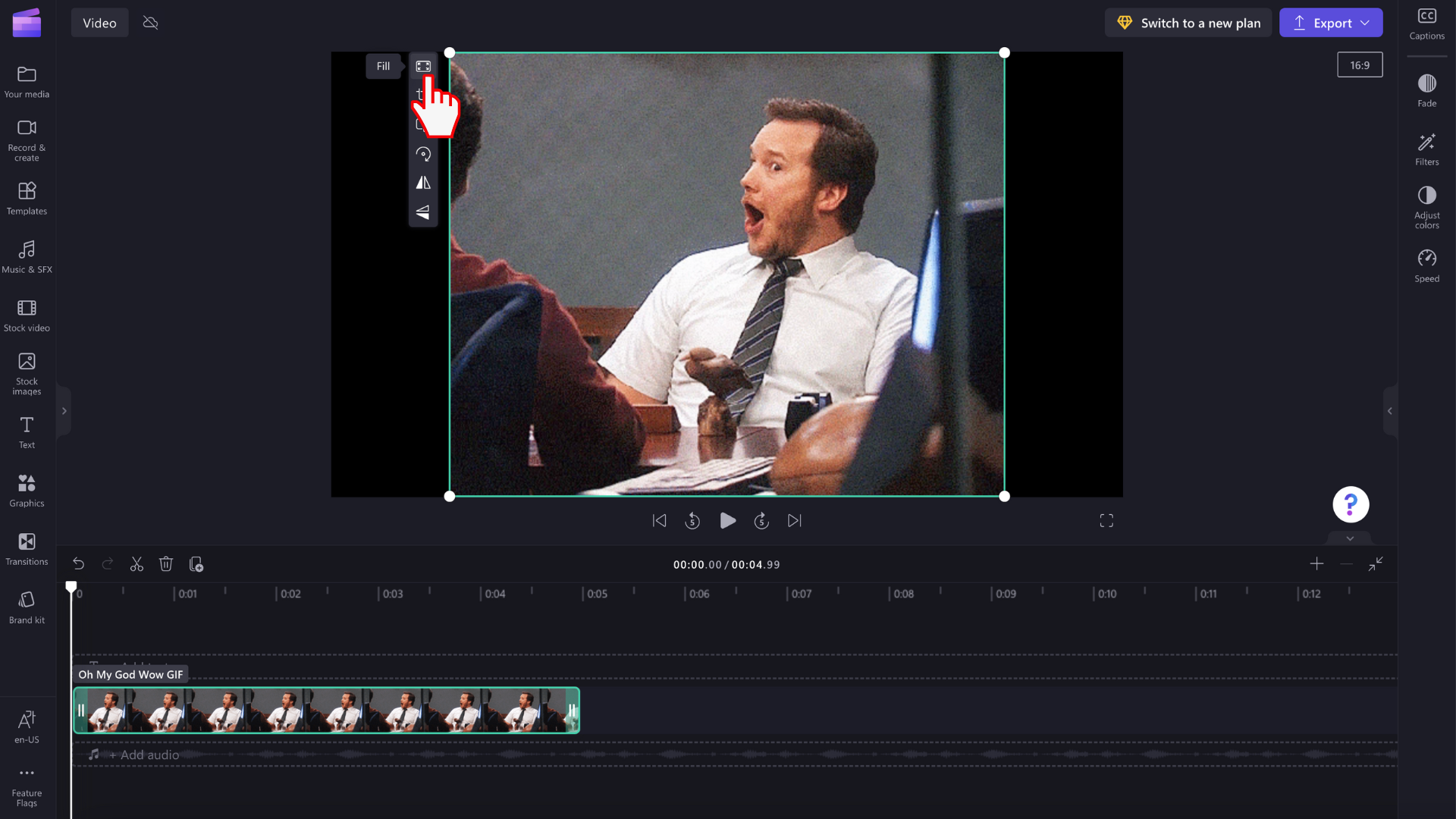
ตอนนี้ GIF ของคุณจะถูกครอบตัดเพื่อให้เต็มอัตราส่วนกว้างยาวของวิดีโอ
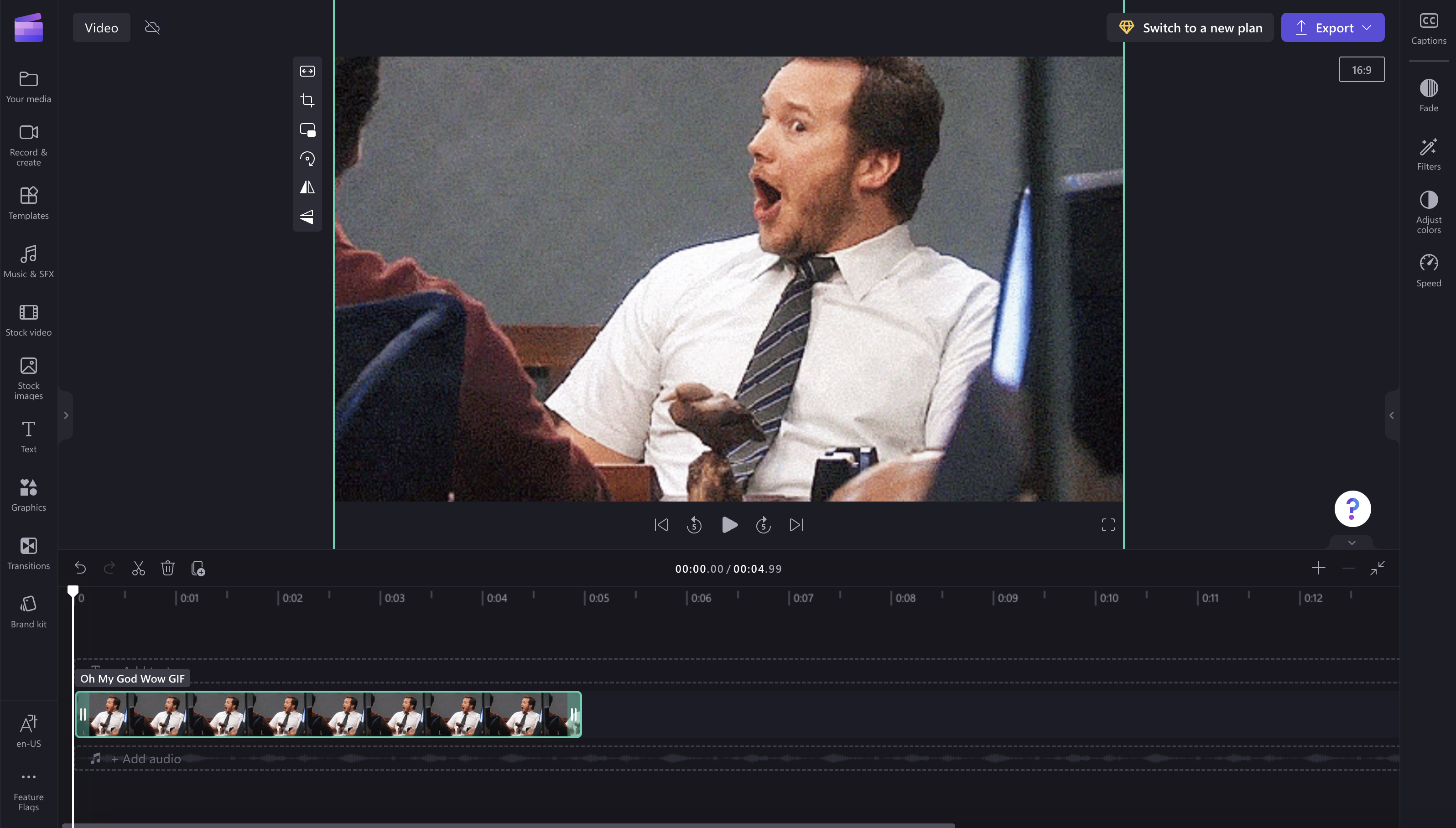
ตัวเลือกที่ 2: การใช้ฟิลเตอร์เบลอ
คลิกที่ แท็บตัวกรอง บนแผงคุณสมบัติ จากนั้น ให้คลิกตัวกรองความเบลอ เส้นขอบสีดําจะมีผลเบลอ
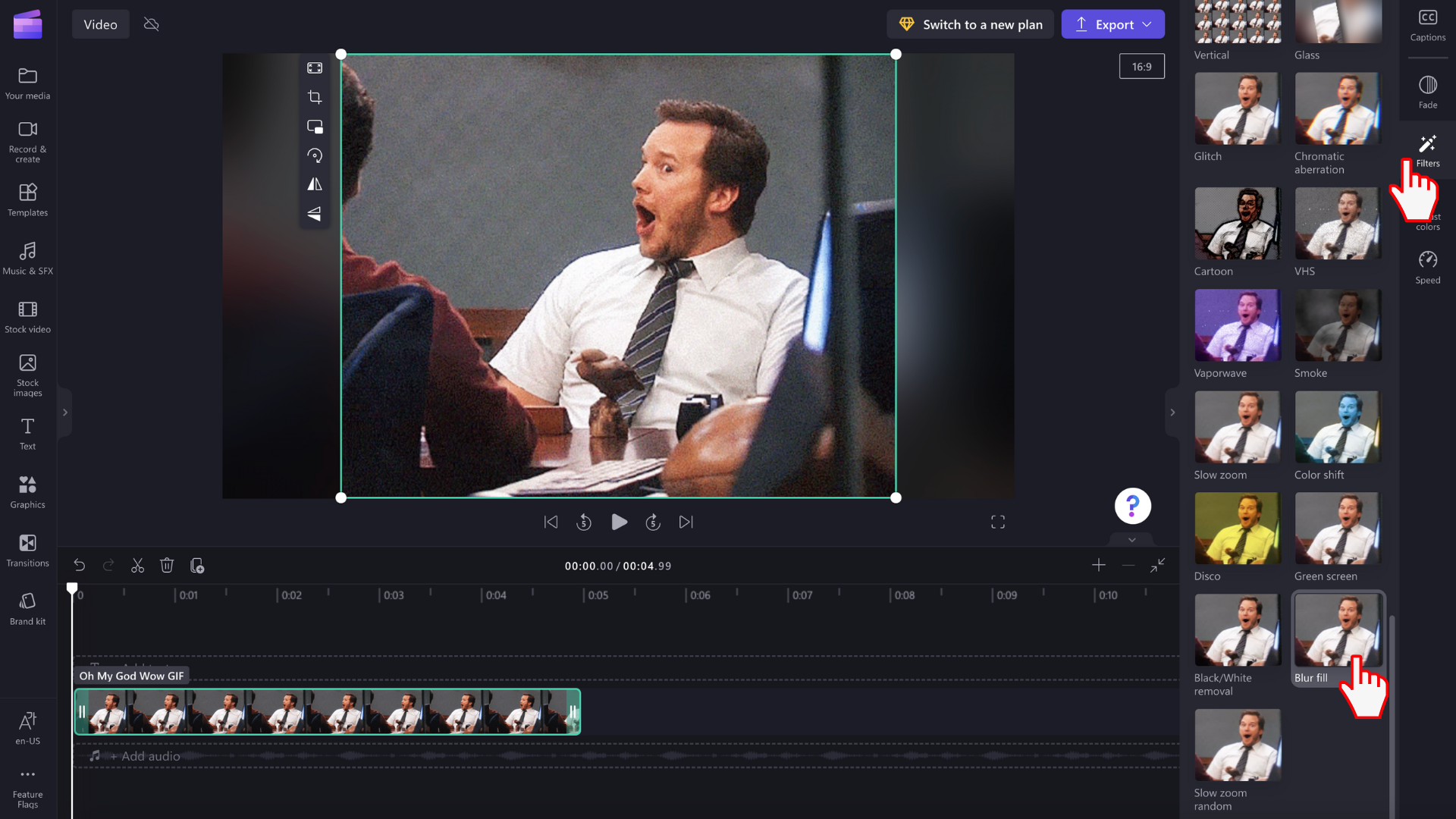
โปรดทราบว่าคุณยังสามารถ ตัดแต่ง และ แยก คลิปรูปภาพได้เช่นเดียวกับที่คุณทํากับคลิปวิดีโอเพื่อปรับระยะเวลาในการเล่นคลิปวิดีโอ
การบันทึกวิดีโอ GIF ของคุณ
คลิกปุ่มส่งออกเมื่อคุณพร้อมที่จะบันทึกวิดีโอของคุณ เลือกความละเอียดของวิดีโอเพื่อดําเนินการต่อ คุณสามารถเลือกที่จะบันทึก GIF ของคุณเป็น GIF, 480p, 720p หรือ 1080p