นำเข้ารูปถ่ายและวิดีโอ
คุณสามารถนําเข้ารูปถ่ายและวิดีโอที่คุณจัดเก็บไว้ใน SD การ์ดของกล้อง ไดรฟ์ USB โทรศัพท์ หรืออุปกรณ์อื่น โดยใช้วิธีดังต่อไปนี้:
-
ใช้สาย USB เพื่อเชื่อมต่ออุปกรณ์ของคุณเข้ากับพีซี
-
ในกล่องค้นหาบนแถบงาน พิมพ์ รูปถ่าย แล้วเลือกแอป รูปถ่าย จากผลลัพธ์
-
เลือก นําเข้า จากแถบแอป
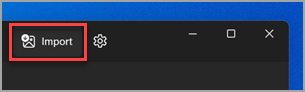
-
อุปกรณ์ของคุณจะแสดงโดยอัตโนมัติภายใต้ นําเข้า
-
เลือกอุปกรณ์ของคุณจากรายการอุปกรณ์ที่เชื่อมต่อ
-
รอให้เนื้อหาโหลดจากอุปกรณ์ของคุณ
-
เลือกรูปถ่ายและวิดีโอที่คุณต้องการนําเข้า
-
เลือกตําแหน่งที่ตั้งของโฟลเดอร์ปลายทางสําหรับการนําเข้า
-
เลือก ยืนยัน เพื่อย้ายรูปถ่ายและวิดีโอ
หมายเหตุสําหรับ iPhone: หากคุณมีปัญหากับการนําเข้า iPhone ของคุณตรวจสอบให้แน่ใจว่าอุปกรณ์ของคุณปลดล็อกอยู่และคุณยอมรับสิทธิ์
หมายเหตุสําหรับ Android และอุปกรณ์อื่นๆ: หากคุณใช้โทรศัพท์ Android หรืออุปกรณ์อื่นๆ และการนําเข้าไม่ทํางาน คุณอาจต้องเปลี่ยนการตั้งค่า USB ของโทรศัพท์ของคุณจากการชาร์จผ่าน USB เพื่อถ่ายโอนไฟล์หรือถ่ายโอนรูปถ่าย
ก่อนอื่นให้เชื่อมต่อโทรศัพท์ของคุณกับพีซีโดยใช้สายเคเบิล USB ที่สามารถถ่ายโอนไฟล์ได้
-
เปิดโทรศัพท์ของคุณและปลดล็อก พีซีของคุณจะไม่สามารถหาอุปกรณ์เจอ หากอุปกรณ์ถูกล็อกอยู่
-
ในพีซีของคุณ เลือกปุ่ม เริ่มต้น จากนั้นเลือก รูปถ่าย เพื่อเปิดแอปรูปถ่าย
-
เลือก นําเข้า > จากอุปกรณ์ที่เชื่อมต่อจากนั้นทําตามคําแนะนํา คุณสามารถเลือกรายการที่คุณต้องการนำเข้าและเลือกตำแหน่งที่จะบันทึก ใช้เวลาสักครู่ในการตรวจหาและถ่ายโอน
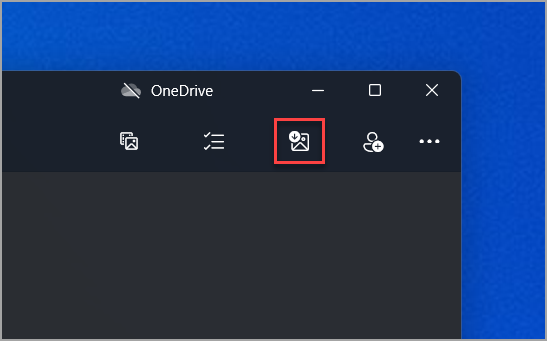
ตรวจสอบให้แน่ใจว่ารูปถ่ายที่คุณต้องการนำเข้าอยู่บนอุปกรณ์ ไม่ได้อยู่ในระบบคลาวด์
สําหรับข้อมูลทั่วไปที่เกี่ยวข้องกับรูปถ่ายและวิดีโอใน Windows 8.1 ให้ดูวิธีจัดการรูปถ่ายและวิดีโอใน Windows 8.1
ต่อไปนี้เป็นวิธีการนําเข้ารูปถ่ายและวิดีโอจากโทรศัพท์ กล้อง อุปกรณ์อื่นๆ หรือดิสก์หลายวิธี
-
เชื่อมต่อโทรศัพท์ กล้อง การ์ดหน่วยความจำจากกล้องของคุณ หรือไดรฟ์ภายนอกเข้ากับพีซีของคุณ
-
เปิดแอปภาพถ่าย
-
ปัดเข้าจากขอบด้านล่างสุดเพื่อดูคำสั่งของแอป
-
(หากคุณใช้เมาส์ ให้คลิกขวาภายในแอป)
หมายเหตุ: การนำเข้าจะไม่สามารถใช้งานได้หากคุณกำลังดูรูปภาพหนึ่งรูปในมุมมองแบบเต็มหน้าจอ
-
เลือก นำเข้า
-
เลือกอุปกรณ์ที่คุณต้องการนำเข้า
-
แอปจะค้นหาภาพถ่ายและวิดีโอทั้งหมดที่ยังไม่เคยนำเข้ามาก่อน แล้วเลือกไฟล์เหล่านั้นโดยอัตโนมัติ นอกจากนี้ คุณยังสามารถปัดลงหรือคลิกที่ภาพถ่ายและวิดีโอแต่ละรายการที่คุณต้องการนำเข้า หรือเลือก เลือกทั้งหมด ได้ด้วย
-
เลือก นำเข้า
ภาพถ่ายและวิดีโอจะถูกบันทึกลงในโฟลเดอร์รูปภาพในโฟลเดอร์ย่อยที่ตั้งชื่อเป็นวันที่ (ตัวอย่างเช่น 2013-09-10)
-
ใส่แผ่นดิสก์เข้าไปในไดรฟ์
-
ปัดเข้าจากขอบขวาของหน้าจอ แล้วแตะ ค้นหา
(ถ้าคุณกําลังใช้เมาส์ ให้ชี้ไปที่มุมขวาบนของหน้าจอ เลื่อนตัวชี้เมาส์ลงมา แล้วคลิก ค้นหา) -
ใส่คำว่า File Explorer ลงในกล่องค้นหา แล้วเลือก File Explorer
-
ในบานหน้าต่างด้านซ้าย ให้คลิก พีซีเครื่องนี้ เพื่อขยายรายการโฟลเดอร์และอุปกรณ์
-
เลือกไดรฟ์ที่มีภาพถ่ายและวิดีโอของคุณ
-
ค้นหาภาพถ่ายที่คุณต้องการนำเข้า เลือกภาพถ่ายเหล่านั้น แล้วคัดลอกไปยังโฟลเดอร์ใหม่ หากคุณต้องการดูภาพถ่ายเหล่านั้นในแอปภาพถ่าย ให้คัดลอกภาพถ่ายลงในโฟลเดอร์รูปภาพในพีซีของคุณหรือใน OneDrive
คุณสามารถใช้ เล่นอัตโนมัติ เพื่อกำหนดสิ่งที่เกิดขึ้นเมื่อคุณเชื่อมต่ออุปกรณ์กับพีซีของคุณได้ ตัวอย่างเช่น ให้ตั้งค่าไว้ว่าในทุกครั้งที่คุณเสียบการ์ดหน่วยความจำ แอปภาพถ่ายจะเปิดขึ้น แล้วคุณจะเลือกภาพถ่ายและวิดีโอที่ต้องการนำเข้า คุณอาจจำเป็นต้องเปิดการควบคุมการย้ายมัลติมีเดียสำหรับอุปกรณ์ของคุณก่อนที่ เล่นอัตโนมัติ จะค้นพบ
-
ในการตั้งค่าตัวเลือกพื้นฐาน: เปิด การตั้งค่าพีซี เลือก พีซีและอุปกรณ์ จากนั้นเลือก เล่นอัตโนมัติ
-
เมื่อต้องการตั้งค่าตัวเลือกขั้นสูง: เปิดแผงควบคุม เลือก ฮาร์ดแวร์และเสียง จากนั้นเลือก เล่นอัตโนมัติ
รับความช่วยเหลือเพิ่มเติมเกี่ยวกับการนำเข้ารูปถ่ายและวิดีโอจากโทรศัพท์ไปยังพีซี










