ตั้งค่าการควบคุมการมองเป็นครั้งแรกใช่ไหม ดูเริ่มต้นใช้งานการควบคุมการมองในWindowsเพื่อขอความช่วยเหลือ และหากคุณมีปัญหา ให้ดู คู่มือแก้ไขปัญหา การควบคุมการมองเพื่อรับการสนับสนุนเพิ่มเติม
ข้อมูลทั่วไป
เปิดการควบคุมการมอง
ไปที่การตั้งค่า>การเข้าถึง>การโต้ตอบ>ทางสายตาและเปิดสวิตช์ควบคุมการมอง
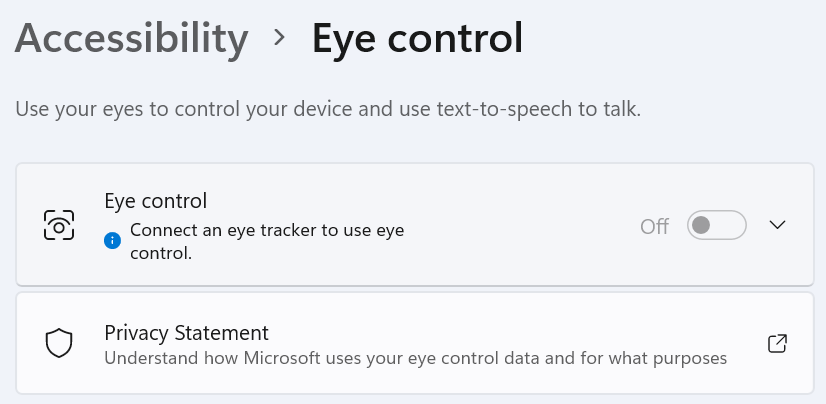
เมื่อคุณเปิดใช้การควบคุมการมอง แผ่นเปิดใช้จะปรากฏบนหน้าจอ
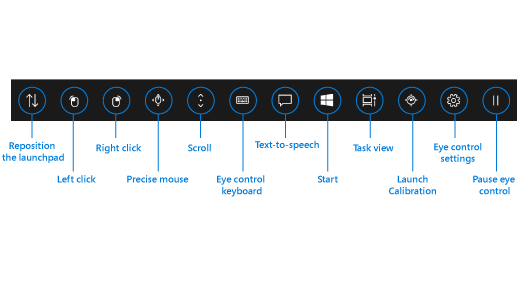
การใช้งานแผ่นเปิดใช้
เมื่อต้องการเลือกหนึ่งปุ่มบนแผ่นเปิดใช้ ให้พักตาชั่วขณะหรือจ้องที่ปุ่มจนกว่าจะเปิดใช้งาน Dwelling คือการจ้องตาไปที่ส่วนใดส่วนหนึ่งของหน้าจอ และเพ่งอยู่ที่จุดๆ นั้นในระยะเวลาที่กำหนด ระยะเวลาดังกล่าวเรียกว่า Dwell time
ปุ่มบนแผ่นเปิดใช้เหล่านี้ช่วยให้คุณ
-
ย้ายแผ่นเปิดใช้ไปยังด้านบนหรือด้านล่างของหน้าจอ
-
ควบคุมเคอร์เซอร์ของเมาส์ รวมถึงปุ่มเพื่อเลือกปุ่มเมาส์ซ้ายและขวา
-
ควบคุมล้อเลื่อนของเมาส์เพื่อเลื่อนไปตามเว็บเพจหรือแอป
-
พิมพ์โดยใช้แป้นพิมพ์ควบคุมการมอง
-
ใช้แปลงข้อความเป็นคำพูด (TTS) สำหรับการควบคุมการมอง เพื่อพิมพ์คำบนหน้าจอและให้มีการอ่านออกเสียง
-
เข้าถึงหน้าจอเริ่ม มุมมองงาน การปรับเทียบอุปกรณ์ตัวติดตามการมอง และการตั้งค่าการควบคุมการมองได้อย่างรวดเร็ว
-
หยุดการควบคุมการมองชั่วคราวหากคุณกำลังทำบางอย่าง เช่น การดูภาพยนตร์ และไม่ต้องการให้การเคลื่อนไหวดวงตาของคุณเลือกปุ่มบนแผ่นเปิดใช้โดยไม่ได้ตั้งใจ
ควบคุมเมาส์
เมื่อต้องการควบคุมเมาส์ด้วยความแม่นยำ ให้จ้องไปที่ปุ่ม เมาส์ที่แม่นยำ บนแผ่นเปิดใช้ จากนั้นให้มองบนหน้าจอในตำแหน่งที่คุณต้องการวางเคอร์เซอร์
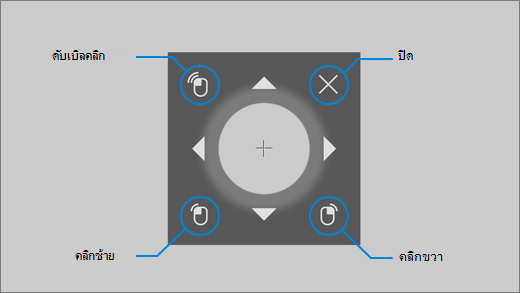
เมาส์ควบคุมการมองช่วยให้คุณสามารถปรับแต่งตําแหน่งของเคอร์เซอร์เมาส์ได้ จากนั้นคลิกขวา คลิกซ้าย หรือดับเบิลคลิกที่เมาส์
คุณยังสามารถควบคุมเมาส์ได้โดยตรงโดยการคลิกขวาบนปุ่ม ซ้าย หรือ คลิกขวาบนแผ่นเปิดใช้จากนั้นวางตําแหน่งสายตาของคุณบนหน้าจอที่คุณต้องการให้เมาส์แอคชันเกิดขึ้น
เมื่อต้องการยกเลิกการทำงานกับเมาส์หลังจากที่เลือก ให้เลิกมองหน้าจอเพื่อกลับไปที่แผ่นเปิดใช้
เลื่อนไปตามเว็บเพจและแอป
เมื่อต้องการเลื่อนไปตามเว็บเพจและแอป ให้จ้องไปที่ปุ่ม เลื่อน บนแผ่นเปิดใช้ จากนั้นให้มองบนหน้าจอในตำแหน่งที่คุณต้องการวางเคอร์เซอร์ คุณสามารถจ้องไปที่ปุ่มขึ้น ลง ซ้าย หรือขวาเพื่อเลื่อนไปในทิศทางนั้นได้ ยิ่งคุณจ้องไปที่ปุ่มเหล่านี้นานเท่าใด คุณก็จะเลื่อนได้เร็วเท่านั้น
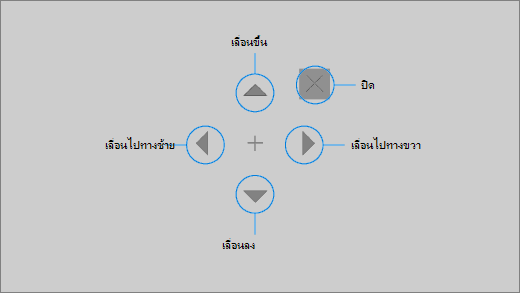
เมื่อต้องการยกเลิกการทำงานการเลื่อนหลังจากที่เลือก ให้เลิกมองหน้าจอเพื่อกลับไปที่แผ่นเปิดใช้
พิมพ์โดยใช้แป้นพิมพ์ควบคุมการมอง
เมื่อต้องการเปิดและพิมพ์บนแป้นพิมพ์ ก่อนอื่นให้เลื่อนเคอร์เซอร์ไปที่ช่องข้อความที่สามารถแก้ไขได้ จ้องไปที่ปุ่ม แป้นพิมพ์ บนแผ่นเปิดใช้ จากนั้นจ้องไปที่อักขระต่างๆ ที่คุณต้องการจะพิมพ์
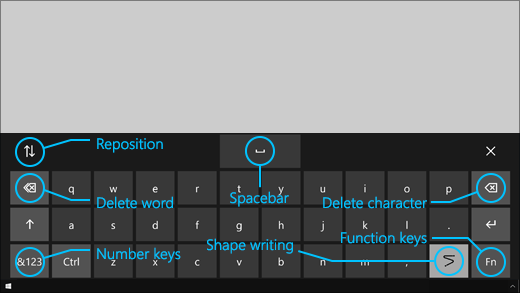
แป้นพิมพ์ควบคุมการมองมีปุ่มให้คุณสามารถจัดตำแหน่งแป้นพิมพ์ใหม่และลบคำและอักขระ นอกจากนี้ยังมีแป้นสำหรับสลับการเขียนแบบลากนิ้ว และแป้น Spacebar
ขณะที่คุณจ้องไปทีละตัวอักษร ข้อความแนะนำจะปรากฏขึ้นที่ด้านบนของแป้นพิมพ์ ให้จ้องไปที่คำเพื่อเลือก
เมื่อต้องการพิมพ์ตัวเลขและสัญลักษณ์ เลือกแป้น &123 เมื่อต้องการพิมพ์แป้นอื่นๆ ให้เลือกแป้น Fn
หมายเหตุ: การควบคุมการมองรองรับเฉพาะรูปแบบแป้นพิมพ์ภาษาอังกฤษแบบสหรัฐอเมริกาเท่านั้น
ใช้การเขียนแบบลากนิ้ว
พิมพ์คำได้รวดเร็วยิ่งขึ้นด้วยการเขียนแบบลากนิ้ว การเขียนรูปร่างช่วยให้คุณสร้างข้อความโดยอยู่บนตัวอักษรแรกและตัวสุดท้ายของข้อความ โดยลดแสงสะท้อนที่ตัวอักษรในระหว่าง และอยู่บนตัวอักษรสุดท้าย หากการคาดเดาไม่ถูกต้อง คุณสามารถเลือกการคาดเดาอื่น
เมื่อต้องการเปิดการเขียนแบบลากนิ้ว ให้จ้องไปที่ปุ่ม การตั้งค่าการควบคุมการมอง บนแผ่นเปิดใช้ จากนั้นจ้องที่แป้นสลับ การเขียนแบบลากนิ้ว เพื่อเปิด เมื่อเปิดใช้การเขียนแบบลากนิ้วแล้ว คุณสามารถสลับเปิดปิดได้ด้วยปุ่มการเขียนแบบลากนิ้วบนแป้นพิมพ์
เปลี่ยนการตั้งค่าการควบคุมการมอง
การควบคุมการมองมีการตั้งค่าแบบต่างๆ ที่เหมาะกับความต้องการของคุณ เมื่อต้องการเปลี่ยนแปลง ให้จ้องที่ปุ่ม การตั้งค่าการควบคุมการมอง บนแผ่นเปิดใช้ คุณสามารถเปลี่ยนการตั้งค่าต่อไปนี้ได้
-
เวลาที่ใช้ในการจ้องเพื่อพิมพ์ ตั้ง Dwell time สำหรับตัวอักษร ตัวเลข และสัญลักษณ์
-
เวลาอาศัยอยู่ทั่วไป ตั้งเวลาอยู่อาศัยของแป้นฟังก์ชัน การคาดเดาตัวอักษร และตัวควบคุมเคอร์เซอร์ของเมาส์
-
การเขียนแบบลากนิ้ว เปิดและปิดการตั้งค่าการเขียนแบบลากนิ้ว
-
เคอร์เซอร์การมอง เปิดเคอร์เซอร์ที่แสดงตำแหน่งที่ดวงตาของคุณจ้องเมื่อมีการจ้องบนฟีเจอร์การควบคุมการมอง เช่น แผ่นเปิดใช้
พูดคุยกับผู้คนรอบตัวคุณด้วยการแปลงข้อความเป็นคำพูด
ฟีเจอร์แปลงข้อความเป็นคำพูด (TTS) ทำให้คุณสามารถใช้คอมพิวเตอร์เพื่อพูดคุยเพื่อคุณได้ คุณพิมพ์คำหรือประโยคที่คุณต้องการ แล้วใช้คอมพิวเตอร์อ่านออกเสียง
หมายเหตุ: ฟีเจอร์ TTS ใน launchpad สนับสนุนคีย์บอร์ดภาษาอังกฤษของสหรัฐอเมริกาเท่านั้น ถ้าคอมพิวเตอร์ของคุณใช้คีย์บอร์ดไม่ได้รับการสนับสนุน ฟีเจอร์ TTS จะแสดงคีย์บอร์ดภาษาอังกฤษแบบสหรัฐฯ
พิมพ์และอ่านออกเสียงประโยค
-
บนแผ่นเปิดใช้การควบคุมการมอง จองที่ปุ่ม แปลงข้อความเป็นคำพูด เพื่อเปิดหน้าต่าง TTS
-
พิมพ์ประโยคที่คุณต้องการพูดโดยจ้องที่ตัวอักษรในแป้นพิมพ์ที่ด้านล่างของหน้าต่าง ประโยคที่คุณเขียนจะปรากฏในช่องป้อนข้อมูลด้านบนแป้นพิมพ์
-
หากต้องการอ่านออกเสียงประโยค ให้จ้องที่ปุ่ม เล่น ทางด้านซ้ายของช่องป้อนข้อมูล
-
ประโยคที่คุณพิมพ์จะถูกเก็บไว้โดยอัตโนมัติเพื่อใช้ในภายหลัง หากต้องการเข้าถึงประโยคที่คุณพิมพ์ไว้ก่อนหน้า ให้จ้องที่ปุ่ม ขึ้น หรือ ลง ทางด้านขวาของช่องป้อนข้อมูล
หมายเหตุ: หากคุณต้องการจ้องที่ปุ่มสองครั้งติดกัน (เพื่อเลื่อนหลายขั้นในรายการประโยคที่เก็บไว้) ให้จ้องที่ปุ่มจนกระทั่งปุ่มเปิดใช้งาน จากนั้นมองไปทางอื่นอย่างรวดเร็วและจ้องอีกครั้ง หากคุณยังคงจ้องที่ปุ่มเดิมหลังจากที่เปิดใช้งานปุ่มดังกล่าวแล้ว ปุ่มนั้นจะไม่เปิดใช้งานอีกครั้ง
-
หากต้องการปิดหน้าต่าง TTS ให้จ้องที่ปุ่ม X ที่มุมขวาบนของหน้าต่าง
เล่นและแก้ไขวลีด่วน
วลีด่วนคือวลีที่กำหนดไว้ล่วงหน้า (เช่น "ใช่" หรือ "สวัสดี") ที่แสดงที่ด้านบนของหน้าต่าง TTS
หากต้องการใช้วลีด่วน ให้จ้องที่วลีนั้น คอมพิวเตอจะร์อ่านออกเสียงทันที
หากต้องการแก้ไขคอลเลกชันวลีด่วนของคุณ
-
ให้จ้องที่ปุ่ม แก้ไข ที่มุมซ้ายบนของหน้าต่าง โหมดแก้ไขจะเปิดใช้งาน และปุ่มจะเปลี่ยนเป็นสีน้ำเงิน
-
จ้องที่วลีด่วนที่คุณต้องการแก้ไข วลีด่วนที่เลือกจะแสดงในช่องป้อนข้อมูลที่อยู่ตรงกลางของหน้าต่าง
-
ใช้แป้นพิมพ์ที่ด้านล่างของหน้าต่างเพื่อแก้ไขวลีด่วน
หมายเหตุ: หากคุณต้องการจ้องที่ปุ่มสองครั้งติดกัน (ตัวอย่างเช่น เพื่อลบตัวอักษร) ให้จ้องที่ปุ่มจนกระทั่งปุ่มเปิดใช้งาน จากนั้นมองไปทางอื่นอย่างรวดเร็วและจ้องอีกครั้ง หากคุณยังคงจ้องที่ปุ่มเดิมหลังจากที่เปิดใช้งานปุ่มดังกล่าวแล้ว ปุ่มนั้นจะไม่เปิดใช้งานอีกครั้ง
-
หากต้องการทดสอบเสียงของวลี ให้จ้องที่ปุ่ม เล่น ทางด้านซ้ายของช่องป้อนข้อมูล
-
หากต้องการบันทึกการเปลี่ยนแปลงและปิดใช้งานโหมดแก้ไข ให้จ้องที่ปุ่ม แก้ไข ที่มุมซ้ายบนของหน้าต่าง ปุ่มจะเปลี่ยนเป็นสีเทา
ส่งและอ่านอีเมลด้วยจดหมายWindows
สร้างและส่งอีเมล
คุณสามารถเขียนและส่งอีเมลจาก Mail for Windowsโดยใช้ตัวติดตามการมองได้อย่างง่ายดาย
-
บนแผ่นเปิดใช้ ให้อยู่บน ปุ่มคลิก ซ้ายจนกว่าจะเปิดใช้งาน จากนั้นวางตําแหน่งบนปุ่ม จดหมายใหม่ หรือสัญลักษณ์ + ที่ด้านบนซ้ายของหน้าจอ บานหน้าต่างข้อความจะปรากฏขึ้นทางด้านขวา
-
กำหนดผู้รับอีเมล หัวเรื่อง และเนื้อหาข้อความ:
-
บนแผ่นเปิดใช้ ให้อยู่บน ปุ่ม คลิก ซ้าย จนกว่าปุ่มจะเปิดใช้งาน จากนั้นให้วางตําแหน่งบนเขตข้อมูลที่คุณต้องการพิมพ์ข้อความ
เคล็ดลับ: หากคุณพบปัญหาในการคลิกช่องหรือปุ่มที่ถูกต้อง ให้ใช้เมาส์ที่แม่นยำเพื่อควบคุมเมาส์ได้อย่างแม่นยำมากขึ้น จ้องที่ปุ่ม เมาส์ที่แม่นยำ บนแผ่นเปิดใช้ จากนั้นมองบนหน้าจอในตำแหน่งที่คุณต้องการวางเคอร์เซอร์ จากนั้นคุณสามารถปรับตำแหน่งได้อย่างละเอียดโดยจ้องที่การดำเนินการ คลิกซ้าย ที่ด้านซ้ายล่างของเคอร์เซอร์เมาส์ที่แม่นยำ
-
หากต้องการป้อนข้อความ ให้เปิดใช้งานแป้นพิมพ์ บนแผ่นเปิดใช้ ให้จ้องที่ปุ่ม แป้นพิมพ์ควบคุมการมอง จนกว่าจะเปิดใช้งาน พิมพ์โดยจ้องที่ตัวอักษรบนแป้นพิมพ์ที่ด้านล่างของหน้าจอ
-
หากต้องการปิดแป้นพิมพ์ ให้จ้องที่ X ที่ด้านขวาบนของแป้นพิมพ์บนหน้าจอ
-
-
เมื่อคุณพร้อมที่จะส่งอีเมล บนแผ่นเปิดใช้ ให้อยู่บนปุ่ม คลิกซ้าย จนกว่าจะเปิดใช้งาน จากนั้นวางตําแหน่งสายตาของคุณบนปุ่ม ส่ง ที่มุมขวาบนของหน้าจอ
อ่านและตอบกลับอีเมล
คุณสามารถอ่านและตอบกลับอีเมลโดยใช้ตัวติดตามการมอง
หากต้องการเลื่อนดูรายการข้อความ
-
บนแผ่นเปิดใช้ ให้จ้องที่ปุ่ม เลื่อน จากนั้นมองที่รายการข้อความ เคอร์เซอร์เลื่อนจะปรากฏขึ้น
-
จ้องที่ลูกศรขึ้นและลงบนเคอร์เซอร์เพื่อเลื่อนรายการข้อความในทิศทางนั้น
-
หากต้องการปิดเคอร์เซอร์เลื่อน ให้จ้องที่ปุ่ม X ที่ด้านขวาบนของเคอร์เซอร์
หากต้องการเปิดอีเมล
-
บนแผ่นเปิดใช้ ให้อยู่บน ปุ่มคลิก ซ้ายจนกว่าจะเปิดใช้งาน
-
มองที่อีเมลที่คุณต้องการอ่าน อีเมลจะเปิดขึ้นในหน้าต่างการอ่าน
หากต้องการเลื่อนดูอีเมล
-
บนแผ่นเปิดใช้ ให้จ้องที่ปุ่ม เลื่อน จากนั้นมองที่ส่วนเนื้อหาของอีเมล
-
จ้องที่ลูกศรขึ้นและลงบนเคอร์เซอร์เพื่อเลื่อนหน้าจอในทิศทางนั้น
-
หากต้องการปิดเคอร์เซอร์เลื่อน ให้จ้องที่ปุ่ม X ที่ด้านขวาบนของเคอร์เซอร์
หากต้องการตอบกลับอีเมล
-
บนแผ่นเปิดใช้ ให้อยู่บน ปุ่มคลิก ซ้ายจนกว่าจะเปิดใช้งาน
-
มองที่ปุ่ม ตอบกลับ ที่ด้านบนของหน้าจอ
เคล็ดลับ: ถ้าคุณต้องคลิกบางสิ่งใกล้ๆ ด้านล่างหรือด้านบนของหน้าจอ คุณสามารถใช้ปุ่ม จัดจุดใหม่ บนแผ่นเปิดใช้เพื่อย้ายแผ่นเปิดใช้ไปด้านล่างหรือด้านบนได้ ซึ่งช่วยลดระยะห่างที่คุณจะต้องย้ายการมองของคุณหลังจากอยู่บนปุ่มคลิกขวาหรือคลิกขวา
เรียกดูเว็บด้วย Microsoft Edge
หากต้องการเรียกดูเว็บโดยใช้ตัวติดตามการมอง
-
บนแผ่นเปิดใช้ ให้อยู่บน ปุ่ม คลิกซ้าย จนกว่าปุ่มจะเปิดใช้งาน จากนั้นให้วางตําแหน่งบนเขตข้อมูลที่อยู่ในเบราว์เซอร์ของคุณ
-
บนแผ่นเปิดใช้ ให้จ้องที่ปุ่ม แป้นพิมพ์ จนกว่าจะเปิดใช้งาน จากนั้นป้อน URL ของเว็บไซต์โดยใช้แป้นพิมพ์ควบคุมการมอง
-
หากต้องการเลื่อนบนเว็บไซต์
-
บนแผ่นเปิดใช้ ให้จ้องที่ปุ่ม เลื่อน จากนั้นมองที่ส่วนเนื้อหาของเว็บไซต์ เคอร์เซอร์เลื่อนจะปรากฏขึ้น
-
จ้องที่ลูกศรขึ้นและลงบนเคอร์เซอร์เพื่อเลื่อนหน้าจอในทิศทางนั้น
-
หากต้องการปิดเคอร์เซอร์เลื่อน ให้จ้องที่ปุ่ม X ที่ด้านขวาบนของเคอร์เซอร์
-
-
เมื่อต้องการคลิกลิงก์บนเว็บไซต์ บนแผ่นเปิดใช้ ให้อยู่บนปุ่ม คลิกซ้าย จนกว่าจะเปิดใช้งานแล้ววางตําแหน่งให้อยู่บนลิงก์ที่คุณต้องการคลิก
เคล็ดลับ:
-
หากคุณมีปัญหาในการคลิกที่ลิงก์ ให้ลองใช้โหมดเมาส์ที่แม่นยำในตัวเรียกใช้การควบคุมการมอง จ้องที่ปุ่ม เมาส์ที่แม่นยำ บนตัวเรียกใช้ จากนั้นมองลิงก์ที่คุณต้องการคลิก เคอร์เซอร์ของเมาส์ที่แม่นยำจะปรากฏในตำแหน่งที่คุณมอง หากจำเป็น คุณสามารถจ้องที่ปุ่ม ลูกศร เพื่อปรับตำแหน่งของกรอบเล็งเหนือลิงก์อย่างละเอียด จากนั้น dwell on the Left-click button on the cursor to click on the link.
-
ถ้าคุณสามารถใช้แป้นพิมพ์อุปกรณ์ในบางความจุและใช้งานซอฟต์แวร์การติดตามการมองของ Tobii คุณสามารถคลิกที่ลิงก์ได้ง่ายขึ้นโดยการเปิดใช้งานการบิดบนฟังก์ชันการกดแป้น หากต้องการเปิดใช้งาน
-
เปิด Tobii Eye Tracking และไปที่ การโต้ตอบ > เมาส์
-
คลิก Warp บนแป้น และเลือกแป้นบนแป้นพิมพ์คุณต้องการใช้
-
เปิดใช้งาน กล่องกาเครื่องหมาย Perform a click when releasing key
-
จากนั้นมองลิงก์หรือการควบคุมอื่นๆ แล้วกดแป้นที่เลือกเพื่อเลื่อนเคอร์เซอร์ไปยังตำแหน่งนั้นและคลิก
-
เคล็ดลับด่วนสำหรับการเรียกดูเว็บ
ในบางเว็บไซต์ แผ่นเปิดใช้หรือแป้นพิมพ์ควบคุมการมองสามารถใช้งานกับลิงก์หรือส่วนต่างๆ ของส่วนติดต่อผู้ใช้ได้ หากต้องการแก้ไขปัญหานี้ ให้เลื่อนเว็บเพจหรือจ้องปุ่ม เปลี่ยนตำแหน่ง บนแผ่นเปิดใช้เพื่อย้ายไปยังด้านตรงข้ามของหน้าจอ
คุณสามารถใช้คำสั่งซูมใน Microsoft Edge ได้ เพื่อให้คลิกลิงก์ในเว็บไซต์ได้ง่าย เปิดแป้นพิมพ์ควบคุมการมอง และจ้องที่แป้น &123 เพื่อเข้าถึงตัวเลขและอักขระพิเศษ จากนั้นก็อยู่บนแป้น Ctrl เพื่อเปิดใช้งาน และสุดท้ายอยู่บนแป้น + (บวก) เพื่อขยาย เมื่อต้องการย่อ ให้อยู่บนแป้น Ctrl เพื่อเปิดใช้งาน จากนั้นอยู่บนแป้น - (ลบ)
โปรดระวังเมื่อป้อนรหัสผ่านสำหรับเว็บไซต์โดยใช้แป้นพิมพ์ควบคุมการมอง เนื่องจากคุณจะมองไม่เห็นตัวอักษรที่คุณป้อน หากต้องการข้อมูลเพิ่มเติม โปรดดูคู่มือแก้ไขปัญหาการควบคุมการมอง
ข้อมูลเพิ่มเติมเกี่ยวกับการควบคุมการมอง
ตั้งค่าการควบคุมการมองเป็นครั้งแรกใช่ไหม ดูเริ่มต้นใช้งานการควบคุมการมองในWindowsเพื่อขอความช่วยเหลือ และหากคุณมีปัญหา ให้ดู การแก้ไขปัญหา การควบคุมการมอง เพื่อรับการสนับสนุนเพิ่มเติม
ข้อมูลทั่วไป
เปิดการควบคุมการมอง
ไปที่ การตั้งค่า > ความง่ายในการเข้าถึง > การโต้ตอบ > การควบคุมการมอง และเปิดใช้งานตัวเลือก ใช้การควบคุมการมอง เมื่อคุณเปิดใช้การควบคุมการมอง แผ่นเปิดใช้จะปรากฏบนหน้าจอ
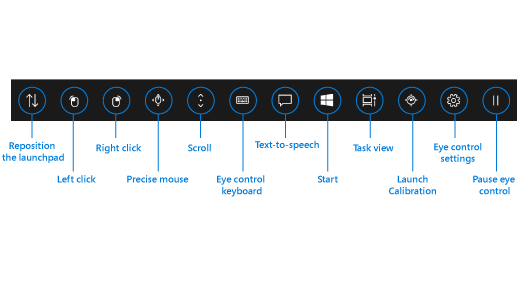
การใช้งานแผ่นเปิดใช้
เมื่อต้องการเลือกหนึ่งปุ่มบนแผ่นเปิดใช้ ให้พักตาชั่วขณะหรือจ้องที่ปุ่มจนกว่าจะเปิดใช้งาน Dwelling คือการจ้องตาไปที่ส่วนใดส่วนหนึ่งของหน้าจอ และเพ่งอยู่ที่จุดๆ นั้นในระยะเวลาที่กำหนด ระยะเวลาดังกล่าวเรียกว่า Dwell time
ปุ่มบนแผ่นเปิดใช้เหล่านี้ช่วยให้คุณ
-
ย้ายแผ่นเปิดใช้ไปยังด้านบนหรือด้านล่างของหน้าจอ
-
ควบคุมเคอร์เซอร์ของเมาส์ รวมถึงปุ่มเพื่อเลือกปุ่มเมาส์ซ้ายและขวา
-
ควบคุมล้อเลื่อนของเมาส์เพื่อเลื่อนไปตามเว็บเพจหรือแอป
-
พิมพ์โดยใช้แป้นพิมพ์ควบคุมการมอง
-
ใช้แปลงข้อความเป็นคำพูด (TTS) สำหรับการควบคุมการมอง เพื่อพิมพ์คำบนหน้าจอและให้มีการอ่านออกเสียง
-
เข้าถึงหน้าจอเริ่ม มุมมองงาน การปรับเทียบอุปกรณ์ตัวติดตามการมอง และการตั้งค่าการควบคุมการมองได้อย่างรวดเร็ว
-
หยุดการควบคุมการมองชั่วคราวหากคุณกำลังทำบางอย่าง เช่น การดูภาพยนตร์ และไม่ต้องการให้การเคลื่อนไหวดวงตาของคุณเลือกปุ่มบนแผ่นเปิดใช้โดยไม่ได้ตั้งใจ
ควบคุมเมาส์
เมื่อต้องการควบคุมเมาส์ด้วยความแม่นยำ ให้จ้องไปที่ปุ่ม เมาส์ที่แม่นยำ บนแผ่นเปิดใช้ จากนั้นให้มองบนหน้าจอในตำแหน่งที่คุณต้องการวางเคอร์เซอร์
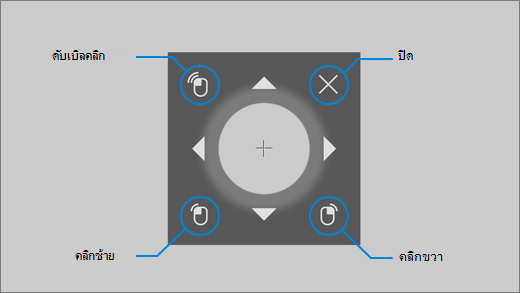
เมาส์ควบคุมการมองช่วยให้คุณปรับตําแหน่งของเมาส์ไว้ข้างๆ แล้วคลิกขวา คลิกซ้าย หรือดับเบิลคลิกที่เมาส์
คุณยังสามารถควบคุมเมาส์ได้โดยตรงโดยการคลิกขวาบนปุ่ม ซ้าย หรือ คลิกขวาบนแผ่นเปิดใช้แล้ววางตําแหน่งสายตาของคุณบนหน้าจอที่คุณต้องการให้เมาส์แอคชันเกิดขึ้น
เมื่อต้องการยกเลิกการทำงานกับเมาส์หลังจากที่เลือก ให้เลิกมองหน้าจอเพื่อกลับไปที่แผ่นเปิดใช้
เลื่อนไปตามเว็บเพจและแอป
เมื่อต้องการเลื่อนไปตามเว็บเพจและแอป ให้จ้องไปที่ปุ่ม เลื่อน บนแผ่นเปิดใช้ จากนั้นให้มองบนหน้าจอในตำแหน่งที่คุณต้องการวางเคอร์เซอร์ คุณสามารถจ้องไปที่ปุ่มขึ้น ลง ซ้าย หรือขวาเพื่อเลื่อนไปในทิศทางนั้นได้ ยิ่งคุณจ้องไปที่ปุ่มเหล่านี้นานเท่าใด คุณก็จะเลื่อนได้เร็วเท่านั้น
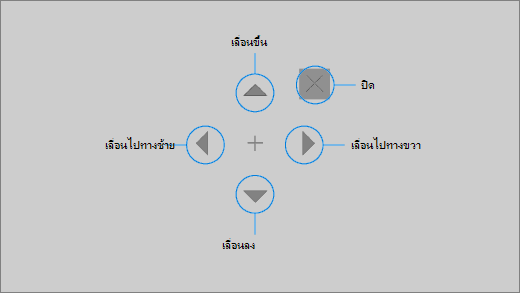
เมื่อต้องการยกเลิกการทำงานการเลื่อนหลังจากที่เลือก ให้เลิกมองหน้าจอเพื่อกลับไปที่แผ่นเปิดใช้
พิมพ์โดยใช้แป้นพิมพ์ควบคุมการมอง
เมื่อต้องการเปิดและพิมพ์บนแป้นพิมพ์ ก่อนอื่นให้เลื่อนเคอร์เซอร์ไปที่ช่องข้อความที่สามารถแก้ไขได้ จ้องไปที่ปุ่ม แป้นพิมพ์ บนแผ่นเปิดใช้ จากนั้นจ้องไปที่อักขระต่างๆ ที่คุณต้องการจะพิมพ์
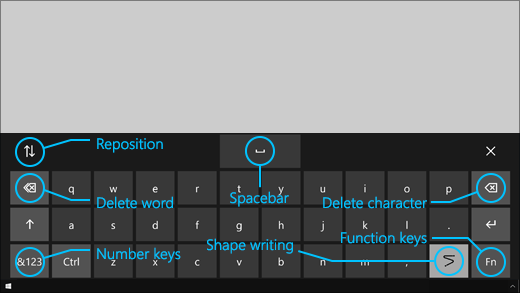
แป้นพิมพ์ควบคุมการมองมีปุ่มให้คุณสามารถจัดตำแหน่งแป้นพิมพ์ใหม่และลบคำและอักขระ นอกจากนี้ยังมีแป้นสำหรับสลับการเขียนแบบลากนิ้ว และแป้น Spacebar
ขณะที่คุณจ้องไปทีละตัวอักษร ข้อความแนะนำจะปรากฏขึ้นที่ด้านบนของแป้นพิมพ์ ให้จ้องไปที่คำเพื่อเลือก
เมื่อต้องการพิมพ์ตัวเลขและสัญลักษณ์ เลือกแป้น &123 เมื่อต้องการพิมพ์แป้นอื่นๆ ให้เลือกแป้น Fn
หมายเหตุ: การควบคุมการมองรองรับเฉพาะรูปแบบแป้นพิมพ์ภาษาอังกฤษแบบสหรัฐอเมริกาเท่านั้น
ใช้การเขียนแบบลากนิ้ว
พิมพ์คำได้รวดเร็วยิ่งขึ้นด้วยการเขียนแบบลากนิ้ว การเขียนรูปร่างช่วยให้คุณสร้างข้อความโดยอยู่บนตัวอักษรแรกและตัวสุดท้ายของข้อความ โดยลดแสงสะท้อนที่ตัวอักษรในระหว่าง และอยู่บนตัวอักษรสุดท้าย หากการคาดเดาไม่ถูกต้อง คุณสามารถเลือกการคาดเดาอื่น
เมื่อต้องการเปิดการเขียนแบบลากนิ้ว ให้จ้องไปที่ปุ่ม การตั้งค่าการควบคุมการมอง บนแผ่นเปิดใช้ จากนั้นจ้องที่แป้นสลับ การเขียนแบบลากนิ้ว เพื่อเปิด เมื่อเปิดใช้การเขียนแบบลากนิ้วแล้ว คุณสามารถสลับเปิดปิดได้ด้วยปุ่มการเขียนแบบลากนิ้วบนแป้นพิมพ์
เปลี่ยนการตั้งค่าการควบคุมการมอง
การควบคุมการมองมีการตั้งค่าแบบต่างๆ ที่เหมาะกับความต้องการของคุณ เมื่อต้องการเปลี่ยนแปลง ให้จ้องที่ปุ่ม การตั้งค่าการควบคุมการมอง บนแผ่นเปิดใช้ คุณสามารถเปลี่ยนการตั้งค่าต่อไปนี้ได้
-
เวลาที่ใช้ในการจ้องเพื่อพิมพ์ ตั้ง Dwell time สำหรับตัวอักษร ตัวเลข และสัญลักษณ์
-
เวลาอาศัยอยู่ทั่วไป ตั้งเวลาอยู่อาศัยของแป้นฟังก์ชัน การคาดเดา Word และตัวควบคุมเคอร์เซอร์ของเมาส์
-
การเขียนแบบลากนิ้ว เปิดและปิดการตั้งค่าการเขียนแบบลากนิ้ว
-
เคอร์เซอร์การมอง เปิดเคอร์เซอร์ที่แสดงตำแหน่งที่ดวงตาของคุณจ้องเมื่อมีการจ้องบนฟีเจอร์การควบคุมการมอง เช่น แผ่นเปิดใช้
พูดคุยกับผู้คนรอบตัวคุณด้วยการแปลงข้อความเป็นคำพูด
ฟีเจอร์แปลงข้อความเป็นคำพูด (TTS) ทำให้คุณสามารถใช้คอมพิวเตอร์เพื่อพูดคุยเพื่อคุณได้ คุณพิมพ์คำหรือประโยคที่คุณต้องการ แล้วใช้คอมพิวเตอร์อ่านออกเสียง
หมายเหตุ: ฟีเจอร์ TTS ใน launchpad สนับสนุนคีย์บอร์ดภาษาอังกฤษของสหรัฐอเมริกาเท่านั้น ถ้าคอมพิวเตอร์ของคุณใช้คีย์บอร์ดที่ไม่รองรับ ฟีเจอร์ TTS จะแสดงคีย์บอร์ดภาษาอังกฤษแบบสหรัฐฯ
พิมพ์และอ่านออกเสียงประโยค
-
บนแผ่นเปิดใช้การควบคุมการมอง จองที่ปุ่ม แปลงข้อความเป็นคำพูด เพื่อเปิดหน้าต่าง TTS
-
พิมพ์ประโยคที่คุณต้องการพูดโดยจ้องที่ตัวอักษรในแป้นพิมพ์ที่ด้านล่างของหน้าต่าง ประโยคที่คุณเขียนจะปรากฏในช่องป้อนข้อมูลด้านบนแป้นพิมพ์
-
หากต้องการอ่านออกเสียงประโยค ให้จ้องที่ปุ่ม เล่น ทางด้านซ้ายของช่องป้อนข้อมูล
-
ประโยคที่คุณพิมพ์จะถูกเก็บไว้โดยอัตโนมัติเพื่อใช้ในภายหลัง หากต้องการเข้าถึงประโยคที่คุณพิมพ์ไว้ก่อนหน้า ให้จ้องที่ปุ่ม ขึ้น หรือ ลง ทางด้านขวาของช่องป้อนข้อมูล
หมายเหตุ: หากคุณต้องการจ้องที่ปุ่มสองครั้งติดกัน (เพื่อเลื่อนหลายขั้นในรายการประโยคที่เก็บไว้) ให้จ้องที่ปุ่มจนกระทั่งปุ่มเปิดใช้งาน จากนั้นมองไปทางอื่นอย่างรวดเร็วและจ้องอีกครั้ง หากคุณยังคงจ้องที่ปุ่มเดิมหลังจากที่เปิดใช้งานปุ่มดังกล่าวแล้ว ปุ่มนั้นจะไม่เปิดใช้งานอีกครั้ง
-
หากต้องการปิดหน้าต่าง TTS ให้จ้องที่ปุ่ม X ที่มุมขวาบนของหน้าต่าง
เล่นและแก้ไขวลีด่วน
วลีด่วนคือวลีที่กำหนดไว้ล่วงหน้า (เช่น "ใช่" หรือ "สวัสดี") ที่แสดงที่ด้านบนของหน้าต่าง TTS
หากต้องการใช้วลีด่วน ให้จ้องที่วลีนั้น คอมพิวเตอจะร์อ่านออกเสียงทันที
หากต้องการแก้ไขคอลเลกชันวลีด่วนของคุณ
-
ให้จ้องที่ปุ่ม แก้ไข ที่มุมซ้ายบนของหน้าต่าง โหมดแก้ไขจะเปิดใช้งาน และปุ่มจะเปลี่ยนเป็นสีน้ำเงิน
-
จ้องที่วลีด่วนที่คุณต้องการแก้ไข วลีด่วนที่เลือกจะแสดงในช่องป้อนข้อมูลที่อยู่ตรงกลางของหน้าต่าง
-
ใช้แป้นพิมพ์ที่ด้านล่างของหน้าต่างเพื่อแก้ไขวลีด่วน
หมายเหตุ: หากคุณต้องการจ้องที่ปุ่มสองครั้งติดกัน (ตัวอย่างเช่น เพื่อลบตัวอักษร) ให้จ้องที่ปุ่มจนกระทั่งปุ่มเปิดใช้งาน จากนั้นมองไปทางอื่นอย่างรวดเร็วและจ้องอีกครั้ง หากคุณยังคงจ้องที่ปุ่มเดิมหลังจากที่เปิดใช้งานปุ่มดังกล่าวแล้ว ปุ่มนั้นจะไม่เปิดใช้งานอีกครั้ง
-
หากต้องการทดสอบเสียงของวลี ให้จ้องที่ปุ่ม เล่น ทางด้านซ้ายของช่องป้อนข้อมูล
-
หากต้องการบันทึกการเปลี่ยนแปลงและปิดใช้งานโหมดแก้ไข ให้จ้องที่ปุ่ม แก้ไข ที่มุมซ้ายบนของหน้าต่าง ปุ่มจะเปลี่ยนเป็นสีเทา
ส่งและอ่านอีเมลด้วยจดหมายสำหรับ Windows 10
สร้างและส่งอีเมล
คุณสามารถเขียนและส่งอีเมลจากจดหมายสำหรับ Windows 10 ได้ง่ายโดยใช้ตัวติดตามการมอง
-
บนแผ่นเปิดใช้ ให้อยู่บน ปุ่มคลิก ซ้ายจนกว่าจะเปิดใช้งาน จากนั้นวางตําแหน่งบนปุ่ม จดหมายใหม่ หรือสัญลักษณ์ + ที่ด้านบนซ้ายของหน้าจอ บานหน้าต่างข้อความจะปรากฏขึ้นทางด้านขวา
-
กำหนดผู้รับอีเมล หัวเรื่อง และเนื้อหาข้อความ:
-
บนแผ่นเปิดใช้ ให้อยู่บน ปุ่ม คลิก ซ้าย จนกว่าปุ่มจะเปิดใช้งาน จากนั้นให้วางตําแหน่งบนเขตข้อมูลที่คุณต้องการพิมพ์ข้อความ
เคล็ดลับ: หากคุณพบปัญหาในการคลิกช่องหรือปุ่มที่ถูกต้อง ให้ใช้เมาส์ที่แม่นยำเพื่อควบคุมเมาส์ได้อย่างแม่นยำมากขึ้น จ้องที่ปุ่ม เมาส์ที่แม่นยำ บนแผ่นเปิดใช้ จากนั้นมองบนหน้าจอในตำแหน่งที่คุณต้องการวางเคอร์เซอร์ จากนั้นคุณสามารถปรับตำแหน่งได้อย่างละเอียดโดยจ้องที่การดำเนินการ คลิกซ้าย ที่ด้านซ้ายล่างของเคอร์เซอร์เมาส์ที่แม่นยำ
-
หากต้องการป้อนข้อความ ให้เปิดใช้งานแป้นพิมพ์ บนแผ่นเปิดใช้ ให้จ้องที่ปุ่ม แป้นพิมพ์ควบคุมการมอง จนกว่าจะเปิดใช้งาน พิมพ์โดยจ้องที่ตัวอักษรบนแป้นพิมพ์ที่ด้านล่างของหน้าจอ
-
หากต้องการปิดแป้นพิมพ์ ให้จ้องที่ X ที่ด้านขวาบนของแป้นพิมพ์บนหน้าจอ
-
-
เมื่อคุณพร้อมที่จะส่งอีเมล บนแผ่นเปิดใช้ ให้อยู่บนปุ่ม คลิกซ้าย จนกว่าจะเปิดใช้งาน จากนั้นวางตําแหน่งสายตาของคุณบนปุ่ม ส่ง ที่มุมขวาบนของหน้าจอ
อ่านและตอบกลับอีเมล
คุณสามารถอ่านและตอบกลับอีเมลโดยใช้ตัวติดตามการมอง
หากต้องการเลื่อนดูรายการข้อความ
-
บนแผ่นเปิดใช้ ให้จ้องที่ปุ่ม เลื่อน จากนั้นมองที่รายการข้อความ เคอร์เซอร์เลื่อนจะปรากฏขึ้น
-
จ้องที่ลูกศรขึ้นและลงบนเคอร์เซอร์เพื่อเลื่อนรายการข้อความในทิศทางนั้น
-
หากต้องการปิดเคอร์เซอร์เลื่อน ให้จ้องที่ปุ่ม X ที่ด้านขวาบนของเคอร์เซอร์
หากต้องการเปิดอีเมล
-
บนแผ่นเปิดใช้ ให้อยู่บน ปุ่มคลิก ซ้ายจนกว่าจะเปิดใช้งาน
-
มองที่อีเมลที่คุณต้องการอ่าน อีเมลจะเปิดขึ้นในหน้าต่างการอ่าน
หากต้องการเลื่อนดูอีเมล
-
บนแผ่นเปิดใช้ ให้จ้องที่ปุ่ม เลื่อน จากนั้นมองที่ส่วนเนื้อหาของอีเมล
-
จ้องที่ลูกศรขึ้นและลงบนเคอร์เซอร์เพื่อเลื่อนหน้าจอในทิศทางนั้น
-
หากต้องการปิดเคอร์เซอร์เลื่อน ให้จ้องที่ปุ่ม X ที่ด้านขวาบนของเคอร์เซอร์
หากต้องการตอบกลับอีเมล
-
บนแผ่นเปิดใช้ ให้อยู่บน ปุ่มคลิก ซ้ายจนกว่าจะเปิดใช้งาน
-
มองที่ปุ่ม ตอบกลับ ที่ด้านบนของหน้าจอ
เคล็ดลับ: หากคุณต้องการคลิกที่สิ่งที่อยู่ใกล้ด้านล่างหรือด้านบนของหน้าจอ คุณสามารถใช้ปุ่ม เปลี่ยนตำแหน่ง ของแผ่นเปิดใช้เพื่อย้ายแผ่นเปิดใช้ไปที่ด้านล่างหรือด้านบน ซึ่งช่วยลดระยะห่างที่คุณจะต้องย้ายการมองของคุณหลังจากอยู่บนปุ่มคลิกขวาหรือคลิกขวา
เรียกดูเว็บด้วย Microsoft Edge
หากต้องการเรียกดูเว็บโดยใช้ตัวติดตามการมอง
-
บนแผ่นเปิดใช้ ให้อยู่บน ปุ่ม คลิกซ้าย จนกว่าปุ่มจะเปิดใช้งาน จากนั้นให้วางตําแหน่งบนเขตข้อมูลที่อยู่ในเบราว์เซอร์ของคุณ
-
บนแผ่นเปิดใช้ ให้จ้องที่ปุ่ม แป้นพิมพ์ จนกว่าจะเปิดใช้งาน จากนั้นป้อน URL ของเว็บไซต์โดยใช้แป้นพิมพ์ควบคุมการมอง
-
หากต้องการเลื่อนบนเว็บไซต์
-
บนแผ่นเปิดใช้ ให้จ้องที่ปุ่ม เลื่อน จากนั้นมองที่ส่วนเนื้อหาของเว็บไซต์ เคอร์เซอร์เลื่อนจะปรากฏขึ้น
-
จ้องที่ลูกศรขึ้นและลงบนเคอร์เซอร์เพื่อเลื่อนหน้าจอในทิศทางนั้น
-
หากต้องการปิดเคอร์เซอร์เลื่อน ให้จ้องที่ปุ่ม X ที่ด้านขวาบนของเคอร์เซอร์
-
-
เมื่อต้องการคลิกลิงก์บนเว็บไซต์ บนแผ่นเปิดใช้ ให้อยู่บนปุ่ม คลิกซ้าย จนกว่าจะเปิดใช้งานแล้ววางตําแหน่งให้อยู่บนลิงก์ที่คุณต้องการคลิก
เคล็ดลับ:
-
หากคุณมีปัญหาในการคลิกที่ลิงก์ ให้ลองใช้โหมดเมาส์ที่แม่นยำในตัวเรียกใช้การควบคุมการมอง จ้องที่ปุ่ม เมาส์ที่แม่นยำ บนตัวเรียกใช้ จากนั้นมองลิงก์ที่คุณต้องการคลิก เคอร์เซอร์ของเมาส์ที่แม่นยำจะปรากฏในตำแหน่งที่คุณมอง หากจำเป็น คุณสามารถจ้องที่ปุ่ม ลูกศร เพื่อปรับตำแหน่งของกรอบเล็งเหนือลิงก์อย่างละเอียด จากนั้น dwell on the Left-click button on the cursor to click on the link.
-
ถ้าคุณสามารถใช้แป้นพิมพ์อุปกรณ์ในบางความจุและใช้งานซอฟต์แวร์การติดตามการมองของ Tobii คุณสามารถคลิกที่ลิงก์ได้ง่ายขึ้นโดยการเปิดใช้งานการบิดบนฟังก์ชันการกดแป้น หากต้องการเปิดใช้งาน
-
เปิด Tobii Eye Tracking และไปที่ การโต้ตอบ > เมาส์
-
คลิก Warp บนแป้น และเลือกแป้นบนแป้นพิมพ์คุณต้องการใช้
-
เปิดใช้งาน กล่องกาเครื่องหมาย Perform a click when releasing key
-
จากนั้นมองลิงก์หรือการควบคุมอื่นๆ แล้วกดแป้นที่เลือกเพื่อเลื่อนเคอร์เซอร์ไปยังตำแหน่งนั้นและคลิก
-
เคล็ดลับด่วนสำหรับการเรียกดูเว็บ
ในบางเว็บไซต์ แผ่นเปิดใช้หรือแป้นพิมพ์ควบคุมการมองสามารถใช้งานกับลิงก์หรือส่วนต่างๆ ของส่วนติดต่อผู้ใช้ได้ หากต้องการแก้ไขปัญหานี้ ให้เลื่อนเว็บเพจหรือจ้องปุ่ม เปลี่ยนตำแหน่ง บนแผ่นเปิดใช้เพื่อย้ายไปยังด้านตรงข้ามของหน้าจอ
คุณสามารถใช้คำสั่งซูมใน Microsoft Edge ได้ เพื่อให้คลิกลิงก์ในเว็บไซต์ได้ง่าย เปิดแป้นพิมพ์ควบคุมการมอง และจ้องที่แป้น &123 เพื่อเข้าถึงตัวเลขและอักขระพิเศษ จากนั้นก็อยู่บนแป้น Ctrl เพื่อเปิดใช้งาน และสุดท้ายอยู่บนแป้น + (บวก) เพื่อขยาย เมื่อต้องการย่อ ให้อยู่บนแป้น Ctrl เพื่อเปิดใช้งาน จากนั้นอยู่บนแป้น - (ลบ)
โปรดระวังเมื่อป้อนรหัสผ่านสำหรับเว็บไซต์โดยใช้แป้นพิมพ์ควบคุมการมอง เนื่องจากคุณจะมองไม่เห็นตัวอักษรที่คุณป้อน หากต้องการข้อมูลเพิ่มเติม โปรดดูคู่มือแก้ไขปัญหาการควบคุมการมอง











