Microsoft มุ่งมั่นที่จะสร้างประสบการณ์ที่สอดคล้องกันและปรับปรุงให้ดียิ่งขึ้นในทุกแอปของเรา ตัวอย่างหนึ่งของเราคือตัวอย่างของแอป People (รายชื่อผู้ติดต่อ) ใหม่ใน Outlook สําหรับ Windows (ตัวอย่าง) Outlook สําหรับ Windows (ตัวอย่าง) ใหม่ถูกออกแบบมาเพื่อมอบประสบการณ์ Outlook ร่วมสมัยที่คุ้นเคย ซึ่งช่วยปรับปรุงประสิทธิภาพการทํางานส่วนบุคคลและองค์กรของคุณ
วิธีลองใช้แอป People ใหม่
เปิดการสลับ ลองใช้ Outlook ใหม่ ที่มุมขวาบนของ Outlook แบบคลาสสิกสําหรับ Windows และทําตามคําแนะนําบนหน้าจอ
คุณยังสามารถเลือกปุ่ม ลองใช้ Outlook ใหม่ ที่แสดงในแบนเนอร์แอป People หมายเหตุ— ฟีเจอร์นี้จะถูกเผยแพร่อย่างระมัดระวังเมื่อเวลาผ่านไป ดังนั้นทุกคนจะไม่เห็นแบนเนอร์นี้เมื่อเปิดใช้แอป People จากแถบงาน
ถ้าคุณมีบัญชี Microsoft อยู่แล้วใน Outlook สําหรับ Windows แบบคลาสสิก และเปิดการสลับ ลองใช้ Outlook ใหม่ ข้อมูลบัญชีของคุณควรเปิดและซิงค์ใน Outlook สําหรับ Windows (ตัวอย่าง) ใหม่โดยอัตโนมัติ
คุณสามารถสลับกลับไปยังประสบการณ์การใช้งาน Outlook ก่อนหน้าของคุณได้ทุกเมื่อที่คุณต้องการ เพียงแค่สลับปิด และจะเปิดเวอร์ชันก่อนหน้าของคุณโดยอัตโนมัติโดยไม่มีข้อมูลหรืออีเมลสูญหาย
หัวข้อที่เกี่ยวข้อง
หมายเหตุ: มีผลตั้งแต่วันที่ 29 มกราคม 2021 แอป People จะไม่สามารถเปิดใช้งานได้โดยตรงอีกต่อไป (ตัวอย่างเช่น ผ่านเมนูเริ่มต้นหรือแถบค้นหา) ใน Windows 10 คุณจะยังคงสามารถเปิดใช้ผ่านไอคอน People ในจดหมาย ปฏิทิน และแอปอื่นๆ ได้
แอปการเชื่อมต่อบุคคลคือสมุดที่อยู่ของคุณ คุณสามารถเพิ่มรายชื่อผู้ติดต่อ และรักษาการติดต่อกับเพื่อนๆ และครอบครัว แอปการเชื่อมต่อบุคคล จดหมาย และปฏิทินทำงานร่วมกันเพื่อให้คุณสามารถส่งอีเมลและนัดหมายเวลากับบุคคลที่สำคัญที่สุดของคุณได้อย่างง่ายดาย ลบรายชื่อผู้ติดต่อ
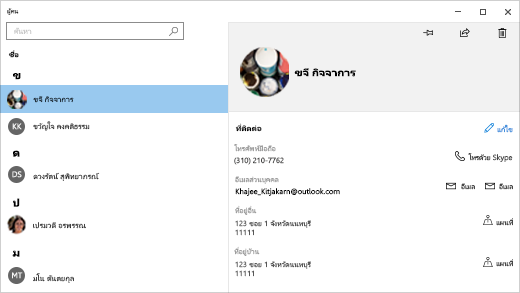
การเริ่มต้นใช้งาน
เพื่อให้แน่ใจว่าคุณมีแอปการเชื่อมต่อบุคคลเวอร์ชันล่าสุด ให้ตรวจหาการอัปเดตแอปการเชื่อมต่อบุคคล ใน Microsoft Store
-
เลือกปุ่ม เริ่มต้น จากนั้นเลือก Microsoft Store
-
เลือก ดูเพิ่มเติม ถัดจากรูปภาพโปรไฟล์บัญชีของคุณ
-
เลือก การดาวน์โหลดและการอัปเดต
-
เลือก รับการอัปเดต หรือ เปิดการอัปเดตอัตโนมัติ
ครั้งแรกที่คุณเปิดแอปการเชื่อมต่อบุคคล:
-
เลือก เริ่มต้นใช้งาน
-
คุณจะได้รับพร้อมท์ให้อนุญาตให้แอปการเชื่อมต่อบุคคลเข้าถึงอีเมลและปฏิทินของคุณ
-
หากคุณเพิ่มบัญชี Microsoft ของคุณลงในพีซี Windows 10 อยู่แล้ว แอปจะนำเข้ารายชื่อผู้ติดต่อของคุณจากบัญชีนั้นโดยอัตโนมัติ คุณยังสามารถเลือก นำเข้ารายชื่อผู้ติดต่อ เพื่อเพิ่มบัญชีอื่น เช่น Outlook, Exchange, Google และ iCloud ได้
-
เมื่อคุณทำเสร็จแล้ว ให้เลือก พร้อมที่จะใช้งาน
หลังจากนั้น คุณสามารถเพิ่มบัญชีเพิ่มเติมได้ตลอดเวลา:
-
เลือกปุ่ม เริ่มต้น จากนั้นเลือก การเชื่อมต่อบุคคล
-
เลือก การตั้งค่า
-
เลือก เพิ่มบัญชี เลือกชนิดบัญชีที่คุณต้องการเพิ่ม แล้วทำตามคำแนะนำ
หากคุณไม่ต้องการบัญชีที่ได้นำเข้าไปยังแอปการเชื่อมต่อบุคคลอีกต่อไป คุณสามารถลบบัญชีดังกล่าวออกได้
-
เลือกปุ่มเริ่มต้น จากนั้นเลือกการตั้งค่า
-
เลือก บัญชี > บัญชี & อีเมล
-
เลือกบัญชีอีเมลที่คุณต้องการลบ
-
เลือก จัดการ
-
เลือก ลบบัญชีออกจากอุปกรณ์นี้ แล้วทำตามคำแนะนำบนหน้าจอ
ทุกเรื่องราวเกี่ยวกับรายชื่อผู้ติดต่อ
แอปการเชื่อมต่อบุคคลใช้เพื่อซิงค์รายชื่อผู้ติดต่อทั้งหมดไปยังอุปกรณ์ของคุณ คุณสามารถนำเข้าผู้ติดต่อจากบริการต่างๆ รวมถึง Outlook, Exchange, Gmail และ iCloud
นำเข้าผู้ติดต่อ
-
เลือกปุ่ม เริ่มต้น จากนั้นเลือก การเชื่อมต่อบุคคล
-
เลือก การตั้งค่า
-
เลือก เพิ่มบัญชี เลือกประเภทบัญชีที่คุณต้องการเพิ่ม และทำตามคำแนะนำบนหน้าจอเพื่อนำเข้าผู้ติดต่อ
เพิ่มผู้ติดต่อทีละชื่อ
-
เลือกปุ่ม เริ่มต้น จากนั้นเลือก การเชื่อมต่อบุคคล
-
เลือกปุ่ม ผู้ติดต่อใหม่
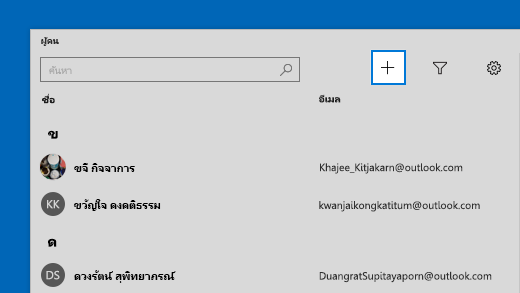
-
หากระบบถาม ให้เลือกบัญชีที่จะใช้สำหรับการบันทึกผู้ติดต่อใหม่ หากคุณป้อนอีเมลมากกว่าหนึ่งบัญชีในจดหมาย แอปการเชื่อมต่อบุคคลจะขอให้คุณเลือกว่าบัญชีใดจะได้รับผู้ติดต่อใหม่
-
กรอกแบบฟอร์มผู้ติดต่อใหม่
-
เลือก บันทึก
เพิ่มผู้ติดต่อจากอีเมล
หากคุณกำลังใช้แอปจดหมาย คุณสามารถบันทึกผู้ติดต่อจากอีเมลไปยังแอปการเชื่อมต่อบุคคลได้
-
เลือกปุ่ม เริ่มต้น จากนั้นเลือก จดหมาย
-
เลือกข้อความ เลือกชื่อของบุคคลที่เป็นผู้ส่งหรือผู้รับ
-
เลือก บันทึก
-
หากคุณป้อนอีเมลมากกว่าหนึ่งบัญชีในจดหมาย แอปการเชื่อมต่อบุคคลจะขอให้คุณเลือกว่าบัญชีใดจะได้รับผู้ติดต่อใหม่ เลือกบัญชีที่จะใช้
-
เพิ่มข้อมูลเพิ่มเติม จากนั้นเลือก บันทึก
คุณสามารถลบผู้ติดต่อจากบัญชีที่นำเข้าและแอปการเชื่อมต่อบุคคลได้ การลบผู้ติดต่อจะเป็นการลบออกจากทั้งบัญชีที่นำเข้าและแอปการเชื่อมต่อบุคคล
หมายเหตุ: แอปการเชื่อมต่อบุคคลไม่สามารถลบผู้ติดต่อใน Skype ได้
-
เลือกปุ่ม เริ่มต้น จากนั้นเลือก การเชื่อมต่อบุคคล
-
ในกล่องค้นหา ให้พิมพ์ชื่อผู้ติดต่อที่คุณต้องการลบ คุณจะเห็นรายชื่อผู้ติดต่อขณะที่คุณพิมพ์ เลือกรายการที่คุณต้องการลบ
-
เลือกไอคอนถังขยะ จากนั้นเลือก ลบ
หรือ:
-
เลือกปุ่ม เริ่มต้น จากนั้นเลือก การเชื่อมต่อบุคคล
-
ในกล่องค้นหา ให้พิมพ์ชื่อผู้ติดต่อที่คุณต้องการลบ คุณจะเห็นรายชื่อผู้ติดต่อขณะที่คุณพิมพ์ เลือกรายการที่คุณต้องการลบ
-
กดค้าง (หรือคลิกขวา) ที่ผู้ติดต่อ เลือก ลบ แล้วทําตามคําแนะนําบนหน้าจอ
เมื่อคุณปักหมุดบุคคลไว้ที่หน้าจอเริ่ม รูปโปรไฟล์ของบุคคลนั้นจะปรากฏเป็นไทล์บน เริ่มต้น แตะหรือคลิกที่ไทล์เพื่อไปยังข้อมูลที่ติดต่อได้อย่างรวดเร็ว
-
เลือกปุ่ม เริ่มต้น จากนั้นเลือก การเชื่อมต่อบุคคล
-
เลือกบุคคลจากรายชื่อผู้ติดต่อที่คุณต้องการเข้าถึงได้อย่างรวดเร็ว
-
กดค้าง (หรือคลิกขวา) ที่ผู้ติดต่อ และเลือก ปักหมุดที่เริ่ม
-
ในกล่องที่ปรากฏ เลือก ใช่
คุณสามารถแก้ไขรายชื่อผู้ติดต่อได้หากข้อมูลของผู้ติดต่อมีการเปลี่ยนแปลง
หมายเหตุ: หากมีการเชื่อมโยงผู้ติดต่ออยู่ คุณจะต้องเลือกผู้ติดต่อที่คุณต้องการจะแก้ไข
-
เลือกปุ่ม เริ่มต้น จากนั้นเลือก การเชื่อมต่อบุคคล
-
ในกล่องค้นหา ให้พิมพ์ชื่อผู้ติดต่อที่คุณต้องการแก้ไขข้อมูล คุณจะเห็นรายชื่อผู้ติดต่อขณะที่คุณพิมพ์ เลือกรายการที่คุณต้องการ
-
เลือก แก้ไข แล้วเลือก เพิ่ม
-
ทำการเปลี่ยนแปลงที่คุณต้องการ แล้วเลือก บันทึก
คุณสามารถเลือกที่จะเพิ่มหรือเปลี่ยนรูปถ่ายสำหรับผู้ติดต่อในรายชื่อผู้ติดต่อของคุณได้
-
เลือกปุ่ม เริ่มต้น จากนั้นเลือก การเชื่อมต่อบุคคล
-
ในกล่องค้นหา ให้พิมพ์ชื่อผู้ติดต่อที่มีรูปถ่ายที่คุณต้องการเพิ่มหรือเปลี่ยนแปลง คุณจะเห็นรายชื่อผู้ติดต่อขณะที่คุณพิมพ์ เลือกรายการที่คุณต้องการ
-
เลือก แก้ไข
-
เลือก เพิ่มรูปถ่าย หากผู้ติดต่อยังไม่มีรูปถ่าย เลือกรูปถ่ายของผู้ติดต่อถ้ามี
-
เลือกรูปถ่ายจากอุปกรณ์ของคุณ จากนั้น ในกล่องโต้ตอบที่ปรากฏ ให้ปรับว่าจะครอบตัดรูปถ่ายอย่างไร เมื่อคุณดำเนินการเสร็จ ให้เลือก เสร็จสิ้น
คุณสามารถรวมรายชื่อผู้ติดต่อที่ซ้ำกันได้ ด้วยวิธีนี้ ข้อมูลผู้ติดต่อทั้งหมดจะรวมในอยู่ในที่เดียวและไม่มีสิ่งใดถูกลบ
-
เลือกปุ่ม เริ่มต้น จากนั้นเลือก การเชื่อมต่อบุคคล
-
ในกล่องค้นหา ให้พิมพ์ชื่อผู้ติดต่อที่คุณต้องการรวม คุณจะเห็นรายชื่อผู้ติดต่อขณะที่คุณพิมพ์ เลือกผู้ติดต่อที่คุณต้องการ
-
เลือก ค้นหาผู้ติดต่อที่จะรวม
-
ในกล่องค้นหา ให้พิมพ์ชื่อผู้ติดต่อที่มีข้อมูลที่คุณต้องการรวมกับผู้ติดต่อที่คุณเลือก คุณจะเห็นรายชื่อผู้ติดต่อขณะที่คุณพิมพ์ เลือกผู้ติดต่อที่คุณต้องการรวมกับผู้ติดต่อที่คุณเลือกไว้
ในแอปการเชื่อมต่อบุคคล คุณสามารถแชร์รายชื่อผู้ติดต่อกับบุคคลและแอปได้
-
เลือกปุ่ม เริ่มต้น จากนั้นเลือก การเชื่อมต่อบุคคล
-
ในกล่องค้นหา ให้พิมพ์ชื่อผู้ติดต่อที่คุณต้องการแชร์ข้อมูล คุณจะเห็นรายชื่อผู้ติดต่อขณะที่คุณพิมพ์ เลือกผู้ติดต่อที่คุณต้องการแชร์
-
ที่ด้านขวาบน เลือก แชร์
-
เลือก แชร์ผู้ติดต่อ
-
เลือกบุคคลที่จะแชร์ผู้ติดต่อด้วย และทำตามคำแนะนำในการส่งผู้ติดต่อทางอีเมล หรือเลือกแอปที่จะแชร์ผู้ติดต่อด้วย และทำตามคำแนะนำเพื่อแชร์ผู้ติดต่อ
คุณสามารถเลือกผู้ติดต่อและเลือกอีเมลแอดเดรสได้ แอปการเชื่อมต่อบุคคลใช้ไคลเอ็นต์อีเมลเริ่มต้นของคุณในการส่งอีเมล
-
เลือกปุ่ม เริ่มต้น จากนั้นเลือก การเชื่อมต่อบุคคล
-
ในกล่องค้นหา ให้พิมพ์ชื่อผู้ติดต่อที่คุณต้องการส่งอีเมล คุณจะเห็นรายชื่อผู้ติดต่อขณะที่คุณพิมพ์ เลือกผู้ติดต่อที่คุณต้องการ
-
เลือก ส่งอีเมล
คุณสามารถดูรายการแลกเปลี่ยนล่าสุดหรือรายการที่คุณกำลังจะแลกเปลี่ยนกับผู้ติดต่อได้
-
เลือกปุ่ม เริ่มต้น จากนั้นเลือก การเชื่อมต่อบุคคล
-
ในกล่องค้นหา ให้พิมพ์ชื่อผู้ติดต่อที่มีการสนทนาที่คุณต้องการดู คุณจะเห็นรายชื่อผู้ติดต่อขณะที่คุณพิมพ์ เลือกผู้ติดต่อที่คุณต้องการ
-
ภายใต้ การสนทนา คุณจะเห็นข้อความอีเมลล่าสุดและการสนทนาอื่นๆ ที่คุณได้แลกเปลี่ยน เลือกรายการเหล่านี้เพื่อเปิด
หากคุณใช้ Microsoft 365 หรือ Microsoft Exchange คุณสามารถดูแผนผังองค์กรสำหรับผู้ติดต่อที่อยู่ในองค์กรของคุณได้
-
เลือกปุ่ม เริ่มต้น จากนั้นเลือก การเชื่อมต่อบุคคล
-
ในกล่องค้นหา ให้พิมพ์ชื่อผู้ติดต่อที่มีแผนผังองค์กรที่คุณต้องการดู คุณจะเห็นรายชื่อผู้ติดต่อขณะที่คุณพิมพ์ เลือกผู้ติดต่อที่คุณต้องการ
-
ภายใต้ แผนผังองค์กร เลือก ดูเพิ่มเติม เพื่อดูแผนผังองค์กรของผู้ติดต่อ
ตามค่าเริ่มต้น ผู้ติดต่อทั้งหมดจากบัญชีที่คุณเพิ่มจะปรากฏในรายชื่อผู้ติดต่อของคุณ อย่างไรก็ตาม คุณสามารถเลือกที่จะดูเฉพาะผู้ติดต่อจากบางบัญชีได้
-
เลือกปุ่ม เริ่มต้น จากนั้นเลือก การเชื่อมต่อบุคคล
-
เลือก กรองรายชื่อผู้ติดต่อ
-
ใช้กล่องกาเครื่องหมายเพื่อเลือกบัญชีของผู้ติดต่อที่คุณต้องการจะดูบนรายชื่อผู้ติดต่อ เมื่อคุณดำเนินการเสร็จ ให้เลือก เสร็จสิ้น
สร้างกลุ่มผู้ติดต่อหรือรายการแจกจ่ายใน Outlook, Outlook.com หรือบัญชีอีเมลอื่นเพื่อส่งอีเมลให้หลายคนในครั้งเดียวเพื่อให้คุณไม่จำเป็นต้องเพิ่มแต่ละชื่อลงในบรรทัด ถึง สำเนาถึง หรือสำเนาลับถึง เมื่อต้องการเรียนรู้วิธีดําเนินการดังกล่าวใน Outlook สําหรับพีซี ให้อ่าน สร้างกลุ่มที่ติดต่อหรือรายชื่อการแจกจ่ายใน Outlook สําหรับพีซี
คุณสามารถส่งออกที่ติดต่อของคุณจากแอป People แล้วนําเข้าลงใน Outlook เวอร์ชันอื่นหรือแอปของบริษัทอื่น
-
บนแถบเครื่องมือ ให้เลือกไอคอน People

-
เลือก ส่งออกที่ติดต่อ
-
เลือกโฟลเดอร์ปลายทาง และ บันทึก ที่ติดต่อของคุณจะถูกบันทึกเป็นไฟล์ .csv
เมื่อต้องการเรียนรู้วิธีการนําเข้าที่ติดต่อลงใน Outlook ให้อ่าน นําเข้าที่ติดต่อไปยัง Outlook สําหรับ Windows
การเชื่อมต่อบุคคลบนแถบงาน
เมื่อใช้การเชื่อมต่อบุคคล บนแถบงาน คุณสามารถเข้าถึงบุคคลที่คุณพูดคุยด้วยมากที่สุดได้จากแถบงานบนอุปกรณ์ Windows 10 ของคุณ เมื่อปักหมุดรายชื่อผู้ติดต่อบ่อยที่สุดของคุณบนแถบงาน คุณสามารถส่งอีเมล โทร หรือส่งข้อความถึงพวกเขาบน Skype ได้ภายในไม่กี่คลิก
หากต้องการเริ่มต้นใช้งาน ให้เลือก การเชื่อมต่อบุคคล บนแถบงาน
หมายเหตุ: หากคุณไม่เห็น การเชื่อมต่อบุคคล บนแถบงาน ให้กดค้าง (หรือคลิกขวา) ที่แถบงานและตรวจสอบว่ามีการทำเครื่องหมาย อยู่ข้างๆ แสดงการเชื่อมต่อบุคคลบนแถบงาน หากไม่มี ให้เลือก แสดงการเชื่อมต่อบุคคลบนแถบงาน
วิธีการปักหมุดรายชื่อผู้ติดต่อ
-
เลือก People บนแถบงาน
-
เลือกหนึ่งในรายชื่อผู้ติดต่อของคุณ หรือเลือก ค้นหาและปักหมุดรายชื่อผู้ติดต่อ เพื่อดูรายชื่อผู้ติดต่อทั้งหมดของคุณ
-
หลังจากที่คุณเลือกผู้ติดต่อ รายชื่อผู้ติดต่อเหล่านั้นจะปรากฏบนแถบงานถัดจาก การเชื่อมต่อบุคคล
หมายเหตุ: เฉพาะรายชื่อผู้ติดต่อสามอันดับแรกที่คุณปักหมุดเท่านั้นที่จะแสดงบนแถบงาน รายชื่อผู้ติดต่อที่คุณปักหมุดหลังจากนั้นจะปรากฏใต้ รายชื่อผู้ติดต่อที่ปักหมุดเพิ่มเติม เมื่อคุณเลือก การเชื่อมต่อบุคคล บนแถบงาน
วิธีการถอนหมุดผู้ติดต่อ
กดค้าง (หรือคลิกขวา) ที่ผู้ติดต่อ และเลือก ถอนหมุดจากแถบงาน
หากต้องการเปลี่ยนลำดับของการเชื่อมต่อบุคคลบนแถบงาน ให้เลือกรายชื่อผู้ติดต่อแล้วลากไปยังตำแหน่งที่คุณต้องการ
หากคุณมีรายชื่อผู้ติดต่อที่ปักหมุดไว้มากกว่าสามราย คุณสามารถย้ายรายชื่อจากแถบงานไปยังการเชื่อมต่อบุคคล ภายใต้ รายชื่อผู้ติดต่อที่ปักหมุดเพิ่มเติม หรือจากการเชื่อมต่อบุคคล ในแถบงาน
หลังจากคุณปักหมุดรายชื่อผู้ติดต่อ คุณสามารถโทรหรือส่งข้อความหาผู้คนใน Skype จากแถบงานได้โดยตรง
หมายเหตุ: ผู้ติดต่อของคุณต้องมีบัญชี Skype เพื่อให้คุณสามารถโทรหรือส่งข้อความถึงพวกเขาเมื่อเป็นผู้ติดต่อที่ปักหมุดไว้บนแถบงานได้
เมื่อต้องการโทรหาผู้คนใน Skype
-
เลือกรายชื่อผู้ติดต่อที่ปักหมุดไว้บนแถบงาน หรือเลือก การเชื่อมต่อบุคคล แล้วเลือกรายชื่อผู้ติดต่อ
-
เลือก Skype
-
เมื่อต้องการเริ่มต้นการโทรด้วยเสียง เลือก การโทรด้วยเสียง เมื่อต้องการเริ่มต้นการสนทนาทางวิดีโอ เลือก การสนทนาทางวิดีโอ (ทั้งคุณและผู้ที่คุณพยายามจะติดต่อต้องมีเว็บแคมเพื่อเริ่มการสนทนาทางวิดีโอ)
เมื่อต้องการส่งข้อความหาผู้คนใน Skype
-
เลือกรายชื่อผู้ติดต่อที่ปักหมุดไว้บนแถบงาน หรือเลือก การเชื่อมต่อบุคคล แล้วเลือกรายชื่อผู้ติดต่อ
-
เลือก Skype
-
พิมพ์ข้อความ จากนั้นเลือก ส่ง
-
เลือกรายชื่อผู้ติดต่อที่ปักหมุดไว้บนแถบงาน หรือเลือก การเชื่อมต่อบุคคล แล้วเลือกรายชื่อผู้ติดต่อ
-
เลือก จดหมาย
-
ที่ด้านล่างของหน้าต่าง ให้เลือก ใหม่
-
พิมพ์อีเมลและเลือก ส่ง เมื่อคุณดำเนินการเสร็จ
เมื่อคุณเปิด การเชื่อมต่อบุคคล บนแถบงานเป็นครั้งแรกและเลือก แอป คุณจะเห็นไทล์สำหรับจดหมาย, Skype และการเชื่อมต่อบุคคล
วิธีการนำเข้ารายชื่อผู้ติดต่อจากแอปอื่นๆ
-
เลือก การเชื่อมต่อบุคคล > แอป แล้วเลือก รับแอปเพิ่มเติมใน Store
-
เลือกแอปจากรายการ และในหน้าคำอธิบาย ให้เลือก รับ
-
หลังจากติดตั้งแอปเสร็จสิ้นแล้ว เลือก การเชื่อมต่อบุคคล > แอป และเลือกแอปที่จะนำเข้ารายชื่อผู้ติดต่อ
หมายเหตุ: เมื่อต้องการนำเข้ารายชื่อผู้ติดต่อจากแอปที่คุณได้เพิ่ม การเชื่อมต่อบุคคล คุณจะต้องเข้าสู่ระบบบัญชีในแอปดังกล่าว
แอปการเชื่อมต่อบุคคลคือสมุดที่อยู่และแอปทางสังคมที่รวมไว้ในที่เดียว คุณสามารถเพิ่มรายชื่อผู้ติดต่อ และรักษาการติดต่อกับเพื่อนๆ และครอบครัวบน Skype ซึ่งทั้งหมดนี้ทำได้จากแอปเดียว
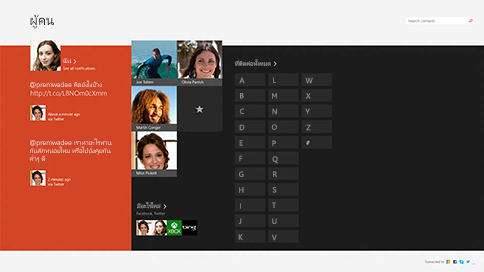
หมายเหตุ: แอปการเชื่อมต่อบุคคลสำหรับ Windows 8/8.1 ไม่สนับสนุนการรวมกับเครือข่าย Facebook และ Sina Weibo อีกต่อไป เนื่องจากมีการเปลี่ยนแปลงในซอฟต์แวร์การเชื่อมต่อจากบริการทั้งสอง ซึ่งหมายความว่าแอปการเชื่อมต่อบุคคลจะไม่สามารถเข้าถึงข้อมูลหรือแชร์ไปยัง Facebook หรือ Sina Weibo ได้อีกต่อไป
ทุกเรื่องราวเกี่ยวกับรายชื่อผู้ติดต่อ
นำเข้าผู้ติดต่อ
-
ในหน้าจอเริ่ม ให้แตะหรือคลิก การเชื่อมต่อบุคคล
-
ปัดเข้ามาจากขอบด้านขวาของหน้าจอ แล้วแตะ การตั้งค่า
(ถ้าคุณกําลังใช้เมาส์ ให้ชี้ไปที่มุมล่างขวาของหน้าจอ ย้ายตัวชี้เมาส์ขึ้นด้านบน แล้วคลิก การตั้งค่า) -
แตะหรือคลิก บัญชี
-
แตะหรือคลิก เพิ่มบัญชี เลือกประเภทบัญชีที่คุณต้องการเพิ่ม และทำตามคำแนะนำบนหน้าจอ
หมายเหตุ: ตั้งแต่ 30 มกราคม 2013 เป็นต้นไป Google จะไม่สนับสนุนการเชื่อมต่อแบบใหม่ของ EAS (Exchange ActiveSync) ในบางกรณีอีกต่อไป ดังนั้นวิธีการเพิ่มรายชื่อที่ติดต่อในแอปการเชื่อมต่อบุคคลของคุณอาจเปลี่ยนไป
เพิ่มผู้ติดต่อทีละชื่อ
-
ในหน้าจอเริ่ม ให้แตะหรือคลิก การเชื่อมต่อบุคคล
-
ปัดเข้าจากขอบด้านล่างสุดเพื่อดูคำสั่งของแอป
(หากคุณกําลังใช้เมาส์ ให้คลิกขวาภายในแอป) -
แตะหรือคลิก ผู้ติดต่อใหม่
-
ป้อนข้อมูลที่คุณต้องการสําหรับที่ติดต่อนี้ แล้วแตะหรือคลิกปุ่ม บันทึก
หากคุณต้องการเพิ่มผู้ติดต่อหลายรายการในคราวเดียว คุณสามารถนำเข้าผู้ติดต่อดังกล่าวไปยังบัญชีที่คุณได้เพิ่มไว้ในแอปการเชื่อมต่อบุคคลอยู่แล้ว และผู้ติดต่อเหล่านั้นจะปรากฏในแอปการเชื่อมต่อบุคคลในครั้งต่อไปที่คุณซิงค์
เพิ่มผู้ติดต่อจากอีเมล
-
ในหน้าจอเริ่มต้น ให้แตะหรือคลิก จดหมาย
-
แตะหรือคลิกข้อความ แล้วแตะหรือคลิกชื่อของผู้ส่งหรือผู้รับ
-
แตะหรือคลิก เพิ่มผู้ติดต่อ
-
ใส่ข้อมูลเพิ่มเติม (หากเป็นไปได้) แล้วแตะหรือคลิกปุ่มบันทึก
-
ในหน้าจอเริ่ม ให้แตะหรือคลิก การเชื่อมต่อบุคคล
-
ในกล่องค้นหา ให้ป้อนชื่อผู้ติดต่อที่คุณต้องการแก้ไขข้อมูล คุณจะเห็นรายชื่อผู้ติดต่อขณะที่คุณพิมพ์ แตะหรือคลิกบุคคลที่คุณต้องการ
-
ปัดเข้าจากขอบด้านล่างสุดเพื่อดูคำสั่งของแอป
(หากคุณกําลังใช้เมาส์ ให้คลิกขวาภายในแอป) -
แตะหรือคลิก แก้ไข ทำการเปลี่ยนแปลงตามที่คุณต้องการ แล้วแตะหรือคลิกปุ่มบันทึก บนหน้าจอ
คุณสามารถลบได้เฉพาะที่ติดต่อ Outlook.com หรือ Outlook ของคุณออกจากแอป People เท่านั้น ถ้าคุณเชื่อมต่อกับบัญชีเครือข่ายสังคมอื่นๆ เช่น LinkedIn หรือ Twitter คุณจำเป็นต้องไปที่แอปหรือเว็บไซต์นั้นเพื่อลบผู้ติดต่อ
-
ในหน้าจอเริ่ม ให้แตะหรือคลิก การเชื่อมต่อบุคคล
-
ในกล่องค้นหา ให้ป้อนชื่อผู้ติดต่อที่คุณต้องการลบข้อมูล คุณจะเห็นรายชื่อผู้ติดต่อขณะที่คุณพิมพ์ แตะหรือคลิกบุคคลที่คุณต้องการ
-
แตะหรือคลิกผู้ติดต่อ
-
ปัดเข้าจากขอบด้านล่างสุดเพื่อดูคำสั่งของแอป
(หากคุณกําลังใช้เมาส์ ให้คลิกขวาภายในแอป) -
แตะหรือคลิก ลบ
คุณสามารถเลือกที่จะเปลี่ยนรูปถ่ายสำหรับผู้ติดต่อในรายชื่อผู้ติดต่อของคุณได้ โดยใช้วิธีดังต่อไปนี้:
-
ในหน้าจอเริ่ม ให้แตะหรือคลิก การเชื่อมต่อบุคคล
-
ป้อนชื่อผู้ติดต่อในกล่องค้นหา คุณจะเห็นรายชื่อผู้ติดต่อขณะที่คุณพิมพ์ แตะหรือคลิกบุคคลที่คุณต้องการ
-
แตะหรือคลิกรูปถ่ายของผู้ติดต่อ (หรือหากไม่มีรูปถ่าย ให้แตะหรือคลิกช่องว่างที่ควรจะวางรูปถ่าย) แตะหรือคลิก เปลี่ยนรูปถ่าย เลือกรูปถ่ายแล้วแตะหรือคลิก เปิด
ต่อไปนี้เป็นสองสามวิธีในการค้นหาบุคคลในรายชื่อผู้ติดต่อของคุณอย่างรวดเร็ว:
การค้นหา
-
ในหน้าจอเริ่ม ให้แตะหรือคลิก การเชื่อมต่อบุคคล
-
ป้อนชื่อผู้ติดต่อในกล่องค้นหา คุณจะเห็นรายชื่อผู้ติดต่อขณะที่คุณพิมพ์ แตะหรือคลิกบุคคลที่คุณต้องการ
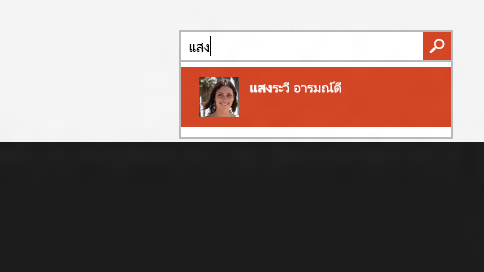
ข้ามไปที่ตัวอักษรของพยัญชนะนั้น
-
ในหน้าจอเริ่ม ให้แตะหรือคลิก การเชื่อมต่อบุคคล
-
แตะหรือคลิกตัวอักษรของพยัญชนะที่ตรงกับชื่อของบุคคลที่คุณกำลังค้นหา
ตามค่าเริ่มต้น ผู้ติดต่อทั้งหมดจากบัญชีที่คุณเพิ่มจะปรากฏในรายชื่อผู้ติดต่อของคุณ อย่างไรก็ตาม คุณสามารถเลือกที่จะดูเฉพาะผู้ติดต่อจากบางบัญชีได้ บุคคลที่คุณรู้จักบนเครือข่ายอื่นๆ จะถูกซ่อน แต่หากคุณรู้จักใครบางคนบนหลายๆ เครือข่าย บุคคลนั้นจะยังคงปรากฏให้เห็น นอกจากนี้ รายการโปรดของคุณจะถูกซ่อนไม่ว่าคุณจะเลือกบัญชีใดก็ตาม และทุกคนจะพร้อมใช้งานในผลลัพธ์การค้นหา
การเปลี่ยนผู้ติดต่อที่คุณเห็น
-
ในหน้าจอเริ่ม ให้แตะหรือคลิก การเชื่อมต่อบุคคล
-
ปัดเข้ามาจากขอบด้านขวาของหน้าจอ แล้วแตะ การตั้งค่า
(ถ้าคุณกําลังใช้เมาส์ ให้ชี้ไปที่มุมล่างขวาของหน้าจอ ย้ายตัวชี้เมาส์ขึ้นด้านบน แล้วคลิก การตั้งค่า) -
แตะหรือคลิก ตัวเลือก
-
ภายใต้ แสดงเฉพาะผู้ติดต่อเหล่านี้ ให้ล้างกล่องกาเครื่องหมายถัดจากเครือข่ายที่คุณต้องการซ่อน เมื่อต้องการแสดงผู้ติดต่อจากเครือข่ายนั้นอีกครั้ง ให้เลือกกล่องกาเครื่องหมายของเครือข่ายดังกล่าว
เมื่อคุณปักหมุดบุคคลไว้ที่หน้าจอเริ่ม รูปโปรไฟล์ของบุคคลนั้นจะปรากฏเป็นไทล์บน เริ่มต้น แตะหรือคลิกที่ไทล์เพื่อไปยังข้อมูลติดต่อ จากนั้นคุณสามารถส่งข้อความหรืออีเมล หรือโทรศัพท์ สนทนา หรือร่วมสนทนาทางวิดีโอกับบุคคลนั้นบน Skype ได้อย่างรวดเร็ว
-
ในหน้าจอเริ่ม ให้แตะหรือคลิก การเชื่อมต่อบุคคล
-
แตะหรือคลิกบุคคลที่คุณต้องการเข้าถึงอย่างรวดเร็ว
-
ปัดเข้าจากขอบด้านล่างสุดเพื่อดูคำสั่งของแอป
(หากคุณกําลังใช้เมาส์ ให้คลิกขวาภายในแอป) -
แตะหรือคลิก ปักหมุดที่เริ่ม ป้อนชื่อเล่นหากคุณต้องการ แล้วแตะหรือคลิก ปักหมุดที่เริ่ม
เพิ่มรายการโปรด
ใครๆ ก็สามารถเป็นรายการโปรดได้ เช่น แม่ของคุณ เจ้านาย เพื่อนสนิท หรือเพื่อนร่วมงาน เมื่อคุณเพิ่มใครบางคนเป็นรายการโปรด คุณจะเห็นบุคคลนั้นบนหน้าหลักของการเชื่อมต่อบุคคล และสามารถแตะหรือคลิกที่รูปของบุคคลดังกล่าวเพื่อส่งอีเมล โทรติดต่อ หรือส่งข้อความถึงได้อย่างรวดเร็ว
-
ในหน้าจอเริ่ม ให้แตะหรือคลิก การเชื่อมต่อบุคคล
-
แตะหรือคลิกไทล์ที่มีปุ่มดาว
-
เลือกบุคคลที่คุณต้องการ แล้วแตะหรือคลิก เพิ่ม
ลบรายการโปรด
-
ในหน้าจอเริ่ม ให้แตะหรือคลิก การเชื่อมต่อบุคคล
-
แตะหรือคลิกบุคคลที่คุณต้องการลบออกจากรายการโปรด
-
แตะหรือคลิก รายการโปรด เมื่อคุณกลับไปที่หน้าหลักของแอปการเชื่อมต่อบุคคล คุณจะไม่เห็นบุคคลนี้ในรายการโปรดของคุณอีกต่อไป
วิธีนี้จะลบบัญชีออกจาก People แต่จะไม่ลบผู้ติดต่อใดๆ ออกจากบัญชีเดิม คุณจะยังคงสามารถเข้าถึงผู้ติดต่อได้เมื่อคุณลงชื่อเข้าใช้บัญชีนั้นโดยตรง
-
ในหน้าจอเริ่ม ให้แตะหรือคลิก การเชื่อมต่อบุคคล
-
ปัดเข้ามาจากขอบด้านขวาของหน้าจอ แล้วแตะ การตั้งค่า
(ถ้าคุณกําลังใช้เมาส์ ให้ชี้ไปที่มุมล่างขวาของหน้าจอ ย้ายตัวชี้เมาส์ขึ้นด้านบน แล้วคลิก การตั้งค่า) -
แตะหรือคลิก บัญชี
-
เลือกบัญชีที่คุณต้องการลบ
-
แตะหรือคลิก ลบบัญชี, ลบบัญชีทั้งหมดออก หรือ จัดการบัญชีนี้ทางออนไลน์
หมายเหตุ: การลบบัญชี Microsoft ของคุณ (บัญชีที่คุณใช้ในการลงชื่อเข้าใช้ Windows) จะเป็นการลบบัญชีทั้งหมดของคุณออกจากแอปการเชื่อมต่อบุคคล จดหมาย ปฏิทิน และการส่งข้อความ คุณอาจต้องการซ่อนผู้ติดต่อเหล่านั้นแทนที่จะลบบัญชี
การแจ้งเตือนและอัปเดตทางสังคม
พีซี Windows RT 8.1 และ Windows 8.1 ทั้งหมดติดตั้ง Skype ไว้แล้ว และคุณสามารถติดต่อกับผู้อื่นบน Skype ได้อย่างง่ายดายจากแอป People โดยใช้วิธีดังต่อไปนี้:
-
ในหน้าจอเริ่ม ให้แตะหรือคลิก การเชื่อมต่อบุคคล
-
ป้อนชื่อของผู้ติดต่อ Skype (หากคุณอัปเดตไปยัง Skype และลงชื่อเข้าใช้ด้วยบัญชี Microsoft ของคุณ ผู้ติดต่อ Messenger ของคุณควรจะถูกเพิ่มไปยังรายชื่อผู้ติดต่อโดยอัตโนมัติ) คุณจะเห็นรายชื่อผู้ติดต่อขณะที่คุณพิมพ์ แตะหรือคลิกบุคคลที่คุณต้องการ
-
แตะหรือคลิกวิธีที่คุณต้องการติดต่อบุคคลดังกล่าว (ส่งข้อความ โทร หรือสนทนาทางวิดีโอ) เพื่อดำเนินการ
คุณสามารถโพสต์การอัปเดตของคุณเองในแอป People คุณยังสามารถแชร์ลิงก์ รูปถ่าย และข้อความไปยังเครือข่ายสังคมของคุณจากแอปและเว็บไซต์อื่นๆ ได้ ต่อไปนี้เป็นวิธีการเขียนทวีต
-
ที่หน้าจอเริ่มต้น ให้แตะหรือคลิก การเชื่อมต่อบุคคล
-
แตะหรือคลิกฉัน
-
ใน มีอะไรใหม่ เลือกเครือข่ายสังคมที่คุณต้องการใช้ เขียนข้อความของคุณ แล้วแตะหรือคลิกปุ่มส่ง

ติดตามว่ามีอะไรใหม่กับเพื่อนและครอบครัวของคุณโดยใช้แอป People เมื่อคุณเชื่อมต่อกับบัญชีต่างๆ ของคุณ เช่น Twitter และ LinkedIn คุณจะได้รับข้อมูลอัปเดต ทวีต และภาพถ่ายล่าสุดทั้งหมดในที่เดียวกัน คุณสามารถรีทวีตข้อความได้โดยไม่ต้องสลับไปยังแอปอื่น
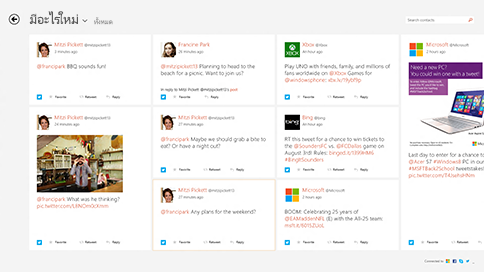
-
ในหน้าจอเริ่ม ให้แตะหรือคลิก การเชื่อมต่อบุคคล
-
แตะหรือคลิก มีอะไรใหม่
-
คุณจะเห็นการอัปเดตและทวีตล่าสุด และคุณสามารถกดถูกใจ แสดงความคิดเห็น และรีทวีตได้
หมายเหตุ: ตั้งแต่เดือนพฤษภาคม 2016 เป็นต้นไป ตัวดึงข้อมูลข่าวสารจาก Twitter และ LinkedIn จะไม่สามารถใช้งานได้อีกต่อไป
-
ในหน้าจอเริ่ม ให้แตะหรือคลิก การเชื่อมต่อบุคคล
-
แตะหรือคลิก มีอะไรใหม่
-
แตะหรือคลิกลูกศรถัดจาก มีอะไรใหม่ จากนั้นเลือกเครือข่ายที่คุณต้องการดู
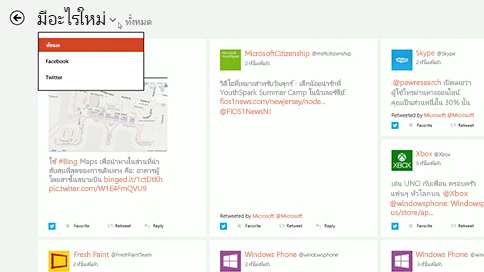
หมายเหตุ: ตั้งแต่เดือนพฤษภาคม 2016 เป็นต้นไป ตัวดึงข้อมูลข่าวสารจาก Twitter และ LinkedIn จะไม่สามารถใช้งานได้อีกต่อไป
ปักหมุดบุคคลไว้ที่หน้าจอเริ่มเพื่อดูรูปภาพและการอัปเดตใหม่ของพวกเขาโดยไม่ต้องเปิดแอป นอกจากนี้ยังเป็นทางลัดที่เป็นประโยชน์ในการส่งอีเมล เริ่มการพูดคุย และอื่นๆ กับคนเหล่านั้น
โดยใช้วิธีดังต่อไปนี้:
-
ในหน้าจอเริ่ม ให้แตะหรือคลิก การเชื่อมต่อบุคคล
-
ในกล่องค้นหา ให้ป้อนชื่อผู้ติดต่อที่คุณต้องการปักหมุด คุณจะเห็นรายชื่อผู้ติดต่อขณะที่คุณพิมพ์ แตะหรือคลิกบุคคลที่คุณต้องการ
-
ปัดเข้าจากขอบด้านล่างสุดเพื่อดูคำสั่งของแอป
(หากคุณกําลังใช้เมาส์ ให้คลิกขวาภายในแอป) -
แตะหรือคลิก ปักหมุดที่เริ่ม ป้อนชื่อเล่นหากคุณต้องการ แล้วแตะหรือคลิก ปักหมุดที่เริ่ม
หมายเหตุ: ตั้งแต่เดือนพฤษภาคม 2016 การอัปเดตจาก Twitter จะไม่แสดงบนไทล์ที่ปักหมุดที่หน้าจอเริ่มอีกต่อไป
แป้นพิมพ์ลัดสำหรับแอปการเชื่อมต่อบุคคล
ตารางต่อไปนี้ประกอบด้วยแป้นพิมพ์ลัดต่างๆ สำหรับแอปการเชื่อมต่อบุคคล
|
กดปุ่มนี้ |
เมื่อต้องการทำเช่นนี้ |
|---|---|
|
หน้าแรก |
ไปที่จุดเริ่มต้นของรายชื่อผู้ติดต่อ |
|
Page down |
ไปข้างหน้าในรายชื่อผู้ติดต่อ |
|
Page up |
ไปข้างหลังในรายชื่อผู้ติดต่อ |
|
End |
ไปที่จุดสิ้นสุดของรายชื่อผู้ติดต่อ |











