Stream (on SharePoint) vs Stream (Classic) Guide
If you’re a user of Stream (Classic), this guide will help you better understand how to do common tasks from Stream (Classic) in the new solution Stream (on SharePoint). The basis of Stream (on SharePoint) is using videos like any other files directly in Teams, SharePoint, and OneDrive. Stream (on SharePoint) is the application for finding, enhancing, playing, and recording videos in Microsoft 365.
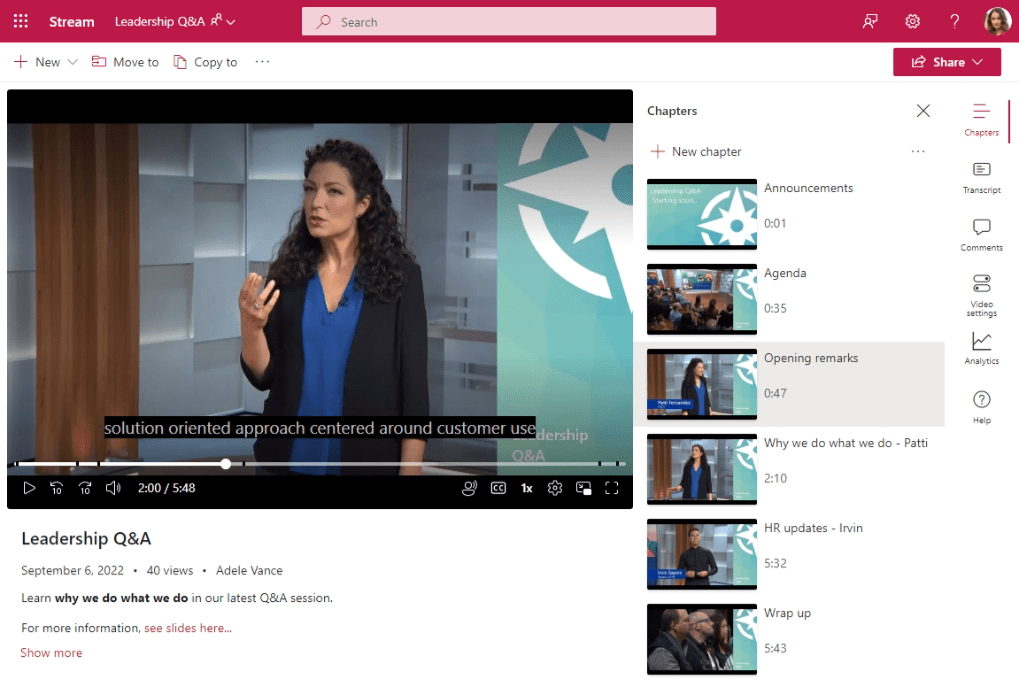
Visiting Stream
Before, you would go to Stream (Classic) and it was a “single video portal” for all the videos in your organization.
Now, Stream is the personalized video-centric home base for everyone who wants to find, watch, enhance, or record video directly in SharePoint, OneDrive, and Teams. Videos aren’t in a “single video portal” anymore, you upload and permission videos like you would all other files in sites, teams, communities, and your OneDrive. You get back to your videos in the experiences you are already using today. In addition...
-
The Stream start page in Office helps you find recent videos you watched, ones shared with you, or ones you’ve favorited. The Stream start page doesn't show you videos in Stream (Classic) only videos directly stored in Microsoft 365.
-
Visit the Stream start page for Worldwide (Standard Multi-Tenant) & GCC
-
Visit the Stream start page for GCC High
-
Visit the Stream start page for DoD
-
-
Searching anywhere in Microsoft 365 or searching with Microsoft Search in Bing will now allow you to find videos uploaded to SharePoint, Teams, and OneDrive based off the title, description, chapter names, or what’s said in the transcript.
-
You can use sites, pages, and portals to feature videos like you did in the past with Stream (Classic) groups and channels. But now you can fully customize the look and feel.
This new pattern with Stream (on SharePoint) embraces what you’ve already been doing with Stream (Classic). Stream (Classic) was mostly used as a hosting platform. Most videos weren't watched by browsing the portal. Instead, most videos were watched through direct links or via embedded videos in other locations outside of Stream (Classic). The aggregated Stream (Classic) telemetry across all customers showed that:
-
83% of traffic was to direct links to a video or embedding videos into other locations outside of the Stream (Classic) portal
-
12% of traffic was to the group, channel, or other pages in Stream (Classic)
-
5% of traffic was to the home page of Stream (Classic)
Upload
Before, you would go to the Stream (Classic) portal home page, group, or channel page and upload videos there.
Now, you can upload your video anywhere you upload other files in Microsoft 365 and they’ll get the new streaming and video enhancements of Stream (on SharePoint). Upload videos to the Files tab in Microsoft Team, to a library in SharePoint, into a post in Yammer / Viva Engage community, or into your OneDrive. Videos play great and have features like chapters, transcripts, comments, and embed codes directly from being stored in Microsoft 365 in the flow of your work.
Use case examples
Need: You have a video you need to share with a small group of people.
What to do: Upload the video to your OneDrive and share the link.
Need: You have videos you need to share with your team, department, or class.
Examples: Training videos, how-to videos, meeting recordings, live event recordings.
What to do: Upload it to your Teams team, SharePoint site, or Yammer community and then grab a link to share with people. See the section below about groups & channels for ideas on how to make landing pages for a set of videos.
Need: You have videos you need to share with the entire organization.
Examples: Video messages from the CEO or leaders in the organization, Human Resources information, Onboarding training for new employees.
What to do: Create or reuse an existing SharePoint communication site, Teams team, or Yammer / Viva Engage community that is open to the entire organization, then upload your videos there.
Sharing & permissions
Before, you would set the permissions on a video in Stream (Classic) from the "Video details” screen where you could permission the video to people, Microsoft 365 Groups, or security groups.
Now, video file permissions are based on the same permissions and sharing method you use for any other file Microsoft 365. The files you store on a SharePoint site or Team are usually available to everyone with permissions to the site or Team, but you may want to share specific files or folders with people who don't otherwise have access to the site. Select the Share button to create a sharing link or share specifically with a set of people or security groups. If your organization allows it you can share with guests or via anyone links for lightweight public sharing of videos.
Record a new video
Before, you record your screen or web cam from Stream (Classic) via the Create menu.
Now, you can do the same thing from the Stream start page. Select the New recording button whereyou can record your screen, your web cam, or a combination of both. The new camera as part of Stream (on SharePoint) has new effects to add filters, text, pen, or photos on top of your recording. You can even change your backdrop or use your screen as a backdrop while you present.
Organize videos into groups & channels
Before, you would create a group or channel in Stream (Classic) and add your videos into the group or channel to organize your videos.
Now, the groups and channels concepts from Stream (Classic) does not carry forward into Stream (on SharePoint). Instead, you’ll organize your videos the same way you would any other files. Videos don’t need to be stored in a special location they can be stored alongside other content in the flow of your work. Group videos together into folders, libraries, Teams, sites, and Communities. If you need more customization, then feature those videos on SharePoint pages and sites with web parts for more customization.
Use case examples
Need: You have several related videos, and you want to keep them all together in the same place.
What to do:
-
Create a folder in your Teams team, SharePoint site, or Yammer / Viva Engage community and upload the videos all to that same folder.
-
When people want to see the videos on that topic send them the link to the folder.
Need: You have lots of videos for your team, department, class, or area and want to keep them together in the same place but not mix them in with other files.
What to do:
-
Create a new document library in your SharePoint site and then create different folders in the new library to further classify videos.
-
You could also organize your videos by custom metadata columns in the SharePoint document library instead of using folders.
-
You can make a new gallery view and save it as the default so people will see the video thumbnails when browsing the library.
-
When people want to see the videos, you can send them a link to the new library. Or you can follow the next example for even more customization on how the videos are displayed.
Need: You have lots of videos for your team, department, class, or area and want to feature them in a customizable way to make it easy for your viewers to browse and find videos.
What to do:
-
Follow one of the above ideas and use folders in the normal library or make a new document library for your SharePoint site or Team for the storage of the videos.
-
To make customized pages within your site see the “How to feature videos in Microsoft 365 with pages, sites, and portals” article.
Title, description, thumbnail, chapters, transcripts, captions
Before, you could set the title, description, thumbnail, transcript, and subtitle for a video in Stream (Classic) from the “video details” page. To add jump points for a longer video, you would add video time codes into the video’s description.
Now, you can do the same thing. Any video uploaded to SharePoint, Teams, or OneDrive can have the same metadata and more.
-
You can set various metadata in the Video settings, About video, or directly under the video on the Stream web app.
-
You can change the thumbnail of the video to a different frame of the video.
-
You can add jump points to a longer video to break up the video into Chapters.
-
You can add captions and transcripts to your videos.
If you want to add further custom metadata to your video you can do so with SharePoint custom columns. (Note: Custom columns only display on the library list view in SharePoint and Teams they don't display on the video player page itself.)
Search
Before, you had to go to Stream (Classic) to search for video.
Now, you can search anywhere in Microsoft 365 or use Microsoft Search in Bing to find videos uploaded to SharePoint, Teams, and OneDrive based off the title, description, chapter names, or what’s said in the transcript. You can use the File type > Videos filter to scope down to just video files.
Feature videos in Teams channel tab
Before, you would create a channel in Stream (Classic), add your videos into it, and use the Stream tab app in a Teams channel to feature your Stream channel. The Stream app in a channel would give you a way to show videos directly in Teams.
Now, you put your videos directly into your Teams team Files tab. Your viewers can navigate to them directly in the Files tab, or for a more polished and customizable look, add the SharePoint channel app configured to show the “Videos” page.
Embed
Before, you would grab the embed code for a video from the share menu in Stream (Classic), and you could embed an iFrame of the video into another internal website.
Now, you do the same thing. Any video uploaded to SharePoint, Teams, or OneDrive can be embedded with an iFrame into another internal website.
Analytics
Before, the only analytics available to you on a Stream (Classic) video was the number of views, likes, and comments.
Now, you can see a trend over time of views and unique visitors to your video, a retention heatmap of which part of your video got viewed the most, and who viewed your file. In addition, when you use a SharePoint site, team, or community to store your videos you can see analytics across all your files and videos in the site. Site analytics includes: top viewed files, device types accessing the site, and time of day of access.
See also
Learn more about Stream (on SharePoint)










