Doğrulama yönteminiz olarak bir güvenlik anahtarı ayarlama
Güvenlik anahtarlarını kuruluşunuzda parolasız oturum açma yöntemi olarak kullanabilirsiniz. Güvenlik anahtarı, iş veya okul hesabınızda oturum açmak için benzersiz bir PIN ile kullanılan fiziksel bir cihazdır. Güvenlik anahtarları fiziksel cihaza ve yalnızca sizin bildiğiniz bir cihaza sahip olmanız gerektiğinden, kullanıcı adı ve paroladan daha güçlü bir doğrulama yöntemi olarak kabul edilir.
Güvenlik anahtarını parolasız kimlik doğrulama yöntemi olarak kullanmak şu anda genel önizleme aşamasındadır. Ekranınızda gördükleriniz bu makalede ele alınanlarla eşleşmiyorsa yöneticinizin bu özelliği henüz açmadığı anlamına gelir. Bu özellik açıncaya kadar , Güvenlik Bilgileri sayfasından başka bir kimlik doğrulama yöntemi seçmeniz gerekir. Önizlemeler hakkında daha fazla bilgi için bkz. Microsoft Azure Önizlemeleri için Ek Kullanım Koşulları.
Notlar:
-
Güvenlik anahtarı seçeneğini görmüyorsanız, kuruluşunuzun doğrulama için bu seçeneği kullanmanıza izin vermemesi mümkündür. Bu durumda başka bir yöntem seçmeniz veya daha fazla yardım için kuruluşunuzun yardım masasına başvurmanız gerekir.
-
Bir güvenlik anahtarını kaydedebilmeniz için önce en az bir ek güvenlik doğrulama yöntemi kayıtlı olmalıdır.
Güvenlik anahtarı nedir?
Şu anda Fast Identity Online (FIDO2) parolasız kimlik doğrulama protokollerini kullanarak çeşitli güvenlik anahtarı tasarımlarını ve sağlayıcılarını destekliyoruz. Bu anahtarlar, desteklenen bir cihazda ve web tarayıcısında kuruluşunuzun bulut tabanlı kaynaklarına erişmek için iş veya okul hesabınızda oturum açmanıza olanak tanır.
Yöneticiniz veya kuruluşunuz, iş veya okul hesabınız için gerekliyse size bir güvenlik anahtarı sağlar. Kullanabileceğiniz farklı güvenlik anahtarı türleri vardır; örneğin, cihazınıza taktığınız bir USB anahtarı veya NFC okuyucusunda dokunduğunuz bir NFC tuşu. Güvenlik anahtarınız hakkında, ne tür olduğu da dahil olmak üzere, üreticinin belgelerinden daha fazla bilgi edinebilirsiniz.
Not: FIDO2 güvenlik anahtarını kullanamıyorsanız, Microsoft Authenticator uygulaması veya Windows Hello gibi kullanabileceğiniz başka parolasız doğrulama yöntemleri de vardır. Windows Hello hakkında daha fazla bilgi için bkz. Windows Hello genel bakış.
Başlamadan önce
Güvenlik anahtarınızı kaydedebilmeniz için önce aşağıdaki koşulların karşılanması gerekir:
-
Yöneticiniz bu özelliği kuruluşunuzda kullanmak üzere açtı.
-
Windows 10 Mayıs 2019 Güncelleştirmesi çalıştıran ve desteklenen bir tarayıcı kullanan bir cihazdasınız.
-
Yöneticiniz veya kuruluşunuz tarafından onaylanan bir fiziksel güvenlik anahtarınız var. Güvenlik anahtarınız hem FIDO2 hem de Microsoft uyumlu olmalıdır. Güvenlik anahtarınız ve uyumlu olup olmadığı hakkında sorularınız varsa kuruluşunuzun yardım masasına başvurun.
Güvenlik anahtarı kaydetme
Anahtarı kullanarak iş veya okul hesabınızda oturum açabilmeniz için önce güvenlik anahtarınızı oluşturmanız ve benzersiz bir PIN vermeniz gerekir. Hesabınıza kayıtlı en fazla 10 anahtar olabilir.
-
Hesabım'daki Profilim sayfasına gidin ve henüz yapmadıysanız oturum açın.
-
Güvenlik Bilgileri'ni seçin, Yöntem ekle'yi seçin ve ardından Yöntem ekle listesinden Güvenlik anahtarı'nı seçin.
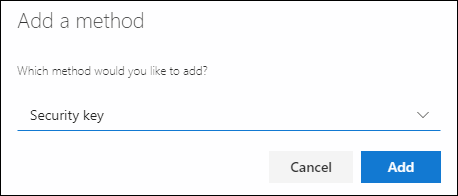
-
Ekle'yi seçin ve ardından USB cihazı veya NFC cihazı gibi sahip olduğunuz güvenlik anahtarı türünü seçin.
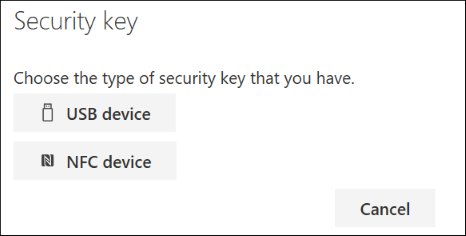
Not: Hangi tür güvenlik anahtarına sahip olduğunuzdan emin değilseniz üreticinin belgelerine bakın. Üreticiden emin değilseniz yardım için kuruluşunuzun yardım masasına başvurun.
-
Güvenlik anahtarınızın fiziksel olarak kullanılabilir olduğundan emin olun ve güvenlik anahtarı sayfasında İleri'yi seçin.
-
Yeni oturum açma yönteminizi ayarlama sayfasında İleri'yi seçin ve sonra:
-
Güvenlik anahtarınız bir USB cihazıysa, güvenlik anahtarınızı cihazınızın USB bağlantı noktasına takın.
-
Güvenlik anahtarınız bir NFC cihazıysa okuyucunuzun güvenlik anahtarına dokunun.
-
-
Chrome veya Edge kullanıyorsanız tarayıcı, güvenlik anahtarında depolanan bir geçiş anahtarı üzerinden mobil cihazda depolanan bir geçiş anahtarının kaydına öncelik verebilir.
-
Windows 11 23H2 sürümünden başlayarak, iş veya okul hesabınızla oturum açıp İleri'ye tıklayabilirsiniz. Diğer seçenekler'in altında Güvenlik anahtarı'nı seçin ve İleri'ye tıklayın.
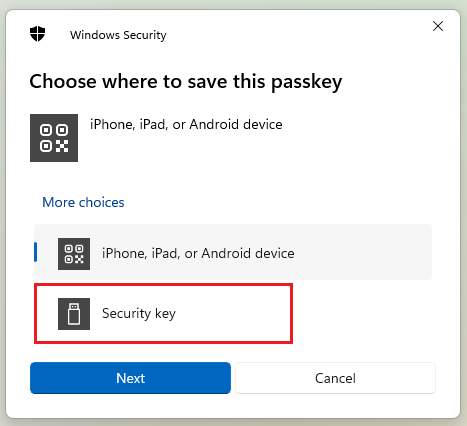
-
Windows'un önceki sürümlerinde tarayıcı, başka bir mobil cihazda depolanan bir geçiş anahtarını kaydetmek için QR eşleştirme ekranını gösterebilir. Bunun yerine bir güvenlik anahtarında depolanan bir geçiş anahtarını kaydetmek için güvenlik anahtarınızı ekleyin ve devam etmek için bu anahtara dokunun.
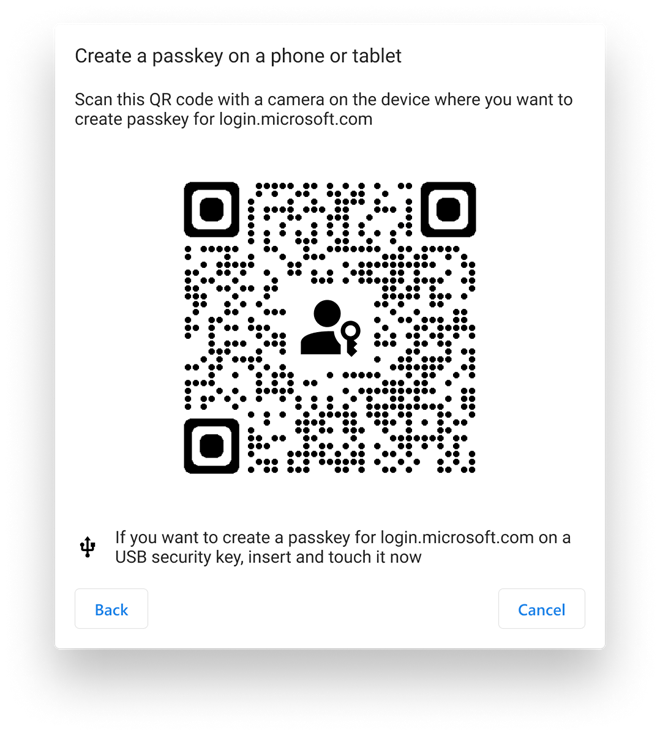
-
-
Windows güvenlik kutusuna benzersiz güvenlik anahtarı PIN'inizi yazın ve Tamam'ı seçin. Yeni oturum açma yönteminizi ayarlama kutusuna dönersiniz.
-
İleri'yi seçin.
-
Güvenlik bilgileri sayfasına dönün, daha sonra yeni güvenlik anahtarınız için tanıyabileceğiniz bir ad yazın ve İleri'yi seçin.
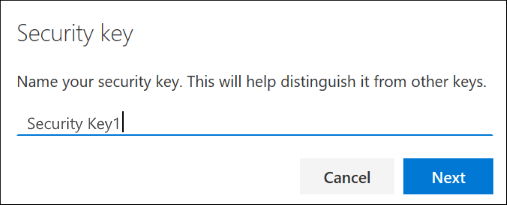
-
Güvenlik anahtarı sayfasını kapatmak için Bitti'yi seçin. Güvenlik bilgileri sayfası, güvenlik anahtarı bilgilerinizle güncelleştirilir.
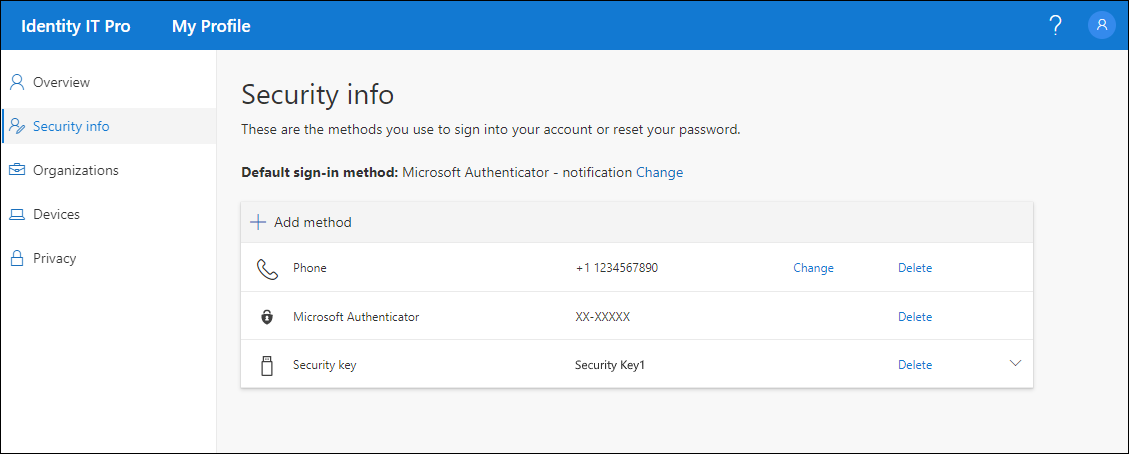
Güvenlik bilgilerinizden güvenlik anahtarını silme
Bir güvenlik anahtarını kaybederseniz veya artık kullanmak istemiyorsanız, anahtarı güvenlik bilgilerinizden silebilirsiniz. Bu, güvenlik anahtarının iş veya okul hesabınızla kullanılmasını durdursa da, güvenlik anahtarı verilerinizi ve kimlik bilgilerinizi depolamaya devam eder. Verilerinizi ve kimlik bilgilerinizi güvenlik anahtarının kendisinden silmek için bu makalenin "Güvenlik anahtarını sıfırlama" bölümündeki yönergeleri izleyin.
-
Kaldırılacak güvenlik anahtarından Sil bağlantısını seçin.
-
Güvenlik anahtarını sil kutusundan Tamam'ı seçin.
Güvenlik anahtarınız silinir ve artık iş veya okul hesabınızda oturum açmak için bu anahtarı kullanamazsınız.
Önemli: Bir güvenlik anahtarını yanlışlıkla silerseniz, bu makalenin "Güvenlik anahtarı kaydetme" bölümündeki yönergeleri kullanarak anahtarı yeniden kaydedebilirsiniz.
Windows Ayarları'ndan güvenlik anahtarı ayarlarınızı yönetme
Güvenlik anahtarınızı sıfırlama ve yeni bir güvenlik anahtarı PIN'i oluşturma gibi güvenlik anahtarı ayarlarınızı Windows Ayarları uygulamasından yönetebilirsiniz.
Güvenlik anahtarını sıfırlama
Fiziksel güvenlik anahtarınızda depolanan tüm hesap bilgilerini silmek istiyorsanız, anahtarı fabrika varsayılanlarına geri döndürmeniz gerekir. Güvenlik anahtarınızı sıfırlamak, anahtardan her şeyi silip baştan başlamanıza olanak sağlar.
Önemli: Güvenlik anahtarınızı sıfırlamak, anahtardan her şeyi silip fabrika varsayılanlarına sıfırlar. Tüm veriler ve kimlik bilgileri temizlenir.
-
Windows Ayarları uygulamasını açın, Hesaplar'ı seçin, Oturum açma seçenekleri'ni, Güvenlik Anahtarı'nı ve ardından Yönet'i seçin.
-
Kimliğinizi doğrulamak için güvenlik anahtarınızı USB bağlantı noktasına takın veya NFC okuyucunuza dokunun.
-
Belirli güvenlik anahtarı üreticinize göre ekrandaki yönergeleri izleyin. Kilit üreticiniz ekrandaki yönergelerde listelenmiyorsa daha fazla bilgi için üreticinin sitesine bakın.
-
Yönet ekranını kapatmak için Kapat'ı seçin.
Yeni güvenlik anahtarı PIN'i oluşturma
Güvenlik anahtarınız için yeni bir güvenlik anahtarı PIN'i oluşturabilirsiniz.
-
Windows Ayarları uygulamasını açın, Hesaplar'ı seçin, Oturum açma seçenekleri'ni,Güvenlik Anahtarı'nı ve ardından Yönet'i seçin.
-
Kimliğinizi doğrulamak için güvenlik anahtarınızı USB bağlantı noktasına takın veya NFC okuyucunuza dokunun.
-
Güvenlik Anahtarı PIN'i alanından Ekle'yi seçin, yeni güvenlik anahtarı PIN'inizi yazıp onaylayın ve ardından Tamam'ı seçin.
-
Güvenlik anahtarı, iş veya okul hesabınızla kullanılmak üzere yeni güvenlik anahtarı PIN'i ile güncelleştirilir. PIN'inizi yeniden değiştirmeye karar verirseniz Değiştir'i seçebilirsiniz.
-
Yönet ekranını kapatmak için Kapat'ı seçin.
Güvenlik doğrulaması ile parola sıfırlama kimlik doğrulaması karşılaştırması
Güvenlik bilgileri yöntemleri hem iki faktörlü güvenlik doğrulaması hem de parola sıfırlama için kullanılır. Ancak, her ikisi için de tüm yöntemler kullanılamaz.
|
Yöntem |
Için kullanılır |
|
Authenticator uygulaması |
İki öğeli doğrulama ve parola sıfırlama kimlik doğrulaması. |
|
Kısa mesajlar |
İki öğeli doğrulama ve parola sıfırlama kimlik doğrulaması. |
|
Telefon aramaları |
İki öğeli doğrulama ve parola sıfırlama kimlik doğrulaması. |
|
Güvenlik anahtarı |
İki öğeli doğrulama. |
|
Email hesabı |
Yalnızca parola sıfırlama kimlik doğrulaması. İki öğeli doğrulama için farklı bir yöntem seçmeniz gerekir. |
|
Güvenlik soruları |
Yalnızca parola sıfırlama kimlik doğrulaması. İki öğeli doğrulama için farklı bir yöntem seçmeniz gerekir. |
Sonraki adımlar
-
Parolasız doğrulama yöntemleri hakkında daha fazla bilgi için Microsoft'un Azure AD FIDO2 güvenlik anahtarlarının genel önizlemesine başlar, parolasız oturum açmaları etkinleştirme blog gönderisini okuyun veya Windows Hello genel bakışmakalesini okuyun.
-
Microsoft uyumlu güvenlik anahtarları hakkında ayrıntılı bilgi.
-
Parolanızı kaybettiyseniz veya unuttuysanız parola sıfırlama portalından sıfırlayın veya İş veya okul parolanızı sıfırlama makalesindeki adımları izleyin.










