Sayım işlemi, kurumunuzun bir departmanındaki kaç kişi bulunduğunu hesaplama veya çeyreklere göre satış rakamlarını çıkarma gibi veri çözümlemesi süreçlerinin ayrılmaz bir parçasıdır. Excel; veri hücrelerini, satırlarını veya sütunlarını saymak için kullanabileceğiniz birçok teknik sunar. En iyi seçimi yapmanıza yardımcı olmak için bu makalede yöntemlerin kapsamlı bir özeti, etkileşimli örnekler içeren indirilebilir bir çalışma kitabı ve daha fazla bilgi edinmek için ilgili konuların bağlantıları sağlanır.
Not: Sayma, toplama ile karıştırılmamalıdır. Hücre, sütun veya satırlardaki değerleri toplama hakkında daha fazla bilgi için bkz. Excel verilerini ekleme ve sayma yollarını toplama.
Örneklerimizi indirin
Bu makaledeki bilgileri tamamlamak için örnekler veren örnek bir çalışma kitabı indirebilirsiniz. Bu makaledeki bölümlerin çoğu örnek çalışma kitabındaki örnekler ve daha fazla bilgi sağlayan uygun çalışma sayfasına başvurur.
Elektronik tablodaki değerleri saymak için örnekleri indirme
Bu makalede
-
Bir veya daha çok koşula göre sayma
-
Video: BAĞ_DEĞ_SAY, EĞERSAY ve BAĞ_DEĞ_DOLU_SAY işlevlerini kullanma
-
BAĞ_DEĞ_SAY işlevini kullanarak bir aralıktaki hücreleri sayma
-
EĞERSAY işlevini kullanarak bir aralıktaki hücreleri tek bir koşula göre sayma
-
VSEÇSAY işlevini kullanarak bir sütundaki hücreleri bir veya birden fazla koşula göre sayma
-
ÇOKEĞERSAY işlevini kullanarak bir aralıktaki hücreleri birden çok koşula göre sayma
-
BAĞ_DEĞ_SAY ve EĞER işlevlerini birlikte kullanarak ölçütlere göre sayma
-
Basit sayım
Basit bir formül kullanarak, bir düğmeye tıklayarak ya da bir çalışma sayfası işlevi kullanarak bir aralık veya tablodaki değerleri sayabilirsiniz.
Excel, Excel durum çubuğu seçili hücre sayısının sayısını da görüntüleyebilir. Durum çubuğunu kullanarak hızlı bir bakış için aşağıdaki video tanıtımına bakın. Ayrıca, daha fazla bilgi için durum çubuğunda hesaplamaları ve sayıları görüntüleme bölümüne bakın. Verilerinize hızlı bir göz atıp formül girmek için zamanınız olmadığında durum çubuğunda gösterilen değerlere başvurabilirsiniz.
Video: Excel durum çubuğunu kullanarak hücreleri sayma
Durum çubuğunda sayıyı görüntülemeyi öğrenmek için aşağıdaki videoyu izleyin.

Otomatik Toplam’ı kullanma
En az bir sayısal değer içeren bir hücre aralığı seçerek Otomatik Toplam'ı kullanın. Ardından Formüller sekmesinde Sayıları Say > OtomatikToplam'a tıklayın.
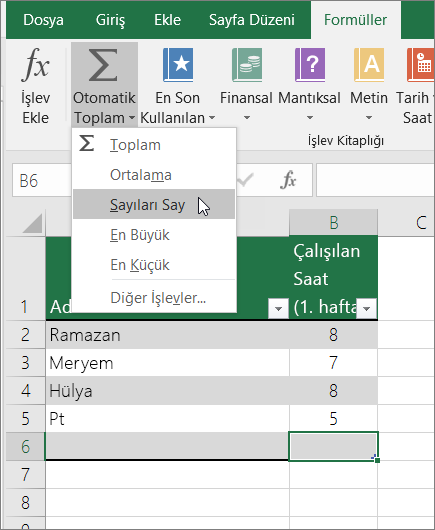
Excel, seçtiğiniz aralığın yanındaki bir hücrede, aralık içindeki sayısal değerlerin sayısını döndürür. Genellikle bu sonuç, yatay aralıklar için sağdaki bir hücrede, dikey aralıklar için ise aşağıdaki bir hücrede görüntülenir.
Alt Toplam satırı ekleme
Excel verilerinize bir alt toplam satırı ekleyebilirsiniz. Verilerinizin içinde herhangi bir yere tıklayın ve ardından Veri > Alt Toplam'a tıklayın.
Not: Alt Toplam seçeneği yalnızca normal Excel verilerinde çalışır; Excel tabloları, PivotTable'lar veya PivotChart'lar üzerinde çalışmaz.
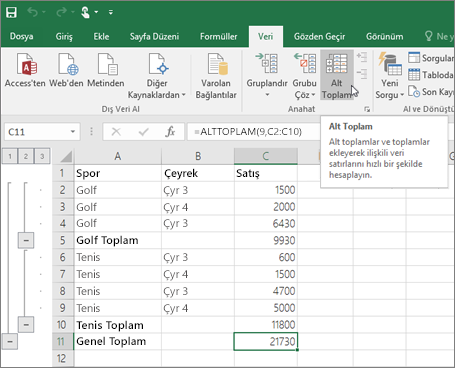
Ayrıca aşağıdaki makalelere bakın:
ALTTOPLAM işlevini kullanarak bir listedeki veya Excel tablosu sütunundaki hücreleri sayma
Excel tablosundaki veya hücre aralığındaki değerleri saymak için ALTTOPLAM işlevini kullanın. Tablo veya aralık gizli hücreler içeriyorsa, bu gizli hücreleri dahil etmek veya dışlamak için ALTTOPLAM'ı kullanabilirsiniz ve bu, TOPLA ve ALTTOPLAM işlevleri arasındaki en büyük farktır.
ALTTOPLAM söz dizimi şöyle olur:
ALTTOPLAM(işlev_sayısı,başv1,[başv2],...)
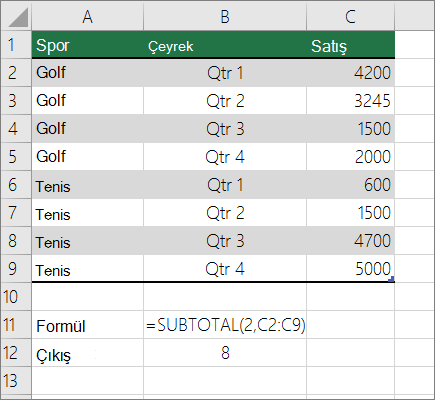
Aralığınıza gizli değerler eklemek için function_num bağımsız değişkenini 2 olarak ayarlamanız gerekir.
Aralığınızdaki gizli değerleri dışlamak için function_num bağımsız değişkenini 102 olarak ayarlayın.
Bir veya daha çok koşula göre sayma
Bir aralıktaki yer alan ve bir dizi çalışma sayfası işlevi kullanarak belirttiğiniz koşulları (ölçütler olarak da bilinir) karşılayan hücreleri sayabilirsiniz.
Video: BAĞ_DEĞ_SAY, EĞERSAY ve BAĞ_DEĞ_DOLU_SAY işlevlerini kullanma
BAĞ_DEĞ_SAY işlevinin yanı sıra yalnızca belirttiğiniz koşullara uyan hücreleri saymak için EĞERSAY ve BAĞ_DEĞ_DOLU_SAY işlevlerinin nasıl kullanılacağını öğrenmek için aşağıdaki videoyu izleyin.

BAĞ_DEĞ_SAY işlevini kullanarak bir aralıktaki hücreleri sayma
Bir aralıktaki sayısal değerleri saymak için BAĞ_DEĞ_SAY işlevini bir formülde kullanın.
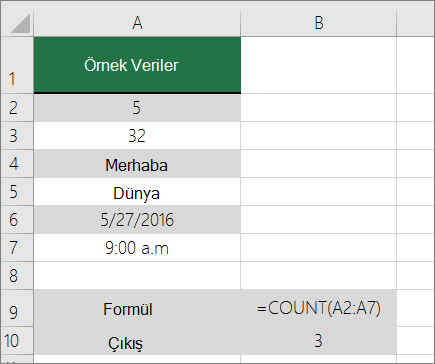
Yukarıdaki örnekte, aralıktaki sayısal değerleri içeren tek hücreler A2, A3 ve A6'dır, dolayısıyla çıkış 3'dür.
Not: A7 bir zaman değeridir, ancak metin (a.m.) içerir, bu nedenle COUNT bunu sayısal bir değer olarak değerlendirmez. Eğer 0.00'ı kaldırırsan. hücresinden BAĞ_DEĞ_SAY işlevi A7'yi sayısal bir değer olarak değerlendirir ve çıkışı 4 olarak değiştirir.
EĞERSAY işlevini kullanarak bir aralıktaki hücreleri tek bir koşula göre sayma
Bir hücre aralığında belirli bir değerin kaç kez göründüğünü saymak için EĞERSAY işlevini kullanın.
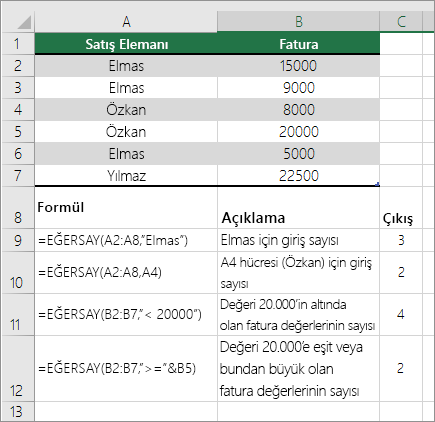
VSEÇSAY işlevini kullanarak bir sütundaki hücreleri bir veya birden fazla koşula göre sayma
VSEÇSAY işlevi , liste veya veritabanındaki bir kayıt alanında (sütunda) belirttiğiniz koşullarla eşleşen sayılar içeren hücreleri sayar.
Aşağıdaki örnekte, Mart 2016 veya sonrasında 400'den fazla birim satılan ayların sayısını bulmak istiyorsunuz. Çalışma sayfasındaki ilk tablo olan A1'den B7'ye kadar satış verilerini içerir.
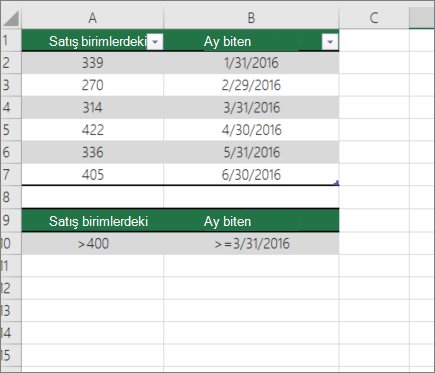
VSEÇSAY, değerlerin nereden döndürülmesi gerektiğini belirlemek için koşulları kullanır. Koşullar genellikle çalışma sayfasının içindeki hücrelere girilir ve sonra ölçüt bağımsız değişkeninde bu hücrelere başvurursunuz. Bu örnekte, A10 ve B10 hücreleri iki koşul içerir: biri dönüş değerinin 400'den büyük olması gerektiğini, diğeri ise bitiş ayının 31 Mart 2016'ya eşit veya bundan büyük olması gerektiğini belirtir.
Aşağıdaki söz dizimini kullanmalısınız:
=SAYISAY(A1:B7,"Ay sonu",A9:B10)
VSEÇSAY , A1 ile B7 aralığındaki verileri denetler, A10 ve B10'da belirtilen koşulları uygular ve her iki koşulu da karşılayan toplam satır sayısı (5 ve 7 satır) olan 2 değerini döndürür.
ÇOKEĞERSAY işlevini kullanarak bir aralıktaki hücreleri birden çok koşula göre sayma
ÇOKEĞERSAY işlevi, EĞERSAY işlevine benzemekle birlikte bu işlevden önemli bir farkı vardır: ÇOKEĞERSAY işlevi, birden fazla aralıkta bulunan hücrelere ölçüt uygulamanıza izin verir ve tüm ölçütlerin kaç kez karşılandığını sayar. ÇOKEĞERSAY ile en çok 127 aralık/ölçüt çifti kullanabilirsiniz.
ÇOKEĞERSAY işlevinin söz dizimi:
ÇOKEĞERSAY(ölçüt_aralığı1; ölçüt1; [ölçüt_aralığı2; ölçüt2];…)
Aşağıdaki örneğe bakın:
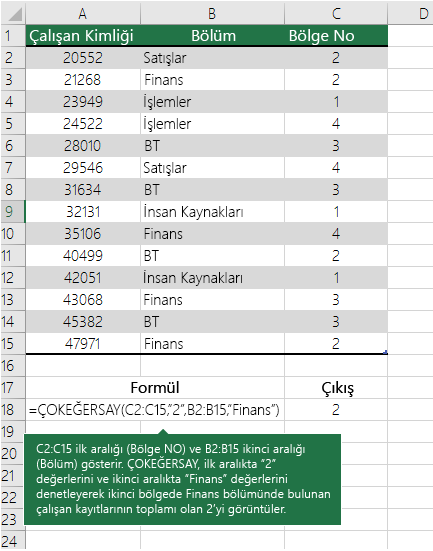
BAĞ_DEĞ_SAY ve EĞER işlevlerini birlikte kullanarak ölçütlere göre sayma
Diyelim ki, belirli bir bölgede kaç satıcının belirli bir malı sattığını belirlemeniz gerekiyor veya bir satıcının belirli bir değerin üzerinde ne kadar satış yaptığını bilmek istiyorsunuz. EĞER ve BAĞ_DEĞ_SAY işlevlerini kullanabilirsiniz; yani, önce bir koşulu sınamak için EĞER işlevini kullanır ve sonra EĞER işlevinin sonucunun True olması koşuluyla hücreleri saymak için BAĞ_DEĞ_SAY işlevini kullanırsınız.
Notlar:
-
Bu örnekteki formüller dizi formülleri olarak girilmelidir. Bu çalışma kitabını Windows için Excel veya Mac için Excel 2016’da açtıysanız ve formülü değiştirmek ya da benzer bir formül oluşturmak istiyorsanız, F2'ye basın ve ardından, formülün istediğiniz sonuçları getirmesini sağlamak için Ctrl+Shift+Enter tuşlarına basın. Mac için Excel önceki sürümlerinde

-
Örnek formüllerin çalışması için, EĞER işlevinin ikinci bağımsız değişkeni bir sayı olmalıdır.
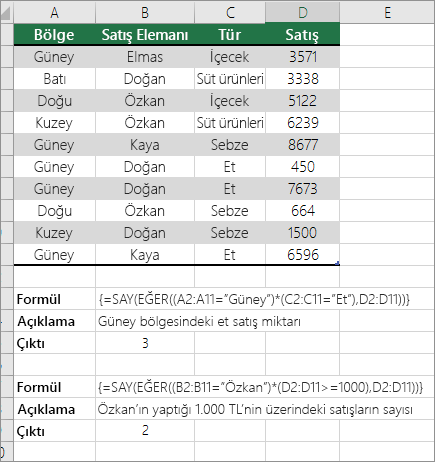
TOPLA ve EĞER işlevlerini birlikte kullanarak birden çok metin veya sayı değerinin kaç kez yinelendiğini sayma
Aşağıdaki örneklerde EĞER ve TOPLA işlevlerini birlikte kullanıyoruz. Önce EĞER işlevi belirli hücrelerdeki değerleri sınar ve sonra, sınama sonucu Doğru çıkarsa, TOPLA işlevi sınamayı geçen değerleri toplar.
Örnek 1
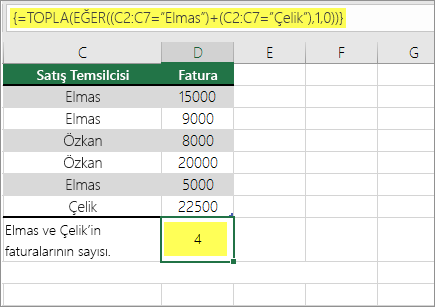
Yukarıdaki işlev, C2:C7 aralığı Koç ve Demir değerlerini içeriyorsa TOPLA işlevinin koşula uyan kayıtların toplamını görüntüleyeceğini söyler. Formül verilen aralıkta Koç için üç kayıt ve Demir için bir kayıt bulur ve 4 değerini görüntüler.
Örnek 2
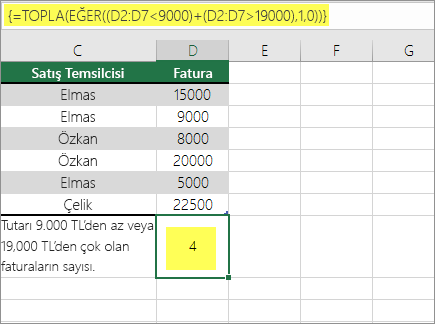
Yukarıdaki işlev, D2:D7 aralığı 9000 TL’den küçük veya 19.000 TL’den büyük değerler içeriyorsa TOPLA işlevinin koşula uyan tüm bu kayıtların toplamını görüntüleyeceğini söyler. Formül 9000 TL’den küçük değer içeren iki kayıt (D3, D5) ve 19.000 TL’den büyük değer içeren D4 ve D6 kayıtlarını bulur ve 4 değerini görüntüler.
Örnek 3
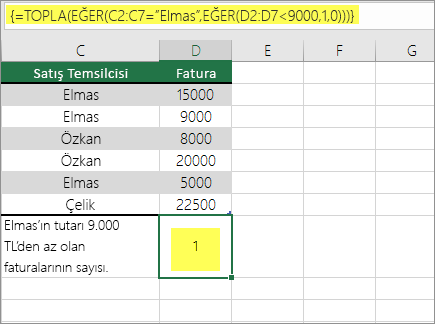
Yukarıdaki işlev, D2:D7'de Buchanan için 9000 TL'den küçük faturalar varsa TOPLA işlevinin koşulun karşılandığı kayıtların toplamını görüntülemesi gerektiğini belirtir. Formül C6’nın koşula uyduğunu bulur ve 1 değerini görüntüler.
Önemli: Bu örnekteki formüller dizi formülleri olarak girilmelidir. Bu, F2’ye ve ardından Ctrl+Shift+Enter’a basmanız gerektiğidir. Mac için Excel’in önceki sürümlerinde 
Ek ipuçları için aşağıdaki Bilgi Bankası makalelerine bakın:
PivotTable'da sütun veya satırdaki hücreleri sayma
PivotTable verilerinizi özetler ve verilerinizi görüntülemek istediğiniz kategorileri seçmenize izin vererek verilerinizi analiz edip detaya gitmenize yardımcı olur.
PivotTable raporunu hızlıca oluşturmak için, bir veri aralığında ya da Excel tablosunda bulunan hücreyi seçtikten sonra Ekle sekmesindeki Tablolar grubunda PivotTable‘a tıklamanız yeterlidir.
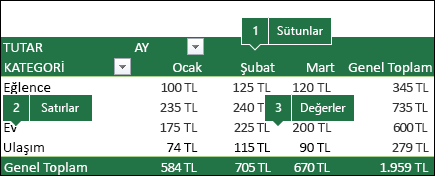
Belirli çeyrekler için Golf ve Tenis için kaç satış değeri olduğunu sayabileceğiniz satış elektronik tablosunun örnek bir senaryosuna bakalım.
Not: Etkileşimli bir deneyim için, indirilebilir çalışma kitabının PivotTable sayfasında sağlanan örnek verilerde bu adımları çalıştırabilirsiniz.
-
Excel elektronik tablosuna aşağıdaki verileri girin.
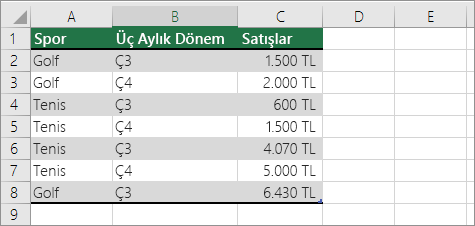
-
A2:C8 aralığını seçin
-
Ekle > PivotTable'a tıklayın.
-
PivotTable Oluştur iletişim kutusunda Tablo veya aralık seçin öğesine tıklayın ve ardından Yeni Çalışma Sayfası’na ve Tamam’a tıklayın.
Yeni sayfada boş bir PivotTable oluşturulur.
-
PivotTable Alanları bölmesinde aşağıdakilerden birini yapın:
-
Spor’u Satırlar alanına sürükleyin.
-
Çeyrek’i Sütunlar alanına sürükleyin.
-
Satış’ı Değerler alanına sürükleyin.
-
Adım c’yi yineleyin.
Hem PivotTable’da hem de Değerler alanında alan adı SatışToplamı2 olarak görüntülenir.
Bu noktada, PivotTable Alanları bölmesi şöyle görünür:
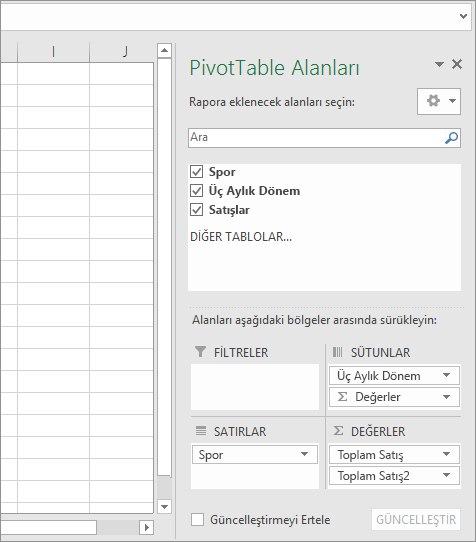
-
Değerler alanında, SatışToplamı2’nin yanındaki açılan listeye tıklayın ve Değer Alanı Ayarları’nı seçin.
-
Değer Alanı Ayarları iletişim kutusunda aşağıdakileri yapın:
-
Değer alanını özetle bölümünde Say’ı seçin.
-
Özel Ad alanında, adı Sayım olarak değiştirin.
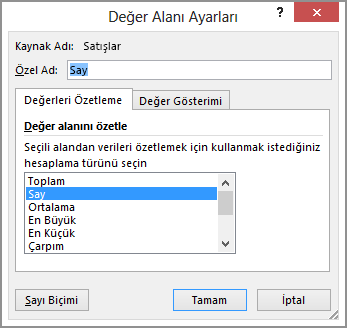
-
Tamam'ı tıklatın.
-
PivotTable, 3. Çeyrek ve 4. Çeyrek’te Golf ve Tenis kayıtlarının sayısını, satış rakamlarıyla birlikte görüntüler.
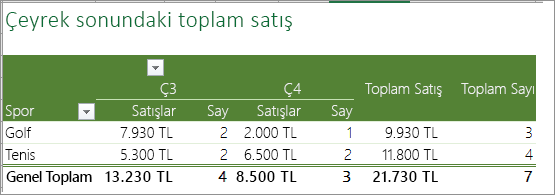
-
Verileriniz boş değer içerdiğinde sayma
Çalışma sayfası işlevlerini kullanarak veri içeren veya boş olan hücreleri sayabilirsiniz.
BAĞ_DEĞ_DOLU_SAY işlevini kullanarak bir aralıktaki boş olmayan hücreleri sayma
Yalnızca değer içeren bir aralıktaki hücreleri saymak için BAĞ_DEĞ_SAY işlevini kullanın.
Hücreleri sayarken bazen yalnızca değer içeren hücrelerle ilgilendiğiniz için boş hücreleri yoksaymak isteyebilirsiniz. Örneğin, satış yapan toplam satış temsilcisi sayısını (D sütunu) saymak istiyorsunuz.
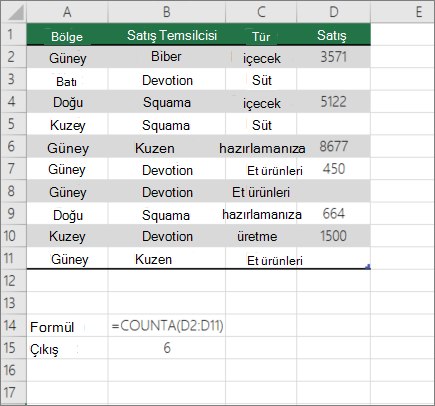
BAĞ_DEĞ_SAY , D3, D4, D8 ve D11'deki boş değerleri yoksayar ve yalnızca D sütunundaki değerleri içeren hücreleri sayar. İşlev, D sütununda değerleri içeren altı hücre bulur ve çıkış olarak 6 değerini görüntüler.
VSEÇSAY işlevini kullanarak listedeki boş olmayan hücreleri belirli koşullarla sayma
Bir listedeki veya veritabanındaki kayıt sütunundaki, belirttiğiniz koşullarla eşleşen ve boş olmayan hücreleri saymak için VSEÇSAYDOLU işlevini kullanın.
Aşağıdaki örnek, veritabanındaki A1:B7 aralığında yer alan ve A9:B10 ölçüt aralığında belirtilen koşulları karşılayan kayıt sayısını saymak için VSEÇSAY işlevini kullanır. Bu koşullar, Ürün Kimliği değerinin 2000'den büyük veya 2000'e eşit olması ve Derecelendirmeler değerinin 50'den büyük veya buna eşit olması gerektiğidir.
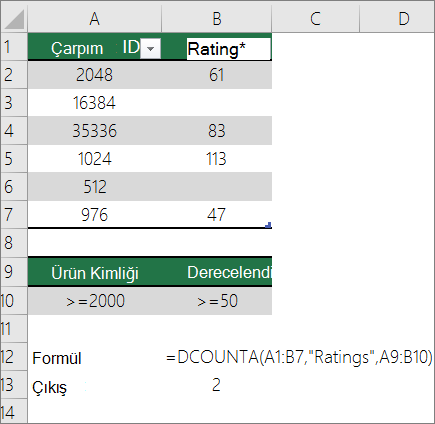
VSEÇSAY, koşulları karşılayan iki satır bulur: 2 ve 4. satırlar ve çıkış olarak 2 değerini görüntüler.
BOŞLUKSAY işlevini kullanarak bir bitişik aralıktaki boş hücreleri sayma
Bitişik aralıktaki boş hücrelerin sayısını döndürmek için BAĞ_DEĞ_DOLU_SAY işlevi işlevini kullanın (hepsi kesintisiz bir sırada bağlıysa hücreler bitişiktir). Eğer bir hücre, boş metin ("") döndüren formüle sahipse o hücre sayılır.
Hücreleri sayarken boş hücreleri de saymak isteyeceğiniz durumlar olabilir. Aşağıdaki market satışları elektronik tablosu örneğinde. Kaç hücrede belirtilen satış rakamlarına sahip olmadığını öğrenmek istediğinizi varsayalım.
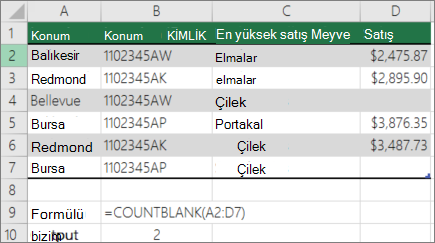
Not: BAĞ_DEĞ_DOLU_SAY çalışma sayfası işlevi, aralıktaki boş hücrelerin sayısını belirlemek için en uygun yöntemi sağlar, ancak ilgilendiğin hücreler kapalı bir çalışma kitabında olduğunda veya bitişik aralık oluşturmadığında çok iyi çalışmaz. Bilgi Bankası makalesi XL: CountBlank() yerine SUM(IF()) Ne Zaman Kullanılır ? makalesi, bu durumlarda TOPLA(EĞER()) dizi formülünün nasıl kullanılacağını gösterir.
TOPLA ve EĞER işlevlerini birlikte kullanarak bitişik olmayan hücreler içeren bir aralıktaki boş hücreleri sayma
TOPLA işlevini ve EĞER işlevini bir arada kullanın. Genel olarak, başvuruda bulunılan her hücrenin bir değer içerip içermediğini belirlemek için bir dizi formülünde EĞER işlevini kullanarak ve ardından formül tarafından döndürülen YANLIŞ değerlerinin sayısını toplayarak bunu yaparsınız.
Bu konu başlığı altında TOPLA ve EĞER işlevlerini birlikte kullanarak birden çok metin veya sayı değerinin ne sıklıkta gerçekleştiğini sayma bölümünde TOPLA ve EĞER işlevi birleşimlerine birkaç örnek bulabilirsiniz.
Benzersiz değer tekrarlarını sayma
PivotTable, EĞERSAY işlevi, TOPLA ve EĞER işlevlerini birlikte kullanarak veya Gelişmiş Filtre iletişim kutusunu kullanarak bir aralıktaki benzersiz değerleri sayabilirsiniz.
Gelişmiş Filtre kullanarak bir liste sütunundaki benzersiz değerleri sayma
Bir veri sütunundaki benzersiz değerleri bulmak için Gelişmiş Filtre iletişim kutusunu kullanın. Değerleri yerinde filtreleyebilir veya ayıklayıp yeni bir konuma yapıştırabilirsiniz. Sonrasında, yeni aralıktaki öğelerin sayısını hesaplamak için SATIRSAY işlevini kullanabilirsiniz.
Gelişmiş Filtre'yi kullanmak için Veri sekmesine tıklayın ve Sıralama & Filtre grubunda Gelişmiş'e tıklayın.
Aşağıdaki şekilde, Gelişmiş Filtre işleviyle yalnızca benzersiz kayıtların çalışma sayfasındaki yeni bir konuma nasıl kopyalanacağı gösterilmektedir.
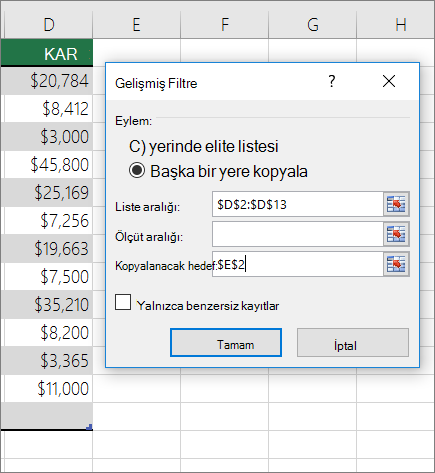
Aşağıdaki şekilde, E sütunu D sütunundaki aralıktan kopyalanan değerleri içerir.
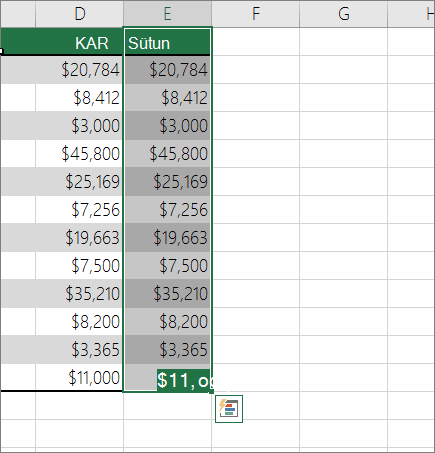
Notlar:
-
Verilerinizi yerinde filtrelerseniz, değerler çalışma sayfanızdan silinmez; bir veya daha fazla satır gizlenmiş olabilir. Bu değerleri yeniden görüntülemek için Veri sekmesindeki Sıralama & Filtre grubunda Temizle'ye tıklayın.
-
Yalnızca tek bakışta benzersiz değer sayısını görmek istiyorsanız Gelişmiş Filtre işlevini kullandıktan (verileri filtreledikten veya kopyaladıktan) sonra verileri seçin ve durum çubuğuna bakın. Durum çubuğundaki Sayı değeri, benzersiz değerlerin sayısını göstermelidir.
Daha fazla bilgi için bkz . Gelişmiş ölçütleri kullanarak filtreleme
EĞER, TOPLA, SIKLIK, KAÇINCI ve UZUNLUK işlevlerini kullanarak bir veya daha fazla koşula uyan bir aralıktaki benzersiz değerleri sayma
EĞER, TOPLA, SIKLIK, KAÇINCI ve UZUNLUK işlevlerinin farklı birleşimlerini kullanın.
Daha fazla bilgi ve örnek için Yinelenenler arasında benzersiz değerleri sayma makalesindeki "İşlevleri kullanarak benzersiz değerleri sayma" bölümüne bakın.
Özel durumlar (tüm hücreleri sayma, kelimeleri sayma)
Çalışma sayfası işlevlerinin farklı birleşimlerini kullanarak bir aralıktaki hücre sayısını veya kelime sayısını hesaplayabilirsiniz.
SATIRSAY ve SÜTUNSAY işlevlerini kullanarak bir aralıktaki hücrelerin toplam sayısını hesaplama
Çalışma kitabınızda hesaplamayı kendi kendinize yapmaya veya otomatik hesaplamayı kullanmaya karar vermek için büyük bir çalışma sayfasının boyutunu belirlemek istediğinizi varsayalım. Aralıktaki tüm hücreleri saymak için SATIRSAY ve SÜTUNLAR işlevlerini kullanarak döndürülen değerleri çarpan bir formül kullanın. Örnek için aşağıdaki görüntüye bakın:
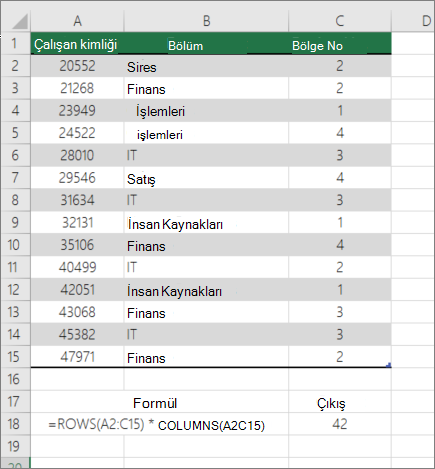
TOPLA, EĞER, UZUNLUK, KIRP ve YERİNEKOY işlevlerinin birleşimini kullanarak aralıktaki sözcükleri sayma
Bir dizi formülünde TOPLA, EĞER, UZUNLUK, KIRP ve YERİNEKOY işlevlerinin bir bileşimini kullanabilirsiniz. Aşağıdaki örnek, 7 hücrelik bir aralıktaki sözcük sayısını bulmak için iç içe formül kullanmanın sonucunu gösterir (3'ünün boş olması). Bazı hücreler baştaki veya sondaki boşlukları içerir; KIRP ve YERİNEKOY işlevleri, herhangi bir sayım gerçekleşmeden önce bu ek boşlukları kaldırır. Aşağıdaki örneğe bakın:
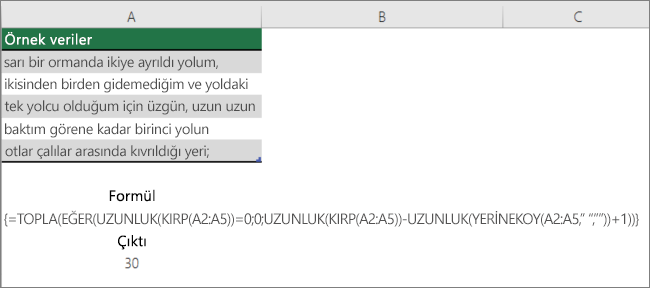
Şimdi, yukarıdaki formülün düzgün çalışması için bunu bir dizi formülü yapmanız gerekir, aksi takdirde formül #VALUE! hatası verir. Bunu yapmak için, formülün bulunduğu hücreye tıklayın ve formül çubuğunda Ctrl + Shift + Enter tuşlarına basın. Excel formülün başına ve sonuna bir küme ayracı ekleyip bunu bir dizi formülü haline getirir.
Dizi formülleri hakkında daha fazla bilgi için bkz. Excel'de formüllere genel bakış ve Dizi formülü oluşturma.
Hesaplamaları ve sayımları durum çubuğunda görüntüleme
Bir veya birden çok hücre seçiliyken, söz konusu hücrelerdeki verilere ilişkin bilgiler Excel durum çubuğunda gösterilir. Örneğin, çalışma sayfanızdaki dört hücre seçiliyse ve 2, 3, bir metin dizesi ("bulut" gibi) ve 4 değerlerini içeriyorsa durum çubuğunda aynı anda aşağıdaki değerlerin tümü gösterilebilir: Ortalama, Sayı, Sayısal Sayı, En Küçük, En Büyük ve Toplam. Bu değerlerin herhangi birini veya tümünü göstermek ya da gizlemek için durum çubuğuna sağ tıklayın. Bu değerler aşağıdaki şekilde gösterilmiştir.
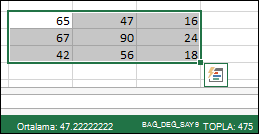
Daha fazla yardım mı gerekiyor?
Her zaman Excel Teknik Topluluğu sayfasında bir uzmana soru sorabilir veya Topluluklar sayfasından destek alabilirsiniz.










