#DEĞER, Excel'in "Formülünüzün yazımıyla veya başvuruda bulunduğunuz hücrelerle ilgili bir hata var." anlamında kullandığı bir ifadedir. Hata çok geneldir ve tam nedenini bulmak zor olabilir. Bu sayfadaki bilgiler, yaygın sorunları ve hata çözümlerini gösterir.
Aşağıdaki açılır menüyü kullanın veya diğer alanlardan birine atlayın:
Belirli bir işlevin hatasını düzeltme
Daha fazla bilgi için bkz. ORTALAMA veya TOPLA işlevindeki #DEĞER! hatasını düzeltme
Daha fazla bilgi için bkz. BİRLEŞTİR işlevindeki #DEĞER! hatasını düzeltme
Daha fazla bilgi için bkz. EĞERSAY/ÇOKEĞERSAY işlevindeki #DEĞER! hatasını düzeltme
Daha fazla bilgi için bkz. TARİHSAYISI işlevindeki #DEĞER! hatasını düzeltme
Daha fazla bilgi için bkz. GÜNSAY işlevindeki #DEĞER! hatasını düzeltme
Daha fazla bilgi için bkz. BUL/BULB ve MBUL/ARAB işlevlerindeki #DEĞER! hatasını düzeltme
Daha fazla bilgi için bkz. EĞER işlevindeki #DEĞER! hatasını düzeltme
Daha fazla bilgi için bkz. İNDİS ve KAÇINCI işlevlerindeki #DEĞER! hatasını düzeltme
Daha fazla bilgi için bkz. BUL/BULB ve MBUL/ARAB işlevlerindeki #DEĞER! hatasını düzeltme
Daha fazla bilgi için bkz. ORTALAMA veya TOPLA işlevindeki #DEĞER! hatasını düzeltme
Daha fazla bilgi için bkz. ETOPLA ve ÇOKETOPLA işlevindeki #DEĞER! hatasını düzeltme
Daha fazla bilgi için bkz. TOPLA.ÇARPIM işlevindeki #DEĞER! hatasını düzeltme
Daha fazla bilgi için bkz. ZAMANSAYISI işlevindeki #DEĞER! hatasını düzeltme
Daha fazla bilgi için bkz. DEVRİK_DÖNÜŞÜM işlevindeki #DEĞER! hatasını düzeltme
Daha fazla bilgi için bkz. DÜŞEYARA işlevindeki #DEĞER! hatasını düzeltme
İşlevinizi bu listede göremiyor musunuz? Aşağıda listelenen diğer çözümleri deneyin.
Çıkarmayla ilgili sorunlar
Excel'de yeniyseniz, çıkarma işlemi için bir formülü yanlış yazıyor olabilirsiniz. Bunu yapmanın iki yolu vardır:
Bir hücre başvurusunu başka bir hücre başvurusundan çıkarma
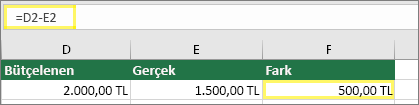
İki değeri iki ayrı hücreye yazın. Üçüncü bir hücrede, bir hücre referansını diğerinden çıkarın. Bu örnekte, D2 hücresinde bütçe miktarı vardır ve E2 hücresinde fiili süre bulunur. F2’de =D2-E2 formülü vardır.
Pozitif ve negatif sayılarla TOPLA işlemini de kullanabilirsiniz.
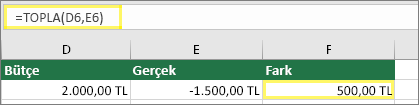
Bir hücreye pozitif bir değer, bir diğerine de negatif bir değer yazın. Üçüncü bir hücrede, iki hücreyi toplamak için TOPLA işlevini kullanın. Bu örnekte, D6 hücresinde bütçe miktarı vardır ve E6 hücresinde fiili süre negatif bir sayı olarak bulunur. F6’da =TOPLA(D6,E6) formülü vardır.
Windows kullanıyorsanız, en basit çıkarma formülünde bile #DEĞER! hatasını alabilirsiniz. Aşağıdaki adımlar sorunu çözebilir:
-
Önce hızlı bir test yapın. Yeni bir çalışma kitabında A1 hücresine 2 yazın. B1 hücresine 4 yazın. Ardından C1 hücresine bu =B1-A1 formülünü yazın. #DEĞER! hatası alırsanız bir sonraki adıma geçin. Hatayı almazsanız, bu sayfadaki diğer çözümleri deneyin.
-
Windows’da Bölge denetim bölmesini açın.
-
Windows 10: Başlat'ı seçin, Bölge yazın ve ardından Bölge denetim masasını seçin.
-
Windows 8: Başlangıç ekranında Bölge yazın, Ayarlar'ı ve ardından Bölge'yi seçin.
-
Windows 7: Başlat'ı seçin, Bölge yazın ve ardından Bölge ve dil'i seçin.
-
-
Biçimler sekmesinde Ek ayarlar'ı seçin.
-
Liste ayırıcı seçeneğini bulun. Liste ayırıcı, eksi işaretine ayarlandıysa başka bir ayara getirin. Örneğin, virgül sık kullanılan bir liste ayırıcısıdır. Noktalı virgül de yaygındır. Ancak başka bir liste ayırıcısı sizin bölgeniz için daha uygun olabilir.
-
Tamam’ı seçin.
-
Çalışma kitabınızı açın. Bir hücre #DEĞER! hatası içeriyorsa düzenlemek için hücreye çift tıklayın.
-
Çıkarma işlemi için eksi işareti olması gereken yerlerde virgüller varsa bunları eksi işaretleriyle değiştirin.
-
ENTER tuşuna basın.
-
Hata olan diğer hücrelerde de bu işlemi yapın.
Bir hücre başvurusunu başka bir hücre başvurusundan çıkarma
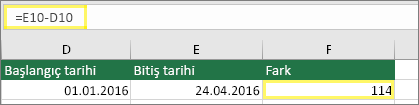
İki ayrı hücreye iki tarih yazın. Üçüncü bir hücrede, bir hücre referansını diğerinden çıkarın. Bu örnekte, D10 hücresinde başlangıç tarihi, E10 hücresinde de bitiş tarihi bulunur. F10’da =E10-D10 formülü vardır.
TARİHFARKI işlevini de kullanabilirsiniz
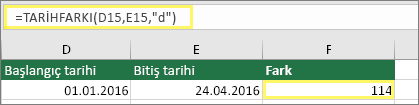
İki ayrı hücreye iki tarih yazın. Üçüncü bir hücrede, tarihler arasındaki farkı bulmak için TARİHFARKI işlevini kullanın. TARİHFARKI işlevi hakkında daha fazla bilgi için bkz. İki tarih arasındaki farkı hesaplama.
Tarih sütununuzu genişletin. Tarih ifadeniz sağa hizalanmışsa tarih biçimindedir. Ancak sola hizalanmışsa, bu tarih ifadenizin aslında bir tarih biçiminde olmadığı anlamına gelir. Metin biçimindedir. Excel, metin biçimini tarih olarak okumaz. Bu sorunda yardımcı olabilecek bazı çözümler aşağıdadır.
Öndeki boşlukları kontrol edin
-
Çıkarma formülde kullanılan bir tarihe çift tıklayın.
-
İmlecinizi en başa yerleştirin ve bir veya daha fazla boşluğu seçmeyi deneyin. Hücre başında seçilen boşluklar şöyle görünür:

Hücrenizde bu sorun varsa sonraki adıma geçin. Bir veya daha fazla boşluk görmüyorsanız bilgisayarınızın tarih ayarlarını kontrol edeceğiniz bir sonraki bölüme gidin.
-
Sütun üst bilgisini seçerek tarihi içeren sütunu seçin.
-
Veri > Metni Sütunlara Dönüştür'e tıklayın.
-
İki kez İleri'yi seçin.
-
Sihirbazın 3. adımında , Sütun veri biçimi'nin altında Tarih'i seçin.
-
Bir tarih biçimi seçin ve ardından Son'u seçin.
-
Tarihlerden önce boşluk içermediklerinden emin olmak için tüm diğer sütunlar için de bu işlemi tekrarlayın.
Bilgisayarınızın tarih ayarlarını kontrol edin
Excel, bilgisayarınızın tarih sistemini kullanır. Hücrenin tarihi aynı tarih sistemi kullanılarak girilirse, Excel bunu gerçek tarih olarak tanımaz.
Örneğin, bilgisayarınızda tarihlerin gg/aa/yyyy olarak göründüğünü varsayalım. Bir hücreye böyle bir tarih yazarsanız Excel bunun bir tarih olduğunu algılar ve bu tarihi çıkarma işleminde kullanabilirsiniz. Ancak, gg/aa/yy gibi bir tarih yazarsanız, Excel bunu tarih olarak tanımaz. Bu değerin metin olduğunu kabul ederdi.
Bu sorunun iki çözümü vardır: Bilgisayarınızın kullandığı tarih sistemini Excel’de kullanmak istediğiniz tarih sistemiyle eşleşecek şekilde değiştirebilirsiniz. Diğer alternatif de Excel'de yeni bir sütun oluşturmak ve metin olarak saklanan tarihlerden gerçek tarihler oluşturmak için TARİH işlevini kullanmaktır. Bilgisayarınızın tarih sisteminin aa/gg/yyy ve A1 hücresindeki metin tarihinizin 31/12/2017 olduğunu düşünecek olursak, bunu şöyle yapabilirsiniz:
-
Şöyle bir formül oluşturun: =TARİH(SAĞ(A1,4),ORTA(A1,4,2),SOL(A1,2)).
-
Sonuç 31/12/2017 olacaktır.
-
Biçim gg/aa/yy gibi görünmesini isterseniz, CTRL+1 tuşlarına basın (veya Mac’lerde

-
Örneğin İngilizce (Birleşik Krallık) gibi gg/aa/yy biçimini kullanan farklı bir yerel ayar seçin. Biçimi uygulamayı bitirdiğinizde sonuç 12.31.2017 olur ve metin tarihi değil gerçek bir tarihtir.
Boşluk ve metin sorunları
#DEĞER! hatası, çoğunlukla formülünüzün boşluk içeren, hatta gizli boşluklar içeren hücrelere başvurmasından kaynaklanır. Bu boşluklar hücrenin boş görünmesini sağlayabilir, ancak hücre aslında boş değildir.
1. Başvurulan hücreleri seçin
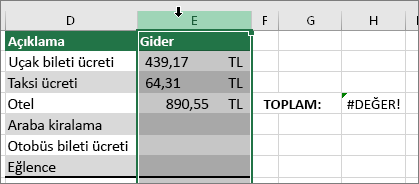
Formülünüzün başvurduğu hücreleri bulun ve seçin. Birçok durumda bir sütunun tamamında boşlukları kaldırmanız bir kerede birden fazla boşluğu kaldıracağınız için iyi bir yöntemdir. Bu örnekte , E seçildiğinde sütunun tamamı seçilir.
2. Bulun ve değiştirin
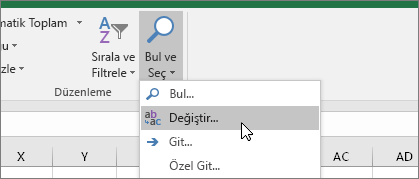
Giriş sekmesinde Bul'u seçin &Değiştir'> seçin.
3. Boşluk karakterlerini kaldırın
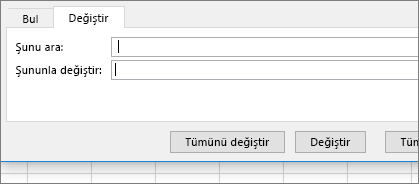
Aranan kutusuna tek bir boşluk karakteri girin. Ardından Yerine kutusunda olabilecek her şeyi silin.
4. Değiştir veya Tümünü Değiştir seçeneğini kullanın
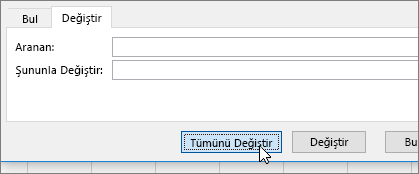
Sütundaki tüm boşlukların kaldırılması gerektiğine güveniyorsanız Tümünü Değiştir'i seçin. Adım adım ilerleyip boşlukları tek tek hiçbir şey ile değiştirmek isterseniz, önce Sonrakini bul'u ve ardından alanın gerekli olmadığından emin olduğunuzda Değiştir'i seçebilirsiniz. Bitirdiğinizde, #DEĞER! hatası çözülebilir. Düzeltmediyse bir sonraki adıma geçin.
5. Filtreyi açın
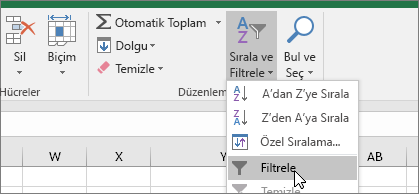
Bazen boşluk dışındaki gizli karakterler, hücrenin gerçekten boş olmadığında boş görünmesine neden olabilir. Örneğin hücre içinde bir kesme işareti olması bu duruma neden olabilir. Bir sütunda bu karakterleri kaldırmak için Giriş > Sırala ve Filtre Uygula > Filtrele’yi seçerek filtreyi açabilirsiniz.
6. Filtreyi ayarlayın
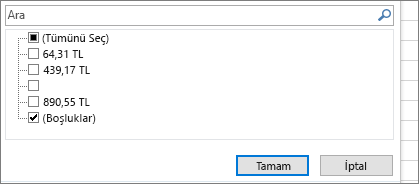
Filtre okuna 
7. Adı olmayan tüm onay kutularını seçin
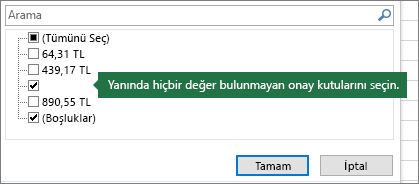
Yanında hiçbir şey olmayan tüm onay kutularını seçin (bunun gibi).
8. Boş hücreleri seçip silin
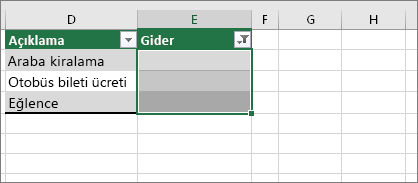
Excel tekrar boş hücre gösterirse, bunları seçin. Ardından Delete tuşuna basın. Bu, hücrelerdeki gizli karakterleri temizler.
9. Filtreyi kaldırın
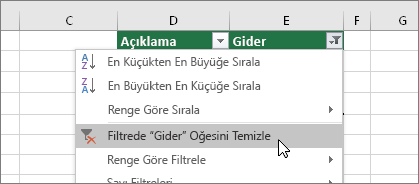

10. Sonuç
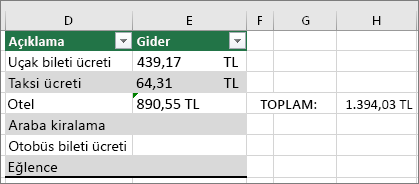
#DEĞER! hatasının kaynağı boşluk karakterleriyse, örneğimizde de görüldüğü gibi hata iletisi formül sonucuyla değişir. Değişmezse formülünüzde başvurulan diğer hücrelerde de bu işlemi tekrarlayın. Bu sayfadaki diğer çözümleri de deneyebilirsiniz.
Not: Bu örnekte, E4 hücresinde yeşil bir üçgen olduğuna ve sayının sola yaslanmış olduğuna dikkat edin. Bu, sayının metin olarak saklandığı anlamına gelir. Bu daha sonra daha fazla soruna neden olabilir. Bu sorunu görürseniz, metin olarak saklanan sayıları sayıya dönüştürmenizi öneririz.
Hücre içindeki metinler veya özel karakterler #DEĞER! hatasıyla karşılaşmanıza neden olabilir. Ancak bazen sorunun hangi hücrede olduğunu görmek zor olabilir. Çözüm: Hücreleri incelemek için ISTEXT işlevini kullanın. ISTEXT'in hatayı çözmediğini, yalnızca hataya neden olabilecek hücreleri bulduğunu unutmayın.
#DEĞER! hatasını içeren örnek
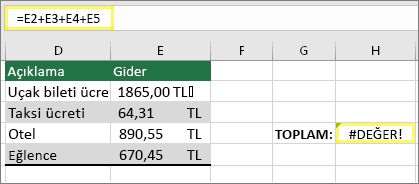
İşte #DEĞER! hatası içeren bir formül örneği. Bunun nedeni büyük olasılıkla E2 hücresidir. "00" sonrasında küçük bir kutu olarak özel bir karakter görünür. Sonraki resimde de görüldüğü gibi metni denetlemek için EMETİNSE işlevini ayrı bir sütunda kullanabilirsiniz.
Aynı örnek, EMETİNSE ile
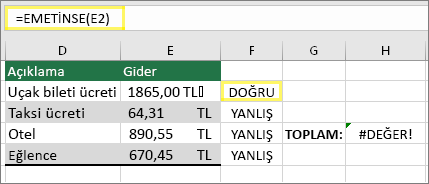
Burada F sütununa EMETİNSE işlevi eklenmiştir. DOĞRU değerinin gösterildiği hücre dışındaki hücrelerde sorun yoktur. Bu, E2 hücresinde metin olduğu anlamına gelir. Bu durumu düzeltmek için hücrenin içeriğini silip 1865,00 değerini yeniden yazabilirsiniz. Ayrıca karakterleri temizlemek için TEMİZ işlevini kullanabilir veya özel karakterleri diğer değerlerle değiştirmek için DEĞİŞTİR işlevini kullanabilirsiniz.
TEMİZ veya DEĞİŞTİR işlevlerini kullandıktan sonra sonucu kopyalayın ve Giriş > Yapıştır > Özel Yapıştır > Değerler seçeneğini kullanın. Metin olarak depolanan sayıları sayılara dönüştürmek de isteyebilirsiniz.
+ ve * gibi matematik işlemlerine sahip formüller metin veya boşluk içeren hücreleri hesaplayamayabilir. Bu durumda, işlem yerine işlev kullanmayı deneyin. İşlevler genellikle metin değerlerini yoksayar ve her şeyi sayı olarak hesaplayarak #VALUE ortadan kaldırır! hataları ortadan kalkar. Örneğin =A2+B2+C2 yerine =TOPLA(A2:C2) yazın. Ayrıca =A2*B2 yerine =ÇARPIM(A2,B2) yazın.
Denenebilecek diğer çözümler
Hatayı seçin
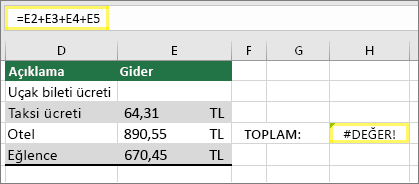
#DEĞER! hatasını içeren ilk hücreyi seçin.
Formüller > Formülü Değerlendir’e tıklayın
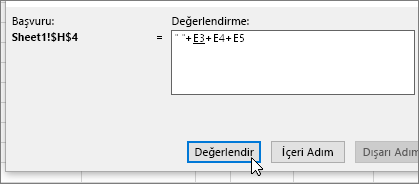
Formüller > Formülü Değerlendir > Değerlendir'i seçin. Excel, formülün bölümlerinde tek tek adım ilerler. Bu durumda =E2+E3+E4+E5 formülü E2 hücresindeki gizli bir boşluk nedeniyle bozulur. E2 hücresine bakarak boşluğu göremezsiniz. Ancak burada görebilirsiniz. "." olarak görülür.
Bazen yalnızca #DEĞER! hatasını başka bir şeyle, örneğin kendi metninizle, sıfırla veya boş bir hücreyle değiştirmek istersiniz. Bu durumda formülünüze EĞERHATA işlevini ekleyebilirsiniz. EĞERHATA, bir hata olup olmadığını denetler ve varsa, bunu seçtiğiniz başka bir değerle değiştirir. Hata yoksa, özgün formülünüzün hesaplanmış olması gerekir.
Uyarı: IFERROR yalnızca #VALUE değil tüm hataları gizler! hatasını değil tüm hataları gizler. Hatalar genelde gizlenmesi değil düzeltilmesi gereken durumları gösterdiğinden gizlenmeleri önerilmez. Formülünüzün istediğiniz gibi çalıştığından kesinlikle emin değilseniz bu işlevi kullanmanızı önermeyiz.
#DEĞER! hatası olan hücre
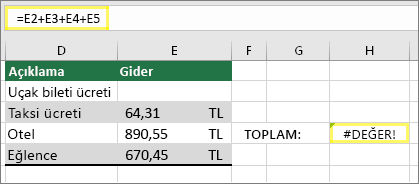
E2 hücresindeki gizli bir boşluk nedeniyle oluşan #DEĞER! hatasına sahip bir formül örneği aşağıda gösterilmiştir:
EĞERHATA tarafından gizlenen hata
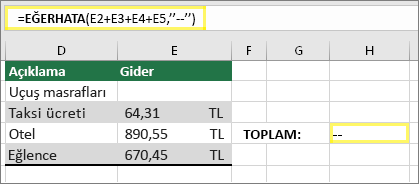
Aynı formülün EĞERHATA eklenmiş hali bu şekildedir. Formülü şöyle okuyabilirsiniz: "Formülü hesapla, ama herhangi bir hata varsa iki çizgiyle değiştir." İki çizgi yerine hiçbir şey gösterilmemesini sağlamak için "" karakterlerini de kullanabileceğinizi unutmayın. Kendi metninizi de kullanabilirsiniz. Örneğin: "Önemli Hata".
EĞERHATA işlevi hatayı düzeltmez, yalnızca gizler. Dolayısıyla hatayı gizlemenin, düzeltmekten daha iyi olduğundan emin olun.
Veri bağlantınız bir noktada kullanılamayabilir. Bunu düzeltmek için veri bağlantısını geri yükleyin veya mümkünse verileri içeri aktarın. Bağlantıya erişemiyorsanız çalışma kitabını oluşturan kişiden sizin için yeni bir dosya oluşturmasını isteyin. Yeni dosya ideal olarak yalnızca değerlere sahip olur ve bağlantı olmaz. Tüm hücreleri kopyalayıp yalnızca değer olarak yapıştırarak bunu yapabilir. Yalnızca değer olarak yapıştırmak için Giriş > Yapıştır > Özel > Değerleri Yapıştır'ıseçebilirler. Bunun yapılması tüm formül ve bağlantıları, dolayısıyla tüm #DEĞER! hatalarını ortadan kaldırır.
Bu noktada ne yapmanız gerektiğinden emin değilseniz, Excel Community Forumu’ndaki benzer sorular için arama yapabilir veya kendi sorunuzu gönderebilirsiniz.











