Döngüde Planner bileşenini kullanma
Siz ve ekibiniz proje bilgilerini toplamak için Döngü uygulamasını kullanıyorsanız, Planner oluşturduğunuz planları ekleyebilirsiniz. Döngü uygulamasında bir Planner bileşeni oluşturduğunuzda, herkes eşitlenmiş olarak kalabilir ve listeler, tablolar, notlar ve daha fazlasını da içerebilen paylaşılan bir alanda çalışır.
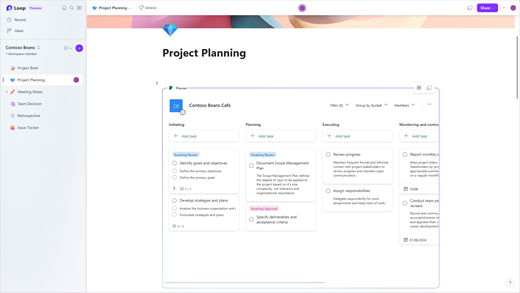
Güncelleştirmeler eşitlenir, böylece Planner veya Döngü uygulamasındaki Planner bileşeninde güncelleştirmeler yaptığınızda aynı içeriği görürsünüz. Veya Planner bileşeninde çalışıyorsanız, ekip üyesi Planner çalışıyor olabilir ve birbirinizin güncelleştirmelerini görürsünüz.
Not: Planner bileşeni yalnızca Planner (iş ve eğitim hesapları için kullanılabilir ancak kişisel hesaplarda kullanılamaz) varsa kullanılabilir.
Planner bileşenini İçerik Oluşturucu ve yönetme
bir Planner bileşeni oluşturabilir, birine bu bileşene erişim verebilir, yeniden adlandırabilir ve silebilirsiniz.
Planner bileşeni İçerik Oluşturucu
-
Bir plan seçin (henüz bir planınız yoksa, Planner'de bir plan oluşturmanız gerekir).
-
Tarayıcınızın adres çubuğundan URL'yi kopyalayın veya Diğer () öğesini ve ardından Plana bağlantıyı kopyala'yı seçin.
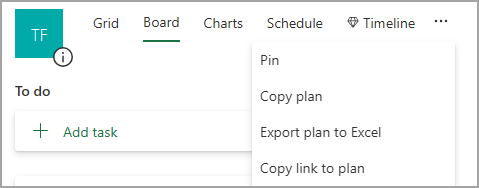
-
Döngü uygulamasını açın, bir sayfa seçin, ardından planınıza bağlantıyı yapıştırmak için CTRL + V (veya Mac® kullanıyorsanız Command + V) seçeneğini belirleyin.
Daha sonra, kişilere bileşeni görebilmeleri ve düzenleyebilmeleri için bileşene erişim verebilirsiniz.
Bir kişiye bir bileşene erişim verme
Planı yalnızca plana erişimi olan kişiler Planner bileşeni aracılığıyla görüntüleyebilir ve düzenleyebilir. Bunu yapma izniniz varsa kişilere plana erişim verebilirsiniz (bu plan için Microsoft 365 grubunun sahibi olmanız gerekir).
-
Döngü uygulamasını açın ve kullanmak istediğiniz planı içeren Planner bileşenini seçin.
-
Üyeler listesini seçin.
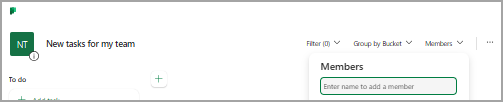
-
Eklemek istediğiniz kişinin adını yazın.
Not: Her kişi planın kendi görünümünü görür. Plana erişimi olan herkes görevlerde yaptığınız düzenlemeleri görürken, bileşende görüntülediğiniz filtreleri, gruplandırma seçimini ve iletişim kutularını yalnızca siz görürsünüz.
Döngü uygulamasında planı yeniden adlandırma
-
Döngü uygulamasını açın ve bir sayfa seçin.
-
Döngü uygulamasında bir Planner bileşeni seçin.
-
Bileşenin başlığını seçin.
-
Görüntülenen bölmeye yeni bir başlık yazın ve ardından X işaretini seçerek bölmeyi kapatın.
Bileşeni silme
-
Çalışma alanında bir sayfa seçin.
-
Bileşenin dışındaki

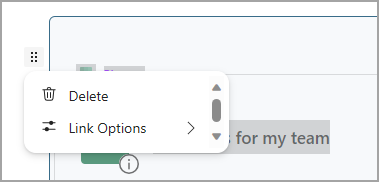
Not: Bileşen silindiğinde plan silinmez. Planı silmek için bkz. Görevi veya planı silme.
Planner'da planı yönetme
Planı düzenlemek veya silmek ya da verileri dışarı aktarmak için Planner çalışmanız gerekir. Planner kullanma (görevleri yönetme, bildirimleri yapılandırma, ilerleme durumunu izleme ve daha fazlası) hakkında daha fazla bilgi edinebilirsiniz.
Not: Bir Planner bileşenini görüntülerken yalnızca pano görünümü kullanılabilir. 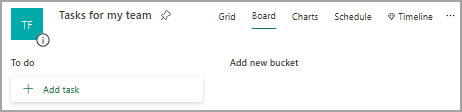
-
Döngü uygulamasındaki Planner bileşeninde çalışırken planı Planner'de kolayca açabilirsiniz; bileşenin üst kısmındaki Planner bağlantısını seçmeniz gerekir.
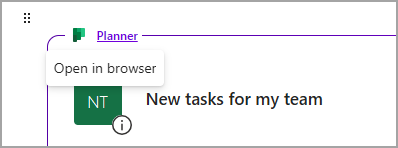
-
Planı düzenlemek için değişikliklerinizi Planner veya Planner bileşeninde yapın. Değişikliklerin her iki yerde de olduğunu görürsünüz.
-
Görev veya planı silmek için Planner kullanabilirsiniz.
-
verilerin Planner dışarı aktarılmış olması için yöneticinize sorun. Bkz. GDPR ve CCPA Kapsamında Office 365 Veri Sahibi İstekleri - Microsoft GDPR | Daha fazla ayrıntı için Microsoft Learn.
Sorun Giderme
Planner bileşeni planı yüklemez
bir Planner bağlantısını kopyalarsanız ancak plan yüklenmezse şunları denetleyin:
-
Döngü uygulamasını kullanıyorsunuz (Planner bileşeni yalnızca Döngü uygulamasında kullanılabilir).
-
Planner kullanan bir iş veya eğitim hesabıyla oturum açtınız (Planner kişisel hesaplarda kullanılamaz).
-
Yöneticiniz sizin veya kuruluşunuz için Planner bileşenini etkinleştirdi. Yöneticiniz etkinleştirilmediğini söylüyorsa, etkinleştirilene kadar bileşeni kullanamazsınız.
Planınız yine de yüklenmiyorsa Döngü uygulaması için kullandığınız tarayıcıda tanımlama bilgilerini temizlemeyi ve ardından sayfayı yenilemeyi deneyebilirsiniz.
Plana erişemiyorum
Bir plana erişemiyorsanız, plan sahibinden sizi plana eklemesini isteyin. Planı yalnızca plan üyeleri görüntüleyebilir ve düzenleyebilir.










