OneNote'ta Döngü bileşenlerini kullanma
Döngü bileşenleri, birlikte fikir oluşturmak, oluşturmak ve planlamak için kullanışlı bir yol sağlayan canlı, etkileşimli ve işbirliğine dayalı nesnelerdir. Teams sohbetlerine ve e-postalarına Döngü bileşenleri eklemeye ek olarak, bunları artık OneNote Web ve Windows Masaüstü uygulamasında da kullanabilirsiniz.
OneNote Not Defteri'nde çalışırken yeni bir Döngü bileşeni oluşturabilir veya mevcut bir bileşeni doğrudan OneNote tuvaline yapıştırabilirsiniz. Kuruluşunuzda not defterine erişimi olan herkes bu tür bileşenleri düzenleyebilir ve eklendiği değişiklikleri görebilir.
Not: Döngü bileşenleri aşamalı olarak dağıtılıyor ve iş hesabınız aracılığıyla kullanıma sunuluyor. OneNote'ta Döngü bileşenleri yalnızca kuruluşunuzdaki herkes tarafından düzenlenebilen veya görüntülenebilen bağlantıların oluşturulmasına izin veriyorsa kullanılabilir. Döngü bileşenleri Windows ve Web'e dağıtılıyor ancak henüz mobil veya Mac/iOS için OneNote'ta kullanılamıyor. OneNote Online'daki döngü bileşenleri yalnızca kuruluşunuzdaki hedeflenen sürüm kullanıcılarına ve OneNote Windows masaüstü uygulaması için Insider Betaaracılığıyla kullanılabilir.
Yeni döngü bileşeni ekleme
İmlecinizi OneNote belgenizde yeni Döngü bileşenini eklemek istediğiniz konuma getirmelisiniz. İmlecin başlığın içinde olmadığından emin olun. Ardından bu adımları uygulayın.
-
Şerit menüsünde Ekle grubu'nda Bileşenleri Döngüye Al'ı seçin.
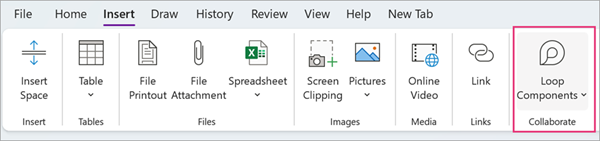
-
Eklemek istediğiniz Döngü bileşeni türünü seçmek için açılan listeyi kullanın.
-
Yeni bileşene içerik girin.
Döngü bileşenini paylaşma
Bir Döngü bileşenindeki birine @mention, Döngü bileşeninin bağlantısını içeren bir e-posta bildirimi alır. Bu adımları kullanarak Döngü bileşenine bir bağlantı da gönderebilirsiniz.
-
Döngü bileşeninin sağ üst köşesinde Bağlantıyı kopyala simgesini seçin

-
Bağlantıyı diğer uygulamalara (Teams, Outlook, Whiteboard Word gibi) yapıştırın.
İpucu: Ayrıca üst bilgi üzerine tıklayıp CTRL+ C tuşlarıyla kopyalayarak da paylaşılabilir bir bağlantı seçebilirsiniz.
Mevcut bir Döngü bileşenini OneNote Not Defteri'ne ekleme
Döngü bileşeni bağlantısını yapıştırırken Döngü bileşeninin içeriğinin otomatik olarak görüntülendiğini unutmayın.
-
Döngü bileşeninin sağ üst köşesinde Bağlantıyı kopyala simgesini seçin

(Alternatif olarak, Döngü bileşeni Office.com veya Döngü Uygulaması'nda açıldığında bağlantıyı 'paylaş' düğmesi aracılığıyla kopyalayabilirsiniz.) -
Hedefe gidin ve CTRL+V (veya sağ tıklama menüsü aracılığıyla) yoluyla yapıştırın.
-
Yalnızca bağlantıyı yapıştırmak için Ekle sekmesinde Bağlantı ekle'yi seçin.
Not: Bağlantıyı burada açıklandığı gibi kopyalayıp eklemeniz gerekir. Bağlantı bir tarayıcı adres çubuğundan web adresi olarak kopyalanırsa, bileşen yapıştırma döngüsü görüntülenmez.
Döngü bileşenini düzenleme
Belgede döngü bileşeni oluşturduktan sonra, işbirliğine olanak tanımak için bunu başkalarıyla paylaşabilirsiniz. Düzenlemeler herkes tarafından nerede yapılırsa yapılsın, bileşen her zaman en son değişiklikleri gösterir. Ortak çalışan olarak, aşağıdaki gibi düzenlemeler ve açıklamalar sağlayabilirsiniz:
-
Mevcut bir Döngü bileşeninde, içerik eklemek veya düzenlemek istediğiniz konumu seçin.
-
Yazmaya ve düzenlemeye devam edin.
-
İsteğe bağlı olarak, @mentions veya tarih gibi öğeleri eklemek için bir eğik çizgi (/) girin. Size atfedilecek bir açıklama eklemek için var olan metne iki eğik çizgi (//) girin.
Etkinliği ve erişimi görüntüleme
Siz bileşeni görüntülerken başkaları düzenlemeye devam ederse, burada farklı renkli imleçler görürsünüz. Metnin gerçek zamanlı olarak düzenlendiğini de görebilirsiniz.
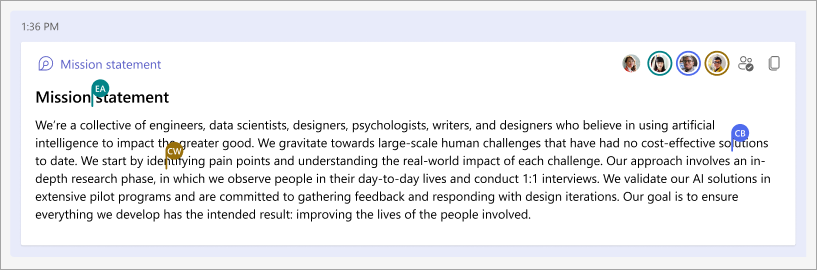

Mevcut bir Döngü bileşenini bulma
Döngü bileşenleri otomatik olarak OneDrive'ınıza kaydedilir. Arama kullanarak bunları Office.com veya OneDrive'da kolayca bulabilirsiniz.
İpucu: Döngü bileşeninizin başlığı da dosya adı olarak uygulanabilir. Aramayı kolaylaştırmak için akılda kalıcı ve açıklayıcı bir ad kullanın.
SSS
Ürünlerimizi geliştirmek için sürekli çalışıyoruz ve bunu yapmak için geri bildirimlerinize güveniyoruz. OneNote'ta Döngüleri kullanma konusunda zorluklarla karşılaşıyorsanız veya deneyiminizi nasıl daha da geliştirebileceğimiz konusunda önerileriniz varsa lütfen bize bildirin. Bunu Yardım sekmesindeki Geri Bildirim aracılığıyla yapabilirsiniz. Lütfen etiketi notunuzun başlığına #Loops ekleyin.
Bazı olası açıklamalar şunlardır:
-
Döngü bileşenleri kuruluş yöneticiniz tarafından kapatıldı.
-
Windows'ta Teams'e erişmek için kuruluş Windows oturumunuzu kullanmıyor, muhtemelen kişisel bir hesapla veya başka bir oturum açmayla oturum açtınız.
-
Desteklenmeyen bir uç noktada Döngü bileşenlerine erişmeye çalışıyorsunuz (Şu anda OneNote Web ve Windows masaüstü uygulamasına dağıtıyoruz. Mobil ve Mac masaüstü henüz desteklenmiyor).
-
OneNote'un eski bir sürümünde Döngü bileşenlerine erişmeye çalışıyorsunuz.
OneNote not defterine erişimi olan herkes Döngü bileşenine erişebilir. Ayrıca Döngü bileşenleri, kuruluşunuzda belirli bir bileşene bağlantısı olan herkes tarafından kullanılabilir.
Şu anda Döngü bileşenleri yalnızca kuruluşunuzdaki kişiler tarafından kullanılabilir.
İleti, bu Döngü bileşeninin kuruluşunuzun varsayılan yeni bağlantı yapılandırmasının belirttiğinden daha serbest bir şekilde paylaşılabileceğini gösterir. Bileşen, kuruluşunuzda bağlantının açıkça paylaşıldığı veya OneNote not defterine erişimi olan herkes tarafından görüntülenebilir ve düzenlenebilir. Bu kabul edilebilirse devam etmek için Ekle ve paylaş'ı seçin. Aksi takdirde, senaryonuza bağlı olarak alternatif eylem düğmesini seçin: İptal veya Bağlantı Olarak Görüntüle.
OneNote içindeki tüm özellikler Döngü bileşeninin içinde kullanılamaz. Odak OneNote tuvalinin değil Döngü bileşeninin içinde olduğunda yalnızca ilgili Döngü bileşeni seçeneklerinin etkin olduğunu görürsünüz.
Şu anda Yalnızca Döngü bileşeni URL'leri, Döngü sayfasında değil OneNote tuvalinde desteklenir. Yapıştırdığınız bağlantının bir sayfaya değil bir bileşene yönelik olduğundan emin olun.










