Web için Word'de Döngü bileşenlerini kullanma
Döngü bileşenleri, Teams sohbetlerine ve e-postalarına ekleyebileceğiniz canlı, etkileşimli, işbirliğine dayalı nesnelerdir ve artık web için Word' de birlikte fikir oluşturmanın, oluşturmanın ve planlamanın kullanışlı bir yoludur.
Word bir belgede çalışırken bir Döngü bileşeni oluşturabilir ve ardından bu bileşenin bağlantısını Teams'e veya başkalarının düzenlemelerinin Word belgenizde hemen görüleceği e-postaya gönderebilirsiniz. Kuruluşunuzda belgeyi paylaştığınız herkes belgeyi düzenleyebilir ve değişiklikleri anında görebilir.
Not: Döngü bileşenleri aşamalı olarak dağıtılır ve yalnızca iş veya okul hesabınız aracılığıyla kullanılabilir. Word'da, bunlar yalnızca kuruluşunuzdaki herkes tarafından düzenlenebilen veya görüntülenebilen bağlantıların oluşturulmasına izin veriyorsa kullanılabilir. Döngü bileşenleri şu anda mobil veya masaüstü için Word'da kullanılamıyor. Ayrıca, Word'deki Döngü bileşenleri şu anda yalnızca kuruluşunuzdaki hedeflenen sürüm kullanıcıları tarafından kullanılabilir.
Yeni döngü bileşeni ekleme
-
Word belgenizde yeni Döngü bileşenini eklemek istediğiniz konuma gidin. İmlecin tablo, liste, üst bilgi veya alt bilgi içinde olmadığından emin olun.
-
Ekle'yi ve ardından Bileşeni Döngüye Al'ı seçin.
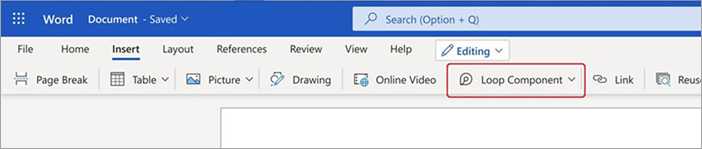
-
Eklemek istediğiniz Döngü bileşeni türünü seçmek için açılan listeyi kullanın.
-
Yeni bileşene içerik girin.
Döngü bileşenini paylaşma
Bir Döngü bileşenindeki birine @mention, Döngü bileşeninin bağlantısını içeren bir e-posta bildirimi alır. Aşağıdaki adımları kullanarak Döngü bileşeninin bağlantısını da gönderebilirsiniz.
-
Döngü bileşeninin sağ üst köşesinde Bağlantıyı kopyala

-
Paylaşmak için bağlantıyı diğer uygulamalara (teams, Outlook gibi) yapıştırabilirsiniz.
İpucu: Ayrıca üst bilgi üzerine tıklayıp CTRL+ C tuşlarıyla kopyalayarak da paylaşılabilir bir bağlantı seçebilirsiniz.
Var olan Döngü bileşenini belgeye ekleme
Varsayılan olarak, bağlantıyı yapıştırmak döngü bileşeninin içeriğini görüntüler; bunu bir tablo, liste, üst bilgi veya alt bilgi içine yapıştırmadığınız sürece.
-
Döngü bileşeninin sağ üst köşesinde Bağlantıyı kopyala

-
Hedefe gidin ve CTRL+V (veya sağ tıklama menüsü) aracılığıyla yapıştırın.
-
Yalnızca bağlantıyı yapıştırmak için Ekle sekmesinde Bağlantı ekle'yi seçin.
Not: Bağlantıyı burada açıklandığı gibi kopyalayıp eklemeniz gerekir. Bağlantı bir tarayıcı adres çubuğundan web adresi olarak kopyalanırsa, bileşen yapıştırma döngüsü görüntülenmez.
Döngü bileşenini düzenleme
Belgede döngü bileşeni oluşturduktan sonra, daha fazla kişiyi işbirliğine davet etmek için bu bileşeni başkalarıyla paylaşabilirsiniz. Düzenlemeler nerede yapılırsa yapılsın, bileşen her zaman en son değişiklikleri gösterir. ortak çalışanların düzenleme ve açıklamaları şu şekilde sağlayabilmesini sağlar:
-
Mevcut Döngü bileşeninde içerik eklemek veya düzenlemek için konumu seçin.
-
Yazmaya ve düzenlemeye devam edin.
-
İsteğe bağlı olarak, @mentions veya tarih gibi öğeleri eklemek için bir eğik çizgi (/) girin. Size atfedilecek bir açıklama eklemek için var olan metne iki eğik çizgi (//) girin.
Etkinliği ve erişimi görüntüleme
Siz bileşeni görüntülerken başkaları düzenlemeye devam ederse, burada farklı renkli imleçler görürsünüz. Ayrıca, düzenlenen metni de görebilirsiniz.
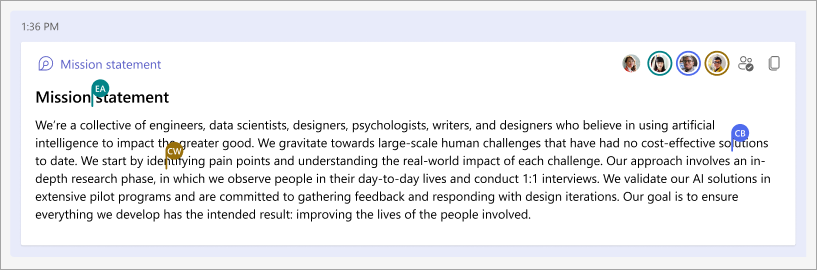
Avatarlar bileşeni kimin görüntülediğini, düzenlediğini veya yakın zamanda düzenlediğini belirtmek için sağ üst köşede görünür. Ayrıntılar için imlecinizi seçin veya herhangi bir avatarın üzerine getirin. Ayrıca Kimlerin erişimi olduğunu görün 
Office.com'de Döngü bileşeni olan bir dosyayı görüntüleme/düzenleme
Office.com'de bir Döngü bileşenini şu şekilde açalım:
-
Döngü bileşeninin sağ üst köşesindeki Bağlantıyı kopyala

-
Bağlantıyı bir tarayıcıya yapıştırın.
-
Tarayıcıda görüntüleyin ve düzenleyin.
Mevcut bir Döngü bileşenini bulma
Döngü bileşenleri otomatik olarak OneDrive'ınıza kaydedilir. Arama kullanarak bunları Office.com veya OneDrive'da kolayca bulabilirsiniz.
İpucu: Döngü bileşeninizin başlığı da dosya adı olarak uygulanabilir. Aramayı kolaylaştırmak için akılda kalıcı ve açıklayıcı bir ad kullanın.
SSS
Ürünlerimizi geliştirmek için sürekli çalışıyoruz ve geri bildirimlerinize güveniyoruz. Word'da Döngüleri kullanma konusunda zorluklarla karşılaşıyorsanız veya deneyiminizi nasıl daha da geliştirebileceğimiz konusunda önerileriniz varsa lütfen bize bildirin. Bunu, Word belgenizin alt kısmındaki Microsoft'a geri bildirimde bulunmak veya Yardım sekmesindeki Geri Bildirim aracılığıyla yapabilirsiniz. Notunuzun başlığına #Loops etiketi ekleyin.
Döngü bileşeninin düzgün işlenmesi için e-postanın HTML biçiminde olması gerekir. Diğer tüm e-posta biçimleri, Döngü bileşenine bir bağlantı görüntüler.
İşte birkaç olası açıklama:
-
Belge Gözden Geçirme veya Düzenleme modu yerine Görüntüleme modundadır.
-
Belge Safari'de veya Mac'te Teams'te açılır (henüz desteklenmez).
-
Döngü bileşenleri kuruluş yöneticiniz tarafından kapatıldı.
-
Windows'ta Teams'e erişmek için kuruluş Windows oturumunuzu kullanmıyor, muhtemelen kişisel bir hesapla veya başka bir oturum açmayla oturum açtınız.
Web için Word'deki döngü bileşenleri, kuruluşunuzda bağlantıya sahip olan herkes tarafından kullanılabilir. Erişimi yalnızca kuruluşunuzdaki belirli kişilerle sınırlayamazsınız.
Not: Belgeye kimlerin erişimi olduğunu değiştirmenin, Döngü bileşenine kimlerin erişebileceği üzerinde bir etkisi yoktur.
Şu anda Döngü bileşenleri yalnızca kuruluşunuzdaki kişiler tarafından kullanılabilir.
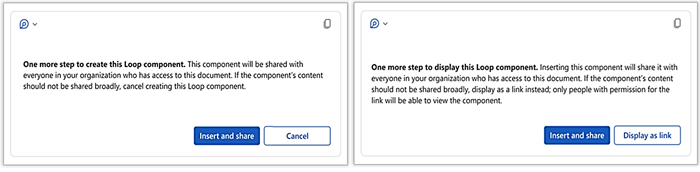
İleti, bu Döngü bileşeninin kuruluşunuzun varsayılan yeni bağlantı yapılandırmasının belirttiğinden daha serbest bir şekilde paylaşılabileceğini gösterir. Bileşen, kuruluşunuzda bağlantıya sahip olan herkes tarafından görüntülenebilir ve düzenlenebilir. Bu kabul edilebilirse devam etmek için Ekle ve paylaş'ı seçin. Aksi takdirde, senaryonuza bağlı olarak alternatif eylem düğmesini seçin: İptal veya Bağlantı Olarak Görüntüle.
Daha fazla bilgi edinin
Microsoft Loop kullanmaya başlama










