Excel Çizimlerinde ve Grafiklerinde Python Oluşturma
Excel'de Python şu anda önizleme aşamasındadır ve geri bildirimlere göre değişebilir. Bu özelliği kullanmak için Microsoft 365 Insider Programı'na katılın ve Geçerli Kanal (Önizleme) Insider düzeyini seçin.
Bu özellik, Windows'ta Geçerli Kanal (Önizleme) çalıştıran Kurumsal, İş, Eğitim ve Aile ve Kişisel kullanıcılara aşamalı olarak dağıtılır. İlk olarak Sürüm 2406 (Derleme 17726.20016) ile başlayarak Windows için Excel'e ve daha sonraki bir tarihte diğer platformlara dağıtılıyor. Daha fazla kullanılabilirlik bilgisi için bkz. Excel'de Python kullanılabilirliği .
Excel'de Python ile ilgili herhangi bir sorunla karşılaşırsanız lütfen Excel'de Yardım > Geri Bildirim'i seçerek bunları bildirin.
Excel'de Python'da yeni misiniz? Excel'de Python'a giriş ve Excel'dePython'ı kullanmaya başlama ile başlayın.
Çizimler ve grafikler oluşturmak için açık kaynak Python kitaplıklarını kullanma
Excel'de Python, Anaconda tarafından sağlanan çekirdek python kitaplıkları kümesiyle birlikte gelir. Bu makalede, çizimler ve grafikler oluşturmak için seabornve matplotlib gibi Python kitaplıklarının nasıl kullanılacağı açıklanmaktadır. Excel'de Python ile kullanılabilen açık kaynak kitaplıkları hakkında daha fazla bilgi edinmek için bkz. Excel'de Açık kaynak kitaplıklar ve Python.
Bu makaledeki örneklerde Iris çiçek veri kümesi kullanılır. Makaleyle birlikte izlemek için bu örnek çalışma kitabını indirin: python-in-excel-iris-dataset.xlsx.
Seaborn ile çift çizim oluşturma
Bu örnekte, Iris çiçek veri kümesinin bir çift çizim görselleştirmesinin nasıl oluşturulacağı gösterilmektedir. Çift çizim, bir veri kümesindeki her değişken arasındaki ilişkiyi karşılaştıran bir çizim ve grafik matrisidir. Bu durumda, Iris çiçek veri kümesi dört sayısal veri sütunu içerir: sepal_length, sepal_width, petal_length ve petal_width.
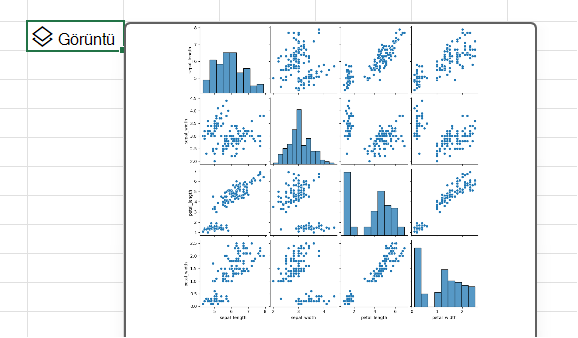
Excel'de Python, görselleştirmeyi seabornkitaplığıyla oluşturur. Seabornkitaplığı, aşağıdaki içeri aktarma deyimiyle Excel'de Python için otomatik olarak içeri aktarılır ve buna diğer ad sn'leri ile başvurmanızı sağlar.
import seaborn as sns
Seaborn kitaplığıyla Iris çiçek veri kümesinin bir çift çizimini oluşturmak için aşağıdaki adımları izleyin:
-
Excel'de Python hücresine aşağıdaki kod parçacığını girin. Kod parçacığı, çift çizimi pairplot adlı bir değişken olarak depolar. Seaborn kitaplığı diğer ad sn'leri ve seaborn işlev pairplot ile çift çizimi oluşturur.
pairplot = sns.pairplot(xl("Table1[#All]", headers=True))Pairplot işlevinin bağımsız değişkeni olarak kod parçacığı özel Python işlevi xl() kullanır ve çalışma sayfasındaki ilk tablo olan Tablo1'e başvurur. Tablo içeriğinin tamamını ( [#All] olarak) ve tablonun üst bilgi satırı ( headers=True olarak) içerdiğine ilişkin notlar içerir. Bu örnekte, çalışma sayfasındaki Tablo1 , Iris veri kümesini içerir.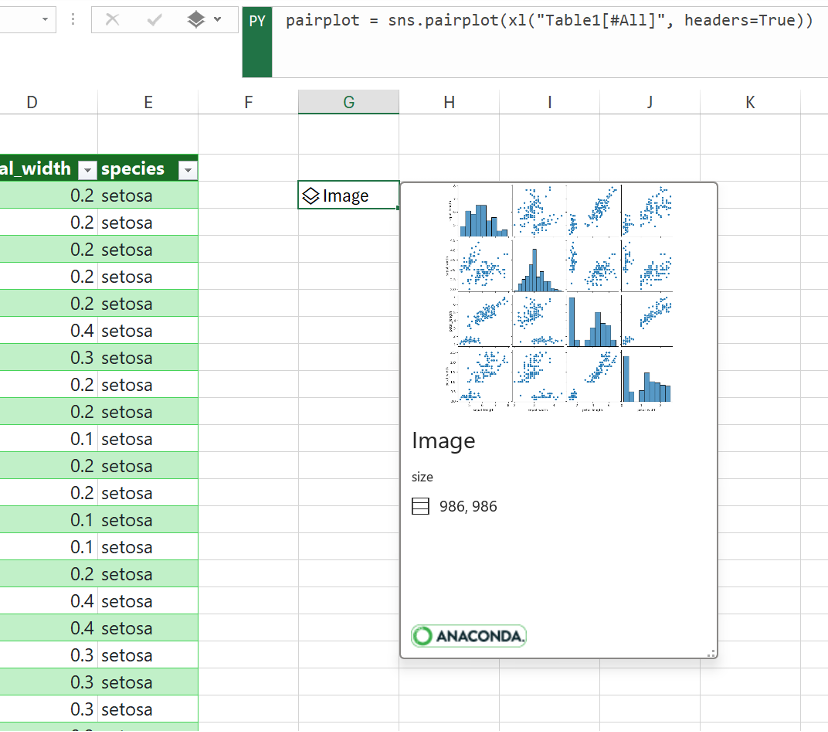
Not: Hatalarla karşılaşırsanız daha fazla bilgi için bkz. Excel'de Python hatalarını giderme .
-
Python formülünüzü işledikten sonra, Excel'deki Python bir görüntü nesnesinde çift çizim görselleştirmesini döndürür. Görselleştirmenin önizlemesini görmek için resim nesnesi hücresindeki kart simgesini seçin.
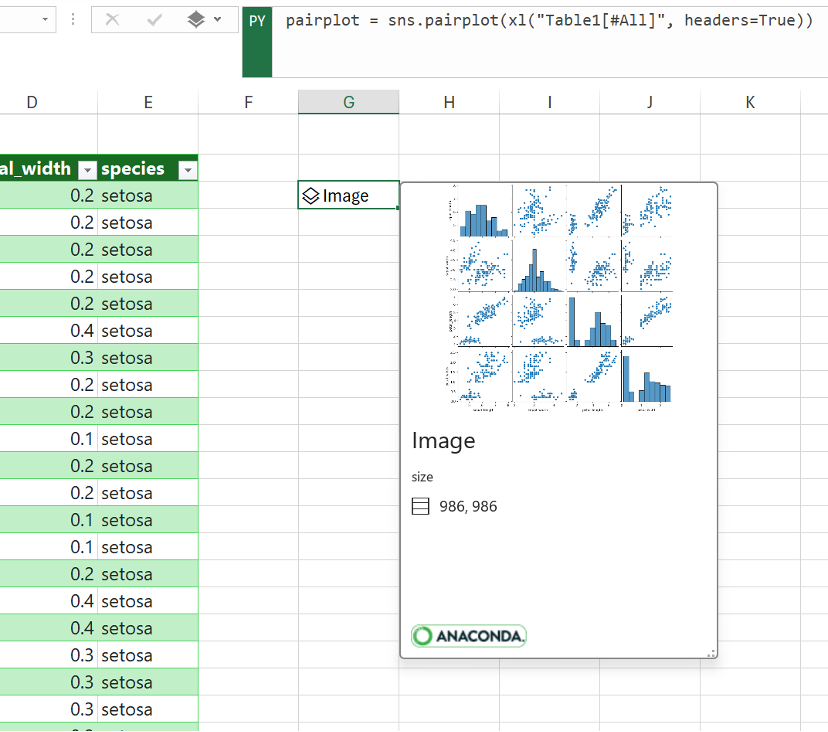
-
Python hesaplamalarında kullanmaya devam etmek için görselleştirmeyi bir Görüntü nesnesi olarak tutun. Resmi Excel kılavuzuna ayıklayarak yeniden boyutlandırın ve her çizimi daha ayrıntılı görüntüleyin. Görüntüyü kılavuza ayıklamak için, görüntü nesnesini içeren hücreye sağ tıklayın veya Ctrl tuşunu basılı tutarak tıklayın ve menüden Hücreler Üzerinde Çizimi Görüntüle'yi seçin.
Görüntü nesnelerini ayıklama hakkında ek bilgi için, bu makalenin Resim nesnesini Excel kılavuzuna ayıklama makalesi bölümüne bakın.
Matplotlib ile dağılım çizimi oluşturma
Bu örnekte, Iris çiçek örneği veri kümesiyle dağılım çiziminin nasıl oluşturulacağı açıklanmaktadır. Dağılım grafiği, bir veri kümesindeki iki sayısal değişken arasındaki ilişkiyi gösterir. Örnek, sepal_width ve sepal_length değerlerini karşılaştırarak aşağıdaki ekran görüntüsüne benzeyen bir dağılım çizimi oluşturur.
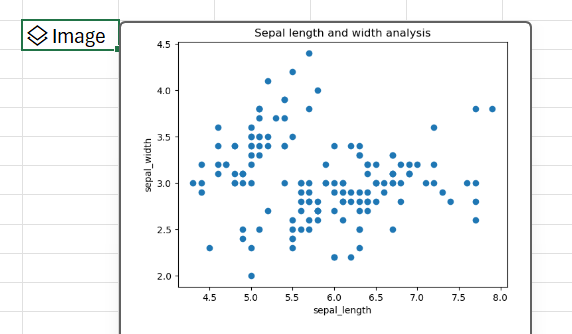
Excel'de Python, Matplotlibaçık kaynak kitaplığıyla görselleştirmeyi oluşturur. Matplotlibkitaplığı, aşağıdaki içeri aktarma deyimiyle Excel'de Python için otomatik olarak içeri aktarılır ve buna plt olarak başvurmanıza izin vererek.
import matplotlib.pyplot as plt
Matplotlib kitaplığıyla Iris çiçek veri kümesinin dağılım grafiğini oluşturmak için aşağıdaki adımları izleyin:
-
Excel'de Python hücresinde matplotlib dağılımişlevini kullanın ve bağımsız değişkenler olarak Iris veri kümesinin sepal_length ve sepal_width sütunlarını girin. Bu örnekte, çalışma sayfasındaki Tablo1 , Iris veri kümesini içerir.
plt.scatter(xl("Table1[sepal_length]"), xl("Table1[sepal_width]")) -
Dağılım grafiğine etiket ve başlık ekleyin.
# Label the x and y axes of the plot.
plt.xlabel('sepal_length')
plt.ylabel('sepal_width')
# Add a title to the plot.
plt.title('Sepal length and width analysis')Not: Bu kod parçacığını, önceki adımda, aynı Excel hücresindeki Python formülünden sonra ek bir kod satırı olarak ekleyebilir veya çalışma kitabınızdaki Excel hücresinde yeni bir Python'a girebilirsiniz. Yeni bir hücreye girmeyi seçerseniz, satır-ana hesaplama sırası kurallarına uyup ilk hücreden sonra girdiğinizden emin olun.
-
Python formüllerinizi işledikten sonra, Excel'de Python dağılım çizimi görselleştirmesini görüntü nesnesi olarak döndürür. Görselleştirmenin önizlemesini görmek için resim nesnesi hücresindeki kart simgesini seçin.
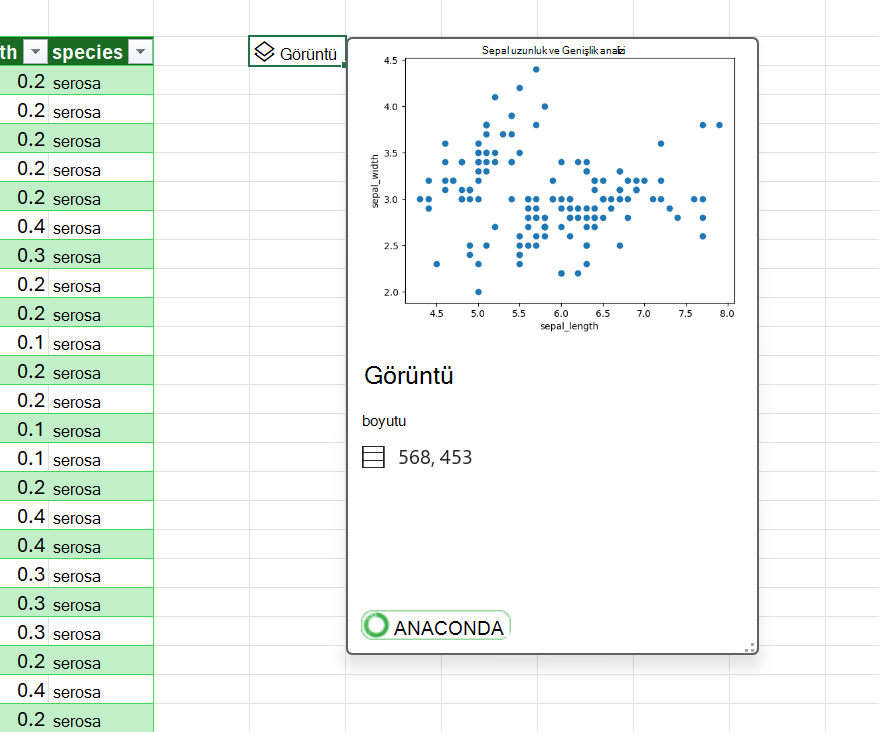
Not: Hatalarla karşılaşırsanız daha fazla bilgi için bkz. Excel'de Python hatalarını giderme .
-
Python hesaplamalarında kullanmaya devam etmek için görselleştirmeyi bir görüntü nesnesi olarak tutun. Resmi Excel kılavuzuna ayıklayarak yeniden boyutlandırın ve çizimi daha ayrıntılı görüntüleyin. Görüntüyü kılavuza ayıklamak için, görüntü nesnesini içeren hücreye sağ tıklayın veya Ctrl tuşunu basılı tutarak tıklayın ve menüden Hücreler Üzerinde Çizimi Görüntüle'yi seçin.
Görüntü nesnelerini ayıklama hakkında ek bilgi için, bu makalenin Resim nesnesini Excel kılavuzuna ayıklama makalesi bölümüne bakın.
Excel kılavuzuna resim nesnesi ayıklama
Bu makaledeki örneklerde gösterildiği gibi, seaborn ve Matplotlib gibi Python kitaplıkları excel hücrelerine veri görselleştirmeleri döndürebilir. Varsayılan olarak, Excel'deki Python bu görselleştirmeleri görüntü nesneleri olarak döndürür.
Görselleştirmenin önizlemesini görmek için resim nesnesi hücresindeki kart simgesini seçin.
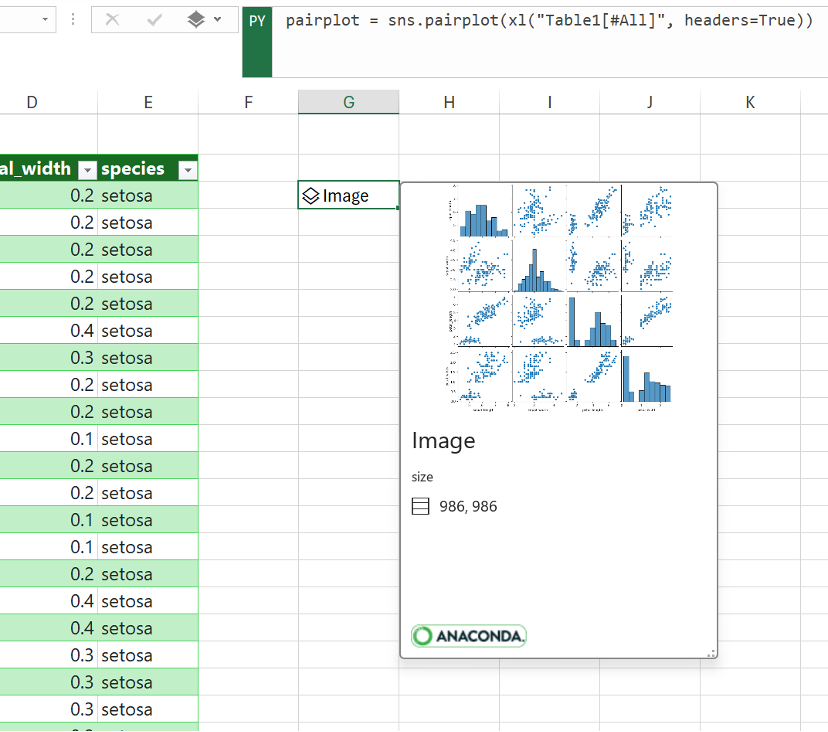
Excel kılavuzuna resim ayıklamanın iki yolu vardır: görüntüyü hücreler üzerinde çizim olarak görüntüleme veya bir hücre içinde görüntüleme.
Görüntüyü hücreler üzerinde görüntüleme
Görüntüyü hücreler üzerinde çizim olarak görüntülemek için bu adımları izleyin.
-
Resim nesnesini içeren hücreye sağ tıklayın veya Ctrl tuşunu basılı tutarak tıklayın ve menüden Hücreler Üzerinde Çizim Görüntüle'yi seçin (veya Ctrl+Alt+Shift+C klavye kısayolunu kullanın). Bu, excel kılavuzu üzerinde kayan ve kolayca yeniden boyutlandırılabilir görüntünün bir kopyasını oluşturur. Özgün görüntü nesnesi özgün hücrede kalır.
-
Çizim resmini seçip sürükleyerek çalışma sayfanızda taşıyın. Resmin köşelerindeki ve yanlarındaki düğümleri seçip sürükleyerek yeniden boyutlandırın.
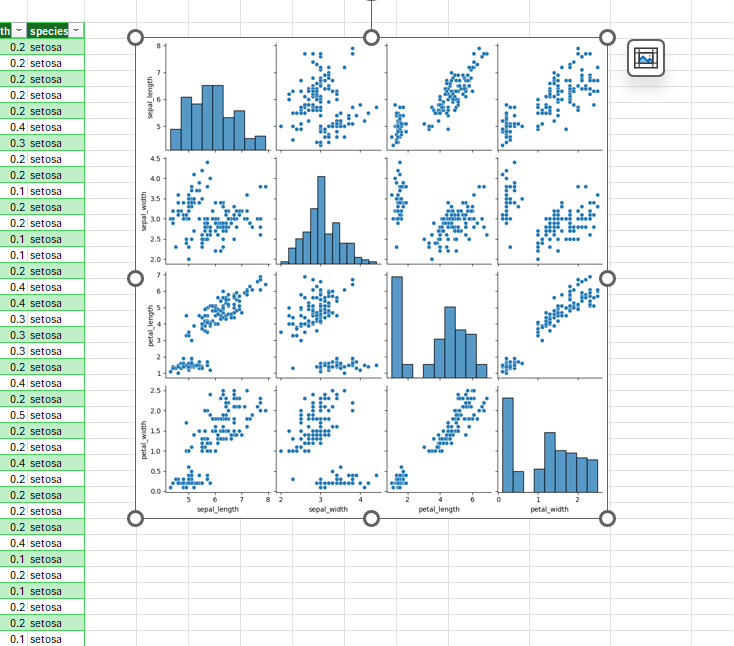
Görüntüyü hücre içinde görüntüleme
Görüntüyü bir hücre içinde görüntülemek için bu adımları izleyin.
-
Resim nesnesini Excel değeri olarak döndürür. Resim nesnesi hücresini seçin, formül çubuğunda Python çıkış menüsüne gidin ve Excel Değeri'ni seçin.
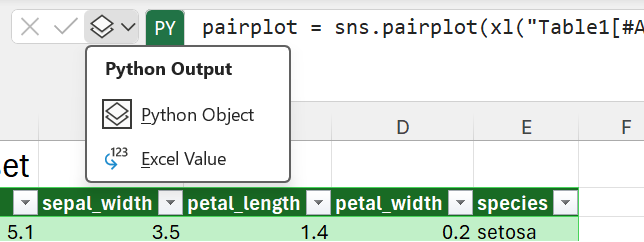
İpucu: Python formül sonuçlarını Python nesneleriyle Excel değerleri arasında değiştirmek için Ctrl+Alt+Shift+M klavye kısayolunu kullanın. Daha fazla klavye kısayolu öğrenmek için bkz. Excel'de Python klavye kısayolları.
-
Çizim görüntüsünün boyutu hücrenin boyutuna bağlıdır. Hücrenin boyutunu artırarak veya hücreleri birleştirerek görüntünün boyutunu artırın.
Kendi çizimlerinizi ve grafiklerinizi oluşturma
Örnek veri kümesiyle Excel çizimlerinde ve grafiklerinde Python oluşturmayı öğrendiğinize göre, bir Excel çalışma kitabına kendi verilerinizi girin ve özel görselleştirmeler oluşturun.
Excel'de Python ile kullanmak üzere dış verileri içeri aktarmak için Power Query'yi kullanın. Daha fazla bilgi edinmek için bkz. Excel'de Python verilerini içeri aktarmak için Power Query'yi kullanma.










