Excel'de Python'ı kullanmaya başlama
Excel'de Python şu anda önizleme aşamasındadır ve geri bildirimlere göre değişebilir. Bu özelliği kullanmak için Microsoft 365 Insider Programı'na katılın ve Geçerli Kanal (Önizleme) Insider düzeyini seçin.
Bu özellik, Windows'ta Geçerli Kanal (Önizleme) çalıştıran Kurumsal, İş, Eğitim ve Aile ve Kişisel kullanıcılara aşamalı olarak dağıtılır. İlk olarak Sürüm 2406 (Derleme 17726.20016) ile başlayarak Windows için Excel'e ve daha sonraki bir tarihte diğer platformlara dağıtılıyor. Daha fazla kullanılabilirlik bilgisi için bkz. Excel'de Python kullanılabilirliği.
Excel'de Python ile ilgili herhangi bir sorunla karşılaşırsanız lütfen Excel'de Yardım > Geri Bildirim'i seçerek bunları bildirin.
Excel'de Python'da yeni misiniz? Excel'de Python'a Giriş ile başlayın.
Python kullanmaya başlama
Excel'de Python kullanmaya başlamak için bir hücre seçin ve Formüller sekmesinde Python Ekle'yi seçin. Bu, Excel'e seçili hücreye Python formülü yazmak istediğinizi bildirir.
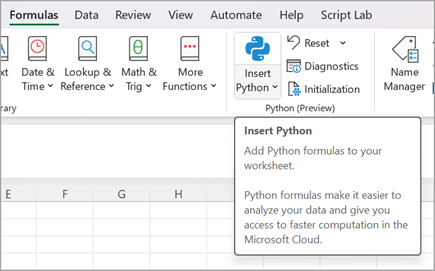
Python'ı etkinleştirmek için bir hücrede =PY işlevini de kullanabilirsiniz. Hücreye =PY girdikten sonra, Aşağı ok ve Sekme tuşlarıyla işlev Otomatik Tamamlama menüsünden PY'yi seçin veya işleve bir açma parantezi ekleyin: =PY(. Artık doğrudan hücreye Python kodu girebilirsiniz. Aşağıdaki ekran görüntüsünde, PY işlevinin seçili olduğu Otomatik Tamamlama menüsü gösterilmektedir.
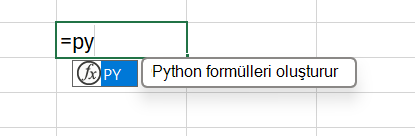
Bir hücrede Python etkinleştirildikten sonra, bu hücre bir PY simgesi görüntüler. Python hücresi seçildiğinde formül çubuğunda aynı PY simgesi görüntülenir. Örnek için aşağıdaki ekran görüntüsüne bakın.
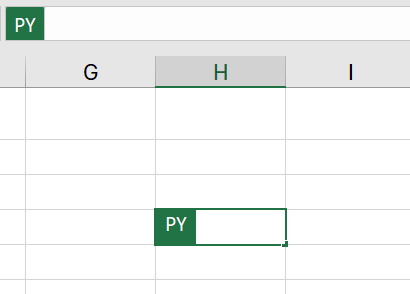
Python'ı Excel hücreleri ve aralıklarıyla birleştirme
Python hücresindeki Excel nesnelerine başvurmak için, Python hücresinin Düzenleme modunda olduğundan emin olun ve python formülüne eklemek istediğiniz hücreyi veya aralığı seçin. Bu, Python hücresini seçtiğiniz hücrenin veya aralığın adresiyle otomatik olarak doldurur.
İpucu: Python hücrelerinde Enter modu ile Düzenleme modu arasında geçiş yapmak için F2 klavye kısayolunu kullanın. Düzenleme moduna geçiş, Python formülünü düzenlemenize ve Enter moduna geçmeniz klavyenizle ek hücreler veya aralıklar seçmenize olanak tanır. Daha fazla klavye kısayolu öğrenmek için bkz. Excel'de Python klavye kısayolları.
Excel'de Python, Excel ile Python arasında arabirim xl() özel Python işlevini kullanır. xl() işlevi aralıklar, tablolar, sorgular ve adlar gibi Excel nesnelerini kabul eder.
Ayrıca, xl() işleviyle başvuruları doğrudan python hücresine yazabilirsiniz. Örneğin, A1 hücresine başvurmak için xl("A1") ve B1:C4 aralığı için xl("B1:C4")kullanın. MyTable adlı üst bilgileri olan bir tablo için xl("MyTable[#All]", headers=True)kullanın. [#All] tanımlayıcısı, tablonun tamamının Python formülünde çözümlendiğinden emin olur ve headers=True tablo üst bilgilerinin doğru işlenmesini sağlar. [#All] gibi tanımlayıcılar hakkında daha fazla bilgi edinmek için bkz. Excel tablolarıyla yapılandırılmış başvurular kullanma.
Aşağıdaki görüntüde, Excel'de A1 ve B1 hücresinin değerlerinin eklenerek Python sonucunun C1 hücresinde döndürülerek bir Python hesaplaması gösterilmektedir.
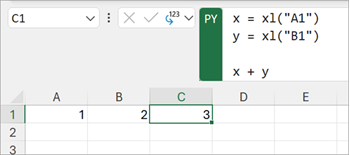
Formül çubuğu
Yeni satırlar oluşturmak için Enter tuşunu kullanmak gibi kod benzeri düzenleme davranışı için formül çubuğunu kullanın. Aynı anda birden çok kod satırı görüntülemek için aşağı ok simgesini kullanarak formül çubuğunu genişletin. Formül çubuğunu genişletmek için Ctrl+Shift+U klavye kısayolunu da kullanabilirsiniz. Aşağıdaki ekran görüntülerinde, birden çok Python kodu satırı görüntülemek için formül çubuğu genişletilmeden önce ve genişletildikten sonra gösterilir.
Formül çubuğunu genişletmeden önce:

Formül çubuğu genişletildikten sonra:

İpucu: Daha fazla klavye kısayolu öğrenmek için bkz. Excel'de Python klavye kısayolları.
Çıkış türleri
Python hesaplamalarının nasıl döndürülür denetlemek için formül çubuğundaki Python çıkış menüsünü kullanın. Hesaplamaları Python nesneleri olarak döndürün veya hesaplamaları Excel değerlerine dönüştürün ve bunları doğrudan bir hücreye verin. Aşağıdaki ekran görüntüsünde, Excel değeri olarak döndürülen Python formülü gösterilmektedir.
İpucu: Python çıkış türünü değiştirmek için sağ tıklama menüsünü de kullanabilirsiniz. Sağ tıklama menüsünü açın ve Python Çıkışı'na gidin ve istediğiniz çıkış türünü seçin.
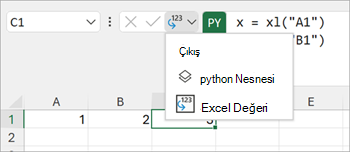
Aşağıdaki ekran görüntüsünde, önceki ekran görüntüsüyle aynı Python formülü gösterilmektedir ve artık Python nesnesi olarak döndürülmüştür. Bir formül Python nesnesi olarak döndürülürse, hücre bir kart simgesi görüntüler.
Not: Excel değerlerine döndürülen formül sonuçları, en yakın Excel eşdeğerlerine çevrilir. Sonucu gelecekteki bir Python hesaplamasında yeniden kullanmak istiyorsanız sonucu python nesnesi olarak döndürmeniz önerilir. Excel değerleri olarak sonuç döndürmek, değer üzerinde Excel grafikleri, formüller ve koşullu biçimlendirme gibi Excel analizlerini çalıştırmanıza olanak tanır.
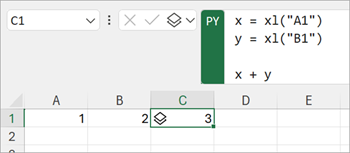
Python nesnesi hücre içinde ek bilgiler içerir. Ek bilgileri görüntülemek için kart simgesini seçerek kartı açın. Kartta görüntülenen bilgiler, nesnenin önizlemesidir ve bu, büyük nesneleri işlerken kullanışlıdır.
Excel'de Python birçok veri türünü Python nesneleri olarak döndürebilir. Excel veri türünde kullanışlı bir Python, DataFrame nesnesidir. Python Veri Çerçeveleri hakkında daha fazla bilgi edinmek için bkz. Excel DataFrames'te Python.
Dış verileri içeri aktarma
Excel'de Python ile işlediğiniz tüm verilerin çalışma sayfanızdan veya Power Query aracılığıyla gelmesi gerekir. Dış verileri içeri aktarmak için Power Query'ye erişmek için Excel& de Dönüştür özelliğini kullanın. Daha fazla bilgi için bkz. Excel'de Python verilerini içeri aktarmak için Power Query'yi kullanma.
Önemli: Güvenliğinizi korumak için Python'daki pandas.read_csv ve pandas.read_excel gibi yaygın dış veri işlevleri Excel'de Python ile uyumlu değildir. Daha fazla bilgi için bkz. Excel'de veri güvenliği ve Python.
Hesaplama sırası
Geleneksel Python deyimleri yukarıdan aşağıya doğru hesaplar. Excel'deki bir Python hücresinde Python deyimleri de aynı şeyi yapar; yukarıdan aşağıya doğru hesaplar. Ancak Excel çalışma sayfasındaki python hücrelerinde Python hücreleri satır ana sırasıyla hesaplanır. Hücre hesaplamaları bir satır ( A sütunundan XFD sütununa) ve ardından çalışma sayfasında aşağıdaki her satır boyunca çalışır.
Python deyimleri sıralanır, bu nedenle her Python deyiminin, hesaplama sırasına göre hemen önüne gelen Python deyimine örtük bir bağımlılığı vardır.
Hesaplama sırası, çalışma sayfasındaki değişkenleri tanımlarken ve bunlara başvururken önemlidir, çünkü bunlara başvurmadan önce değişkenleri tanımlamanız gerekir.
Önemli: Satır-ana hesaplama sırası, çalışma kitabı içindeki çalışma sayfaları arasında da geçerlidir ve çalışma kitabı içindeki çalışma sayfalarının sırasını temel alır. Excel'de Python ile verileri çözümlemek için birden çok çalışma sayfası kullanıyorsanız, verileri ve bu verileri çözümleyen hücrelerden ve çalışma sayfalarından önceki hücrelerde ve çalışma sayfalarında veri depolayan değişkenleri eklediğinizden emin olun.
Yeniden hesaplama
Python hücresinin bağımlı değeri değiştiğinde, tüm Python formülleri sırayla yeniden hesaplanır. Python yeniden hesaplamalarını askıya almak ve performansı geliştirmek için Kısmi Hesaplama veya El ile Hesaplama modunu kullanın. Bu modlar hazır olduğunuzda bir hesaplama tetiklemenizi sağlar. Bu ayarı değiştirmek için şeride gidin ve Formüller'i seçin, ardından Hesaplama Seçenekleri'ni açın. Ardından, istediğiniz hesaplama modunu seçin. Kısmi Hesaplama ve El ile Hesaplama modları hem Python hem de Veri Tabloları için otomatik yeniden hesaplamayı askıya alır.
Python geliştirmesi sırasında çalışma kitabında otomatik yeniden hesaplamanın devre dışı bırakılması performansı ve tek tek Python hücre hesaplama hızlarını artırabilir. Ancak, her Python hücresinde doğruluğu sağlamak için çalışma kitabını el ile yeniden hesaplamanız gerekir. Kısmi Hesaplama veya El ile Hesaplama modunda çalışma kitabını el ile yeniden hesaplamanın üç yolu vardır.
-
F9 klavye kısayolunu kullanın.
-
Şeritte Formüller > Şimdi Hesapla'ya gidin.
-
Üstü çizili biçimlendirmeyle görüntülenen eski değeri olan bir hücreye gidin ve bu hücrenin yanındaki hata simgesini seçin. Ardından menüden Şimdi Hesapla'yı seçin.
Hatalar
Excel'de Python hesaplamaları #PYTHON!, #BUSY! ve #CONNECT! gibi hatalar döndürebilir! python hücrelerine geçin. Daha fazla bilgi için bkz. Excel'de Python hatalarını giderme.










