Microsoft Stream'de videoları kırpma
Videoyu doğrudan Microsoft Stream'de kırpma özelliği kullanıma sunulacaktır. Bu seçeneğe henüz sahip değilseniz, yakında olacaksınız. Bu özellik tamamen kullanıma sunulana kadar, videolarınızda düzenleme yapmak için Clipchamp (aşağıya bakın) veya başka bir video düzenleyicisi kullanmanız gerekir.
Stream'de kırp, videonuzu düzenlemekte zor değildir, bunun yerine kırpdığınız bölümleri izleyicilerinizden gizler.
Stream'in kırpma özelliği anında oluşturulduğunda yeni video işleme gereksinimi ortadan kaldırılır. Ayrıca, gizlenenleri istediğiniz zaman geri alma veya ayarlama esnekliğine sahip olursunuz. Videoyu kırptığınızda, özgün dosya değişmeden kalır. Bu, videoyla ilişkilendirilmiş başlık, açıklama, bölümler, açıklamalar, son kullanma tarihi ve daha fazlası gibi tüm bilgilerin kırpmadan sonra kalacağı anlamına gelir.
Kırpma, Microsoft Teams toplantı kayıtlarını, canlı etkinlik kayıtlarını veya videonuzun birkaç bölümünü gizlemeniz gereken diğer videoları temizlemenin harika bir yoludur.
Not: Stream'de kırpma gerçek video dosyasını değiştirmediğinden, kullanıcıların videonun tam denenmemiş sürümüne erişmeye devam edecekleri koşullar vardır. Videonun tamamı, düzenleme erişimine sahip olanlar ve video indirildiğinde kullanılabilir. Ayrıca, dökümün bölümleri ve kırpılan bölümler Microsoft Search ve Copilot tarafından kullanılabilir. Bir videonun bölümlerinin tamamen kaldırıldığından ve hiçbir durumda kullanılamadığından emin olmanız gerekiyorsa, bu bölümlerin kaldırıldığı yeni bir video oluşturmak için Clipchamp (aşağıya bakın) veya başka bir video düzenleyicisi kullanmanız gerekir. Stream'de kırpma, çoğu durumda videonuzun bölümlerini izleyicilerden gizlemenin kolay bir yoludur.
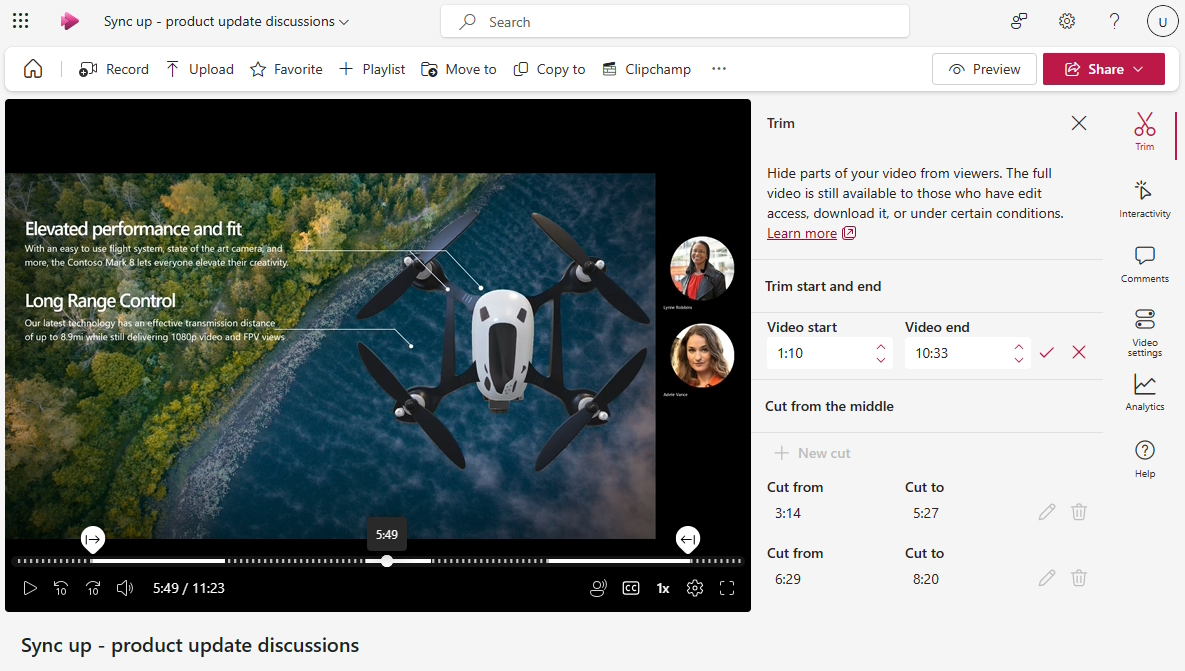
Özellik size dağıtılırsa Stream video oynatıcısının içinden Düzenleme erişimine sahip kullanıcılar aşağıdakileri yapabilir:
-
Video için düzenleme modunda değilseniz düzenleme moduna girmek için Düzenle'yi seçin
-
Sağ bölmede

Videonun başlangıcını veya sonunu kırpma
-
Bölmenin Kırp başlangıç ve bitiş bölümünde, alanlar henüz düzenlenebilir değilse videonun başlangıç ve bitiş saatini düzenlemek için kalem simgesini seçin
-
Video oynatıcı zaman çizelgesinde, videonun nerede başlayacağını ve nerede bitmesi gerektiğini ayarlamak için kırpma tutamaçlarını sürükleyin. Başlangıç ve bitiş saatlerini doğrudan kırpma panelinden de değiştirebilirsiniz. Video zaman çizelgesindeki kesikli çizgiler, videonun hangi bölümlerinin gizleneceğini gösterir.

-
İşiniz bittiğinde, kırpma panelindeki onay işaretini seçerek yeni video başlangıç ve bitiş saatinizi kaydedin
Videonun ortasından kesme
-
Videonun orta kısımlarını gizlemek için Orta kısımdan kes bölümünde + Yeni kesim'i seçin
-
Yalnızca videonun oynatma kafası önceden içeride değilse veya önceki bir kesme veya kırpmaya çok yakın olmadığında ortadan kesebilirsiniz
-
Video oynatıcıda, kesmenin başlangıç ve bitiş saatini ayarlamak için video zaman çizelgesindeki kesme tutamaçlarını sürükleyin. Kesme başlangıç ve bitiş saatlerini doğrudan kırpma panelinde de değiştirebilirsiniz. Video zaman çizelgesindeki kesikli çizgiler, videonun gizlenecek bölümünü gösterir.

-
İşiniz bittiğinde, yeni kesiminizi kaydetmek için onay işaretini seçin
Videonun izleyicilere nasıl görüneceğini önizleme
-
Videoyu düzenleme modunda oynattığınızda, oynatıcı videonun kırptığınız veya kestiğiniz tüm bölümlerini atlar
-
Videonun izleyicilerinize nasıl görüneceğini görmek istiyorsanız, görüntüleme moduna geçmek için sayfanın üst kısmındaki Önizleme düğmesini seçin. Görünüm modunda kırpılan veya kesilen parçalar izleyicilere gösterilmez.
Şu anda Stream'in kırpmasıyla videonuzun yalnızca 5 bölümünü gizleyebilirsiniz. Daha fazla düzenleme yapmanız gerekiyorsa Clipchamp kullanmalısınız.
Clipchamp kullanarak videoları düzenleme
İş için Clipchamp'e erişim sağlayan gerekli Microsoft 365 lisansına sahip kullanıcılar, Videonuzda Stream kırpmasının yapabileceklerinin ötesinde sert düzenlemeler ve değişiklikler yapmak için Clipchamp'ı tam video düzenleme için kullanabilir.

Stream video oynatıcısının içinden Düzenleme erişimine sahip kullanıcılar aşağıdakileri yapabilir:
-
Düzenleme moduna geçmek için Düzenle'yi seçin
-
Geçerli videoyu bir Clipchamp projesine kopyalamak için Clipchamp'ı seçin
-
Clipchamp'ta videoyu düzenleme
-
İşiniz bittiğinde yeni bir video dışarı aktarma
-
Başlattığınız mevcut videoyu değiştirmek için Clipchamp'tan dışarı aktarılan yeni videoyu özgün videoyla aynı klasöre veya kitaplığa yüklemeniz veya taşımanız gerekir. Özgün adla tam olarak aynı adı kullandığınızdan emin olun. Aynı klasöre tam olarak aynı ada ve uzantıya sahip ikinci bir video eklerken, OneDrive ve SharePoint size özgün dosyayı değiştirmek mi yoksa her ikisini birden tutmak mı istediğinizi sorar. Değiştir'i seçtiğinizden emin olun.
Clipchamp kullanarak video düzenleme hakkında daha fazla bilgi için bkz. Clipchamp'ta video düzenleme.










